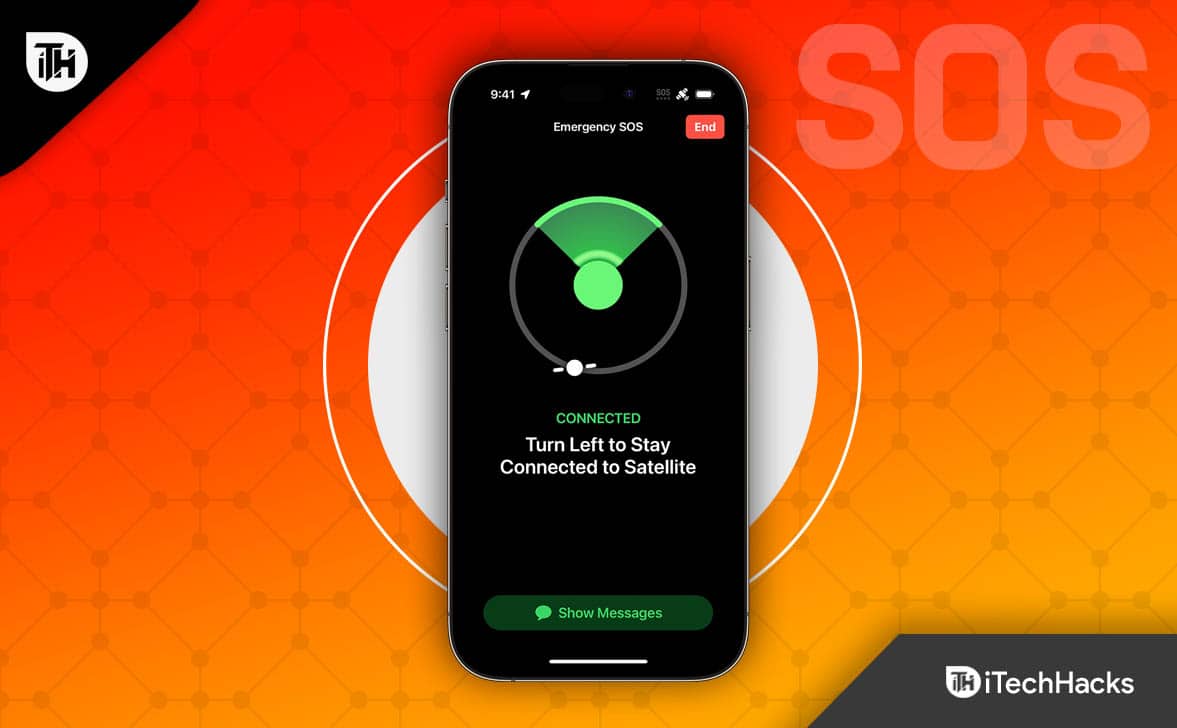[ad_1]
Apple has never failed to provide great features to its iPhone users. Whether it comes to safety or anything else, Apple always thinks for iPhone users’ good. We all have heard different news about the emergency features provided by Apple on the iPhone.
The SOS Only iPhone is one of the best features that can help you even when you are not in a coverage area and there is no mobile data or good signal strength. However, the users who are getting the SOS or SOS only on iPhone will be able to contact their concerned authorities or will be able to call 911.
But some users get the error even if they are in the coverage area. They cannot figure out why it is happening with their iPhones. If you are one of the iPhone users, don’t worry, we are here with the fixes you can follow on your iPhone to resolve the SOS or SOS only if it occurs to you due to any error.
How To Fix SOS Only Issues on iPhone

Many iPhone users have reported getting the SOS only on the iPhone status bar, even if they are in the coverage area. Due to the issue, the users are not able to make phone calls or access mobile data, which they are not able to fix the issue. However, you don’t have to worry about it. We are he re with the fixes that will help you resolve the issue of SOS Only iPhone. So, let’s get started with the fixes below.
Turn On/Off Mobile Data
The users facing the SOS Only iPhone should try turning on and off the mobile data to check if it works in fixing the issue. When you turn off the mobile data and then turn it on again, the iPhone will start building a new connection to the network. So if the SOS Only occurs due to the network error, it will be fixed without any issues. To turn on/off mobile data, you have to follow the steps which are listed below.
- Open Settings on your iPhone.
- Select Mobile Data.
- Click to turn off and then again turn it on.
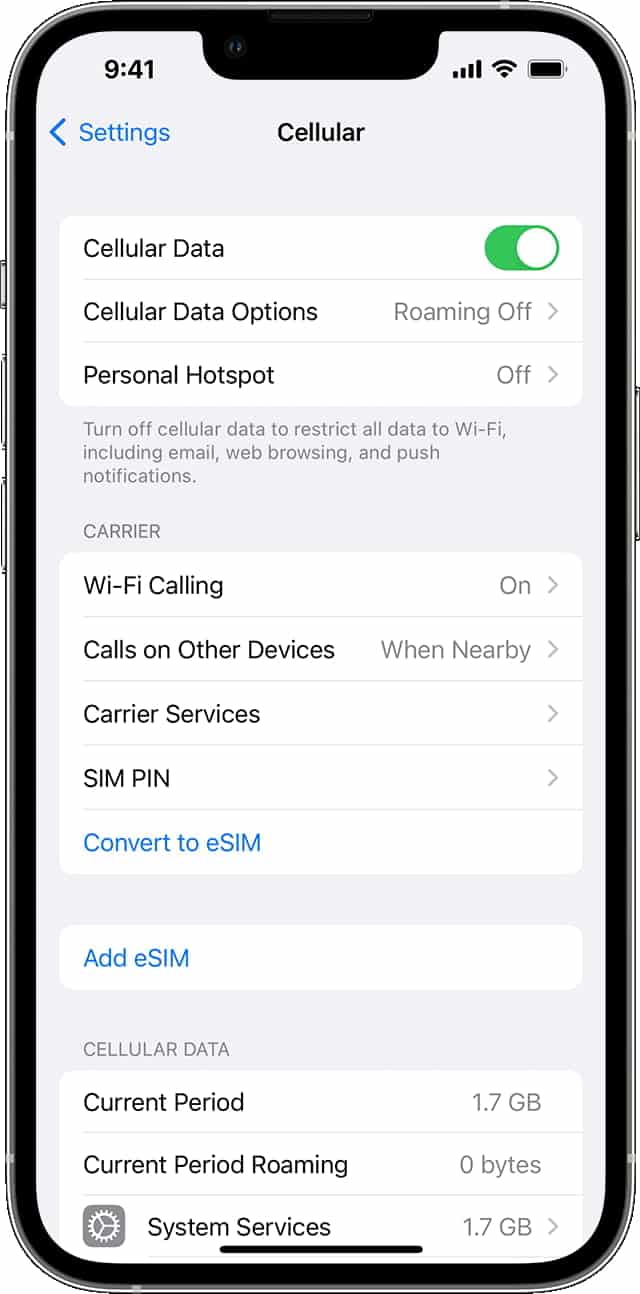
- Wait for some time to let the iPhone build connections.
- Check whether the SOS Only iPhone is still showing on the status bar.
Switch To Other Supported Network
If you are still getting the SOS Only iPhone notification, there are chances that you are in an area where the chosen network for the iPhone is not available. We will suggest that you should change the Cellular Data Options to another network. To switch to another supported network, you must follow the steps listed below.
- Open Settings on your iPhone.
- Go to the Cellular Option.
- Select Cellular Data Options.

- Select LTE from the menu.
- Now, check whether the issue is resolved or not.
If you don’t know, 5G is still in development, and we are speculating that you are in an area where 5G signal strength is very low, by which you are getting the error of SOS Only. So change the supported network from the above steps and check if it resolves the error.
Enable Data Roaming
Sometimes, the issue of SOS Only iPhone might also occur if you are in a different place/country and have not started the Data Roaming on your iPhone. This will generally occur when you are traveling. So follow the steps which are listed below to enable Data Roaming.
- Open Settings on the iPhone.
- Go to Mobile Data.
- Select Mobile Data options.
- Click to turn on the Data Roaming. If it is already enabled, then turn it off and turn it on again.

- Now, wait for some time and check if the issue is resolved.
Power Off and On iPhone
There are chances that the settings of the iPhone are correct, but your iPhone cannot scan for the network due to minor bugs or some other issues. So it will be better for you to try restarting your iPhone. However, in place of the restart, we will power off the device and then power it on again.

We are doing this because many services and background processes are not stopped correctly if you restart your device. So it will be better that you manually power off and power on your iPhone to resolve the issue. Press and hold the Power Button to Power off your iPhone. Once the phone is switched off, turn it on again by pressing the Power button.
Check For Carrier Settings
If the Carrier settings on your iPhone are not correct, the issue of SOS Only iPhone will likely occur on your device. We suggest you check for the Carrier Settings update on your iPhone to avoid such issues. You have to follow the steps which are listed below to do this.
- Go to Settings on your device.
- Now, go to the General.
- Select About on your iPhone.
- If there is any update available on the device, download it.
- Wait for the installation to get completed properly. After it, check whether the issue has been resolved or not.
Turn On/Off Automatic Network Selection
Sometimes the Automatic Network Selection also gets stuck and does not connect to the best nearby network signal. Due to the issue, you might also face the issue of SOS Only iPhone. We will suggest that you should turn on and off the Automatic Network Selection on your iPhone to reset the network selection, and it can again start the scan for the best network strength. Do this and check whether the issue is still there or not.
Remove and Insert Your Sim
If you have done the previous fix of Automatic Network Selection, we will suggest that you should remove the Sim and check whether it is good for use or not. Many users have found out that the Sim they were using in their iPhone was damaged, due to which the issue was occurring to them. So take out the Sim, clean it, and again put it back into the Sim Tray of the iPhone. After this, check whether the issue has been resolved or not.
Check For Updates
Apple users who have not updated their iPhones for a long time should check for new updates on their devices. Apple is constantly pushing new updates to make the iPhone smoother and error-free. However, any issues can occur if you have not updated the iPhone. We suggest that you should check for updates on your iPhone. You must follow the steps below to Check For Updates on your iPhone.
- Open Settings on your device.
- Go to General Option.
- Select Software Update.

- The device will check for any latest updates.
- If any updates are available for the device, click on Download and Install.
- Wait for the installation to get completed.
- Now, check whether the issue is occurring or not.
Note: You have to update your iPhone with the help of Wi-Fi as the Mobile Data will not be available due to the SOS Only iPhone.
Reset Network Settings
You can also use the Network Settings on your iPhone to resolve the SOS Only iPhone. Follow the steps which are listed below to do this.
- Open Settings on your iPhone.
- Go to General.
- Scroll down and look for Transfer or Reset iPhone.
- Now, select the option of Reset.
- Tap Reset Network Settings and Enter the passcode if asked.
- Click on Reset Network Settings again to confirm.
- Wait for the process to get completed.
Contact Customer Support
If you have tried all the above methods properly and are still getting the same error, we suggest you contact your customer support or carrier to help you fix the issue. You can mail them about the issue. After it, they will reply to you with how to resolve the problem.
Final Thoughts
Thousands of iPhone users are getting the SOS Only iPhone issue with their device. However, it is not a big issue to worry about, as we have listed the methods through which you can resolve the problem. In this guide, we have explained the methods properly for you, do check and implement them properly on your iPhone to resolve the issue.
ALSO READ:
[ad_2]
Source link