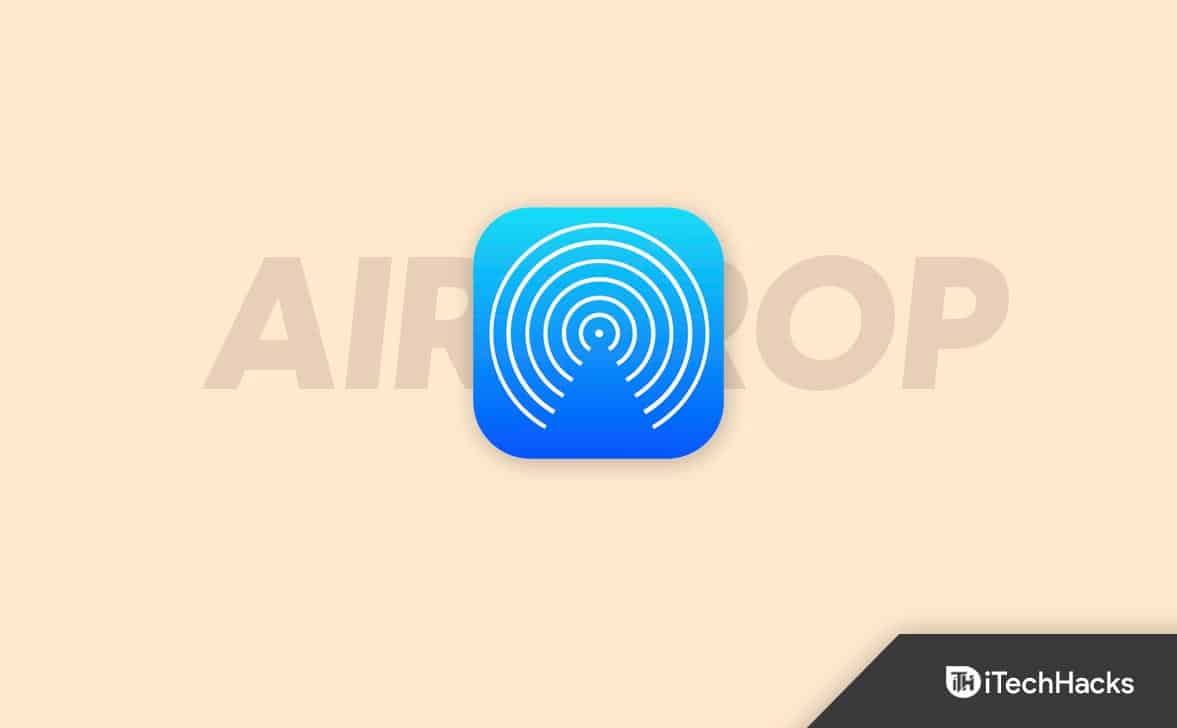[ad_1]
AirDrop is a helpful feature if you have Apple devices. With this feature, you can move files between a Mac and an iOS device (iPhone and iOS). This makes it easy to send files from one device to another by using a wireless network. Using AirDrop, you can send videos, photos, documents, contacts, and passwords. It can be used on Macs, iPhones, and iPads, among other things.
AirDrop doesn’t always work well. It can sometimes go wrong, making sending and receiving files between devices impossible.
How to Fix AirDrop Not Working On iPhone
This article includes various troubleshooting steps to help fix AirDrop on iPhone not working.
Ensure Your Device Supports AirDrop
All the latest Apple devices support AirDrop, but if you have an older model, it may or may not support AirDrop.
- AirDrop is supported on iPhone 5 or later, with iOS 7 or later installed.
- A Mac released in 2012 or with MacOS X or higher supports AirDrop.
Any latest Apple device will support AirDrop, but if you have an old device, check whether AirDrop is supported on it. If AirDrop is supported on your device but still not working, follow the troubleshooting steps mentioned ahead.
Check AirDrop Settings
The very first thing that you must try is checking the AirDrop settings. To do so, follow the steps given below-
- Open the Settings on your iPhone and then tap on General.
- Here, tap on the AirDrop option.

- Now, select the option for Everyone to set AirDrop visibility to every device.

Turn On Bluetooth And Wi-Fi
If AirDrop on iPhone is not working, check whether the Bluetooth and iPhone are turned on. You will likely face issues with AirDrop if Bluetooth and Wi-Fi are turned off on your iPhone or Mac. Ensure you turn on Bluetooth and Wi-Fi on your iPhone and your Mac, and then check if you are still facing the issue.
Turn Off Personal Hotspot
If the Personal Hotspot is turned on, it will prevent your device from connecting to other devices, thus causing issues with AirDrop. If AirDrop on your iPhone is not working, try turning off the personal hotspot and then check if you still face the issue.
- Open the Control Center on your iPhone.
- Here, long press the Bluetooth icon to expand the menu.

- If the Personal Hotspot icon is highlighted green, then it means that it is turned on. Tap on the icon to turn it off.

Unlock Your iPhone And Keep Devices Together
If your iPhone is locked, then that may also cause the issue. Unlock your iPhone and then use AirDrop to transfer files between Mac and iPhone. Also, ensure that both your iPhone and Mac are kept together. AirDrop works on Wi-Fi and Bluetooth to transfer files between devices. When the devices you are using are not in close range, then you may not be able to transfer files between them.
Update Your iPhone
Another troubleshooting step to follow is updating the firmware of the iPhone to the latest version. To do so, follow the steps given below-
- Open the Settings app on your iPhone.
- Here, tap on General.

- Now, on the next screen tap on Software Update.

- If any update is available, then it will be listed here.
- Tap on Install to download and install the updates on your iPhone.
Reset Network Settings
If you face issues with AirDrop on your iPhone, you can try resetting network settings. This will fix any connection issues you face on your device. You can reset network settings follow the steps given below-
- On your iPhone, open the Settings app.
- In the Settings app, tap on General.
- On the next screen that appears, tap on Reset.
- Now, tap on Reset and then on Reset Network Settings.

- You will be asked to enter your password now; do as you are asked.
- Now, tap on Reset Network Settings to reset your network settings.
Contact Apple Support
Lastly, we recommend you contact Apple Support if AirDrop on your iPhone is still not working. You can contact Apple Support through their support page by clicking on this link. You can contact them about the issue you have been facing, and they will guide you to fix the issue.
Final Words
If AirDrop doesn’t work on your iPhone and you can’t send files, this article will show you how to fix it. We looked for and wrote down some steps that work to help fix iPhones that don’t work with AirDrop. If you do the steps above, you’ll be able to fix the problem you’ve been having with AirDrop on your iPhone.
READ NEXT:
[ad_2]
Source link