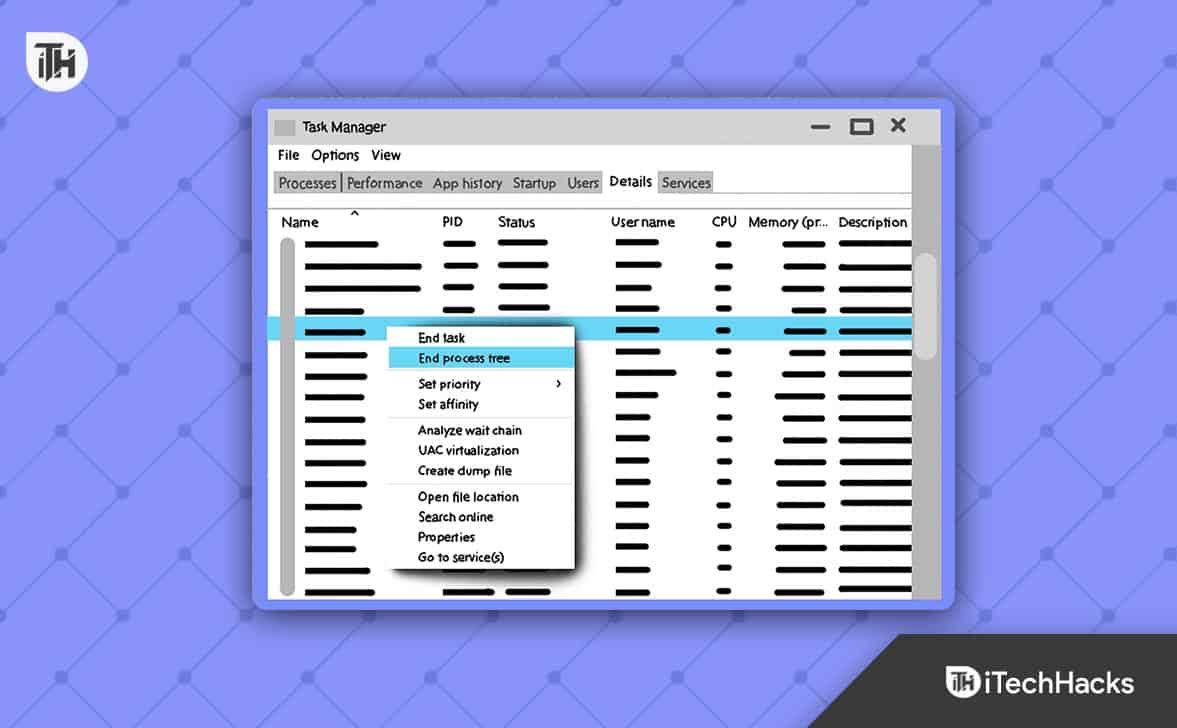[ad_1]
When you boot your Windows PC, various processes start in the background. Some of these processes are essential for the proper functioning of your Windows PC. However, many background processes may consume a lot of memory and CPU resources, and your PC may lag. This is a common problem in Windows, and you might end up with it if you do not take care of all the applications installed on your PC and what processes run in the background.
So what can be done to avoid multiple background processes running on Windows? Windows PC allows you to kill unnecessary background processes that might consume much of your CPU resources. But there’s a catch here; you will have to carefully end the background processes on Windows as some processes might be essential to Windows, and when you close them, your PC may not run properly.

Fix Windows Too Many Background Processes on Your PC
Nothing to worry about if you don’t know what background processes to close and what to keep. We are here to guide you with the complete process to properly close background processes on Windows, so let’s get started.
Close Background Processes On Windows
This guide is divided into four parts: closing processes through the task manager, disabling startup apps, disabling unwanted background services, and disabling third-party services. Each of these parts will have a great significance in clearing up CPU and memory consumed by background processes, so do not skip either of the processes.
Use Task Manager To End Processes
You will first have to use the task manager to end processes. We recommend you be extremely careful with this method because Task Manager shows you all the processes, including essential and non-essential processes, and closing the wrong process can cause you problems. To end the process using task manager, follow the steps given below-
- Firstly, press Ctrl + Shift + Esc key on your keyboard to open the Task Manager on your PC. Click on the Processes tab if you are not already on it.

- Before continuing, you should know that the Processes tab will show CPU, Memory, Disk, and Network utilization for all the processes currently running on Windows.
- You will see all the processes here divided into three sections, i.e., Apps, Background Processes, and Windows Processes. You don’t have to close any process in the Apps as these are the software you currently use, and terminating them will close the apps. Do not close any Windows processes because those are essential for Windows. You will have to find out and close the Background Processes.
- Under the Background Processes section, check which process has high CPU and Memory usage. You must check whether the process with high CPU and memory is a third-party process and not essential for Windows. If you don’t know about it, then you can type the process name on the internet, and you will know everything about it.
- If the process is a third-party process and is not important for Windows to function properly, then select the process and then click on End Task. This will end that particular process; similarly, you can end all the other non-essential third-party processes on your PC.

Disable Startup Apps
Once you are down with ending the background process, you will have to disable the startup apps. These startup apps start when you boot your PC and contribute to background processes. You can disable these apps to lower the background processes. This can be done by following the steps given below-
- Open the Task Manager on your PC and head to the Startup tab.

- Here, look out for third-party startup apps with high impact.
- Right-click on the app and then click Disable to disable that startup app; do this for all the startup apps with high impact.

Disable Unwanted Background Services
Various background services keep on running in the background. You can use the Services manager app on your Windows PC to disable all unwanted background services. This can be done by following the steps given below-
- Press the Windows key on your keyboard, then type Services in the Start Menu, and press Enter open it.

- You will see all the background services running on your PC in the Services.
- Double-click on the service you want to disable; this will open the properties of that particular service.

- Click on the drop-down menu next to Startup and select Disabled.

- Now, click on Apply and then on OK.

- Similarly, you should disable all unwanted background services.
Note- The only disadvantage of this method is that you must know what services are Microsoft and third-party services. If you cannot identify the services, skip this method and move to the next step.
Disable Third-Party Services Through System Configuration
You can use System Configuration to disable third-party startup services. With this method, you can distinguish third-party and Microsoft services and disable unwanted third-party services. To continue ahead with it, follow the steps given below-
- Open the Run Dialog Box by pressing Windows + R key combo. In the text field, type msconfig and press Enter to open System Configuration.

- Head to the Services tab and tick the checkbox saying Hide all Microsoft Services. This will hide all the Microsoft services; you will only see third-party services here.

- Check the checkboxes for all the services you want to disable, then click Disable All.
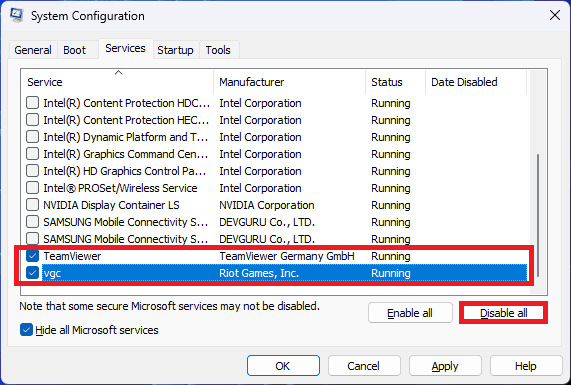
- Now, save the changes by clicking on Apply and then on OK.
Conclusion
The above guide should help you properly close background processes on Windows. It is common to experience lags due to processes running in the background on Windows. If you have been facing the same issue, you can follow the steps above to close background processes on Windows.
[ad_2]
Source link