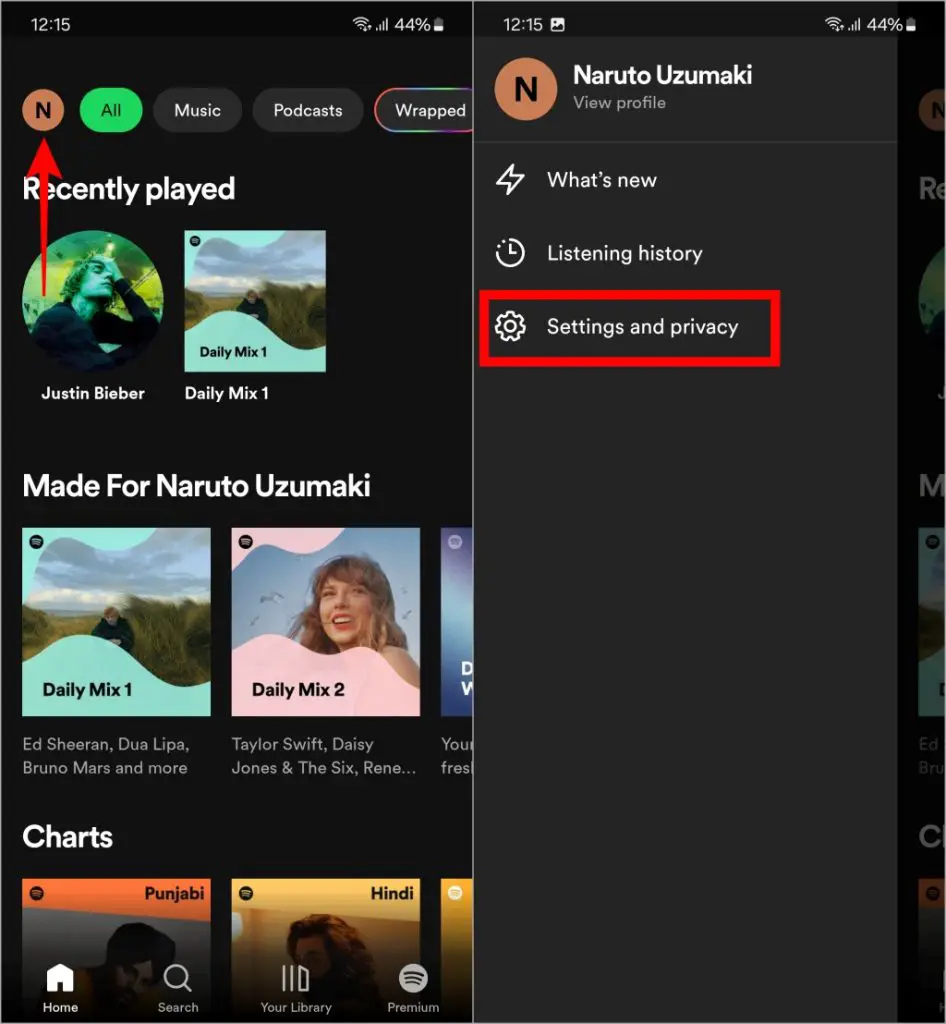[ad_1]
Spotify Jam lets you share music with your friends and family. However, there may be times when technical issues disrupt your collaborative music experience. You might be facing an issue with starting or joining a Jam session on Spotify. Here’s what to do when Spotify Jam is not working on your phone.
1. Particiapants Limit
Before we proceed with fixes, it’s important to note that, you may not be able to participate in a Spotify Jam session because the session has already reached its maximum capacity of participants. Currently, a Jam session can only accommodate up to 32 people. If you wish to join the session, you can politely request the host to remove someone from the session for you to join.
2. Check Spotify Server
If Spotify is currently facing problems or experiencing an issue, it is possible that certain features, such as starting a Jam session, may not work as expected. Downdetector is a website that tracks and reports on the status of various online services, including Spotify. Go to Downdetector and search for Spotify, you can check if there are any reported issues or outages with the platform.
3. Check Your Internet Connection
Having a reliable and stable internet connection is crucial for a seamless experience with Spotify Group Sessions. If your internet is experiencing issues or behaving unpredictably, it can potentially disrupt Spotify Jam. To ensure that everything runs smoothly, it is advisable to conduct a speed test to assess the quality of your internet connection.
Must Read: If you don’t prefer to get the videos in your music listening experience, you can disable the videos on Spotify to save internet data.
4. Update Your Spotify App
If you have received an invitation for the jam and cannot join the session, it may be because you have not received the feature yet. You can update Spotify to the latest version and try again.
- Update Spotify for Android
- Update Spotify for iOS
5. Check Your Membership
Currently, the Jam feature is only available for Premium Spotify users. If you’re unable to initiate a Jam session, it could be because free users can only join existing Spotify Jam sessions. They can’t create their sessions without an active Spotify subscription. If you see a Premium tab on the bottom left of the app, it means you’re using a free plan.
Pro Tip: If you’re eager to try out this game and relive your old memories while listening to your favorite music tracks, here’s how to play Spotify’s hidden Snake game on your phone.
6. Verify the Link
Sometimes the link shared with you may be the reason why you are not able to join the Spotify Jam session. It may be because the link is either expired or faulty. Ask your host to share the link again and then you can join the Jam session.
7. Try Alternate Method to Join
If Spotify’s jam link is still not working, try alternate methods to join like a QR code or bring your phone closer to the Host’s phone. You can read our guide to learn more about alternative ways to join Spotify Jam.
Must Read: Spotify’s UI has undergone several changes in recent years and here’s a detailed guide on where and what all icons and symbols mean in the Spotify app.
8. Relogin to Your Account
Have trouble starting a Jam session even with a premium subscription too? Try logging out of your Spotify account and then logging back in. To sign out, tap on the profile icon in the top left corner and choose Settings and Privacy.
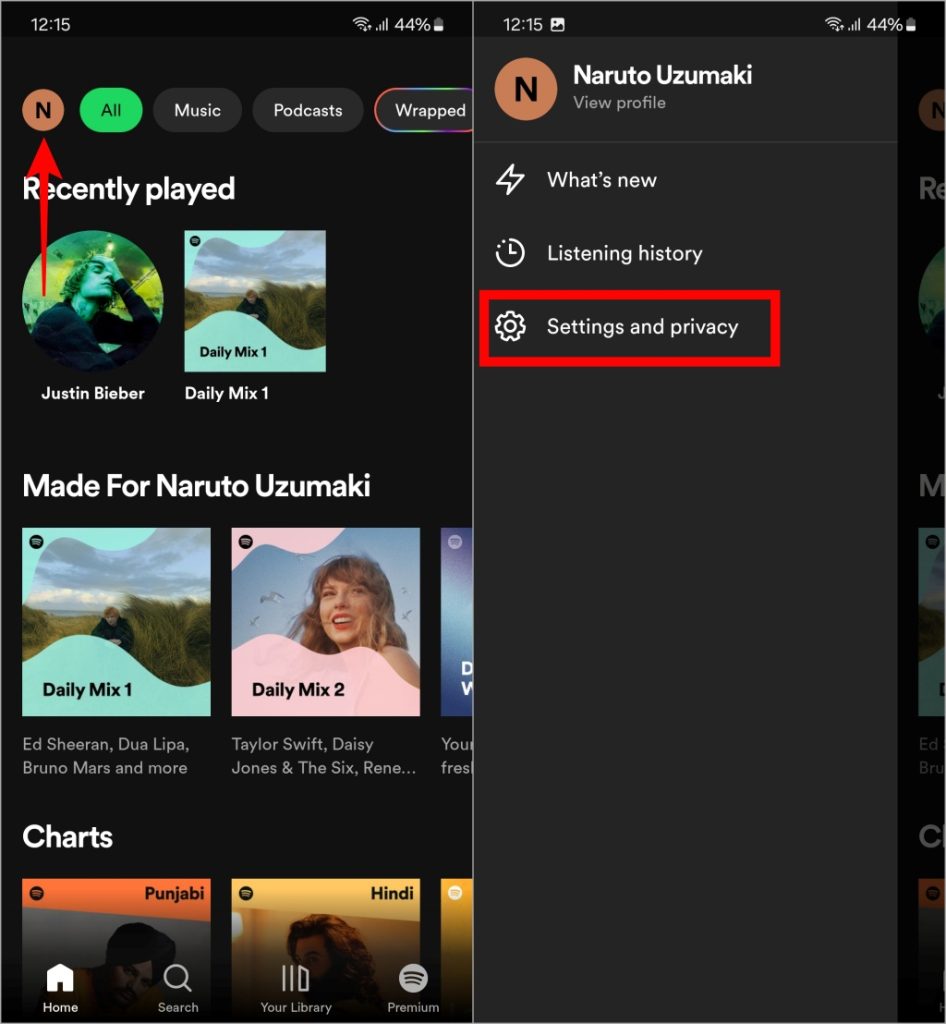
Then scroll down to the bottom and tap on Log out. Now you’ll be logged out of your account. Sign in again from the account with the premium subscription.
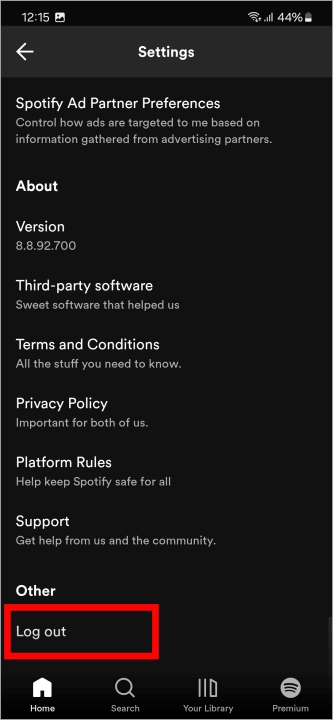
9. Clear Cache
If the app’s cache gets corrupted due to various reasons, such as software glitches, incomplete downloads, or conflicts with other applications, it can cause disruptions in the app’s functionality. Specifically, when it comes to Jam sessions, a corrupted cache can prevent you from either joining or hosting these collaborative music sessions. Follow the steps below to clear the app cache.
1. Tap and hold the Spotify app icon to select the info (i) icon. In the App info, select Storage.
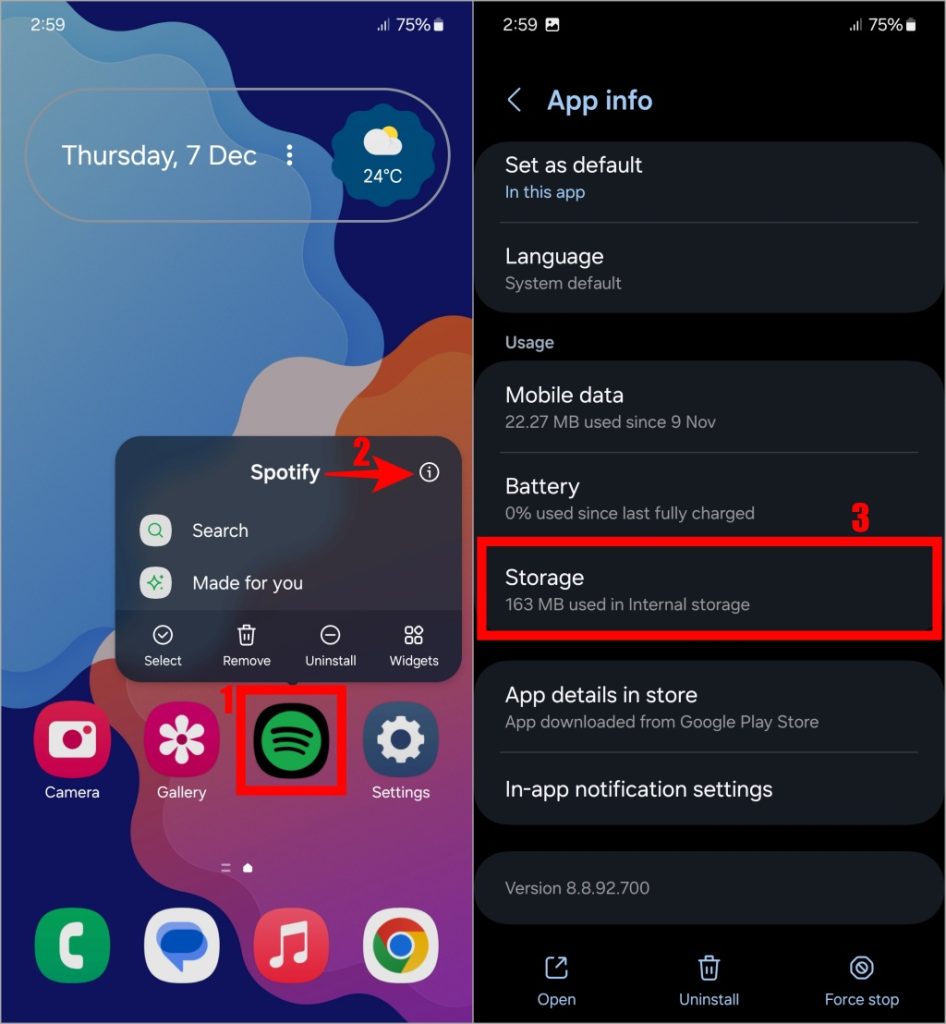
2. Here tap on Clear cache at the bottom.
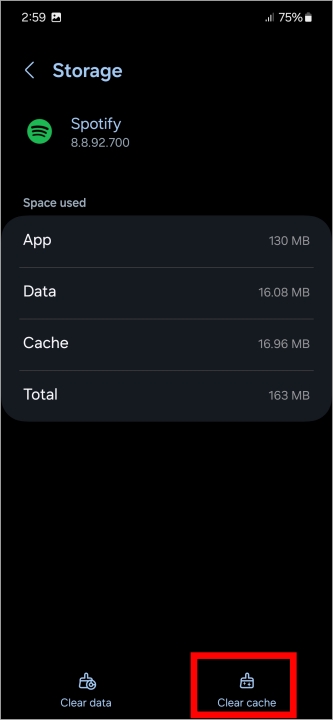
10. Force Close the App
Closing an app forcefully on Android can fix specific problems by completely shutting down the app and removing its data from memory. Occasionally, apps may experience glitches or temporary bugs that lead to malfunctions.
To do this, navigate to the Spotify app info as explained in the previous step. From there, tap on Force stop and then confirm by selecting OK.
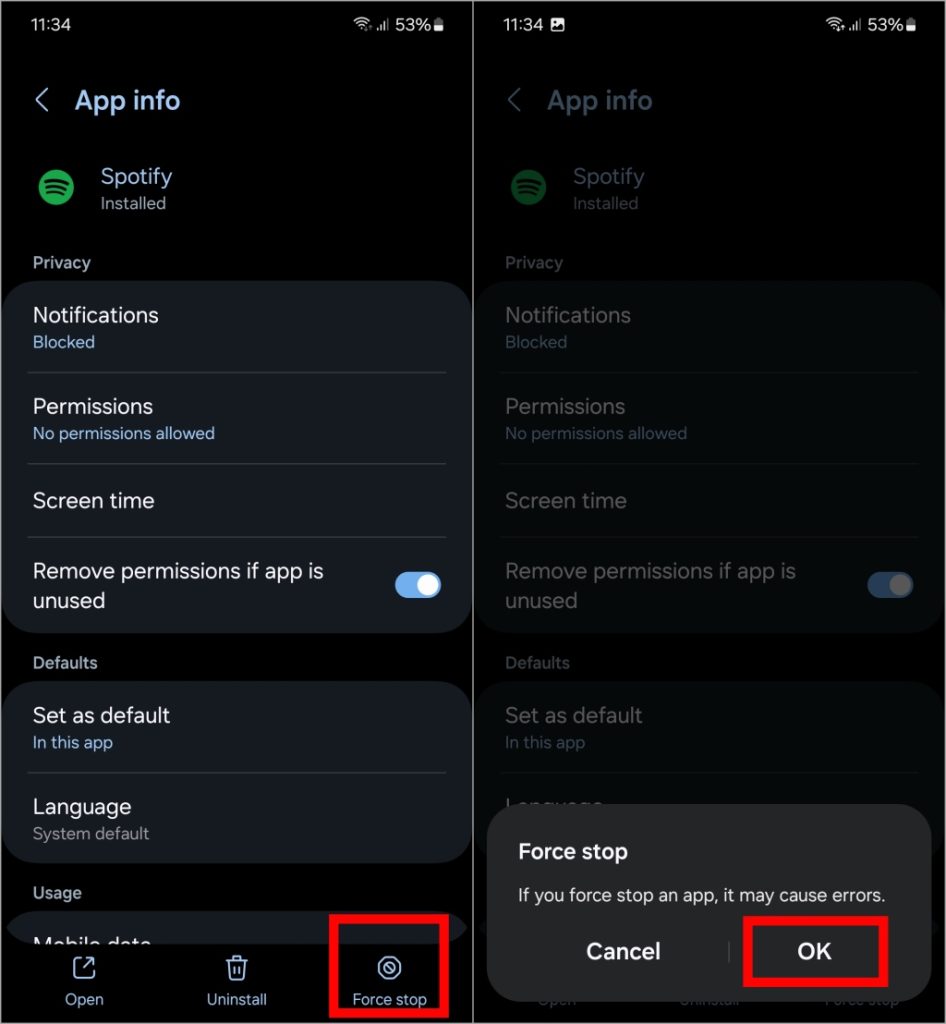
11. Check Your Connected Device
It’s possible that you won’t be able to start a Jam session on Spotify due to the limited support for this feature on certain devices. If that’s the case, please check the device currently connected to your Spotify app. Make sure you’re using either Chromecast or Amazon Cast devices. Follow the steps below to do so.
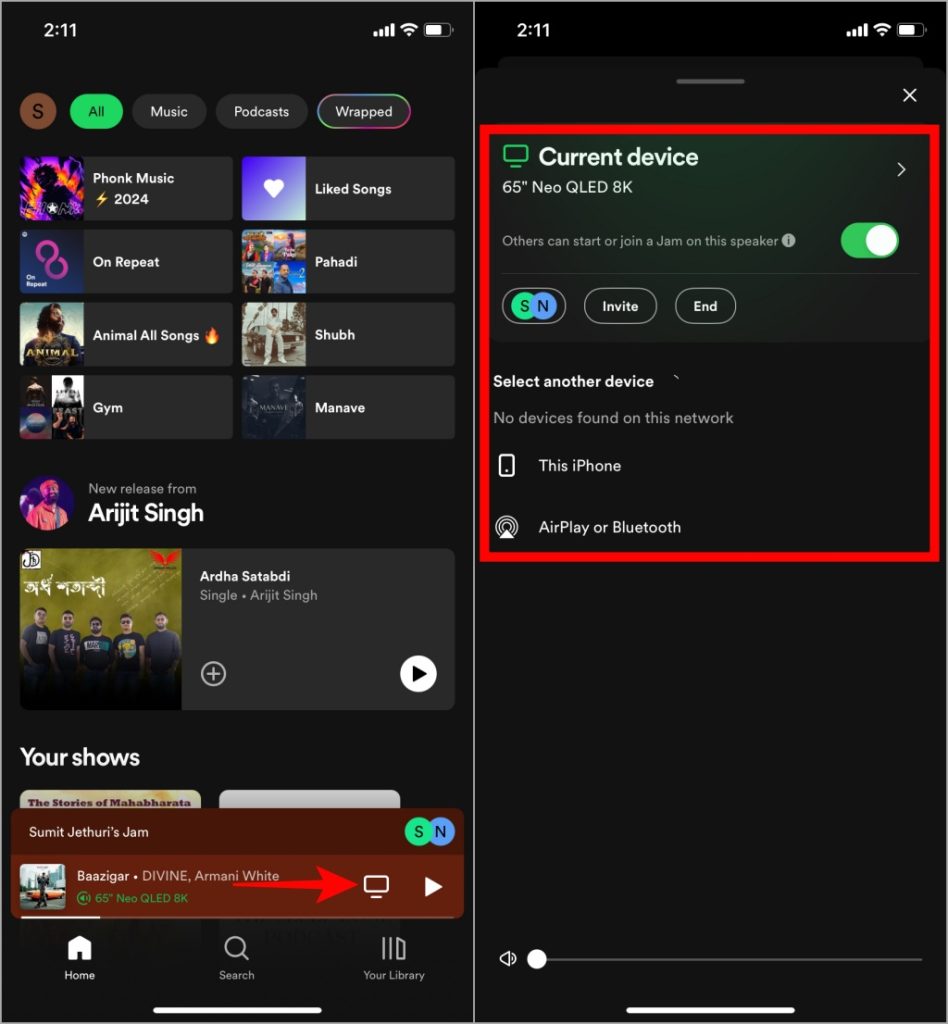
12. Verify Host’s Connection
So your internet connection is fine but Spotify Jam is still having issues. This might be because of a bad internet connection of your host. Make sure everything is in order on the host’s side to fully enjoy the Spotify Jam feature. Apart from you, the session host, meeting all the above criteria, it’s important to note that if the host faces an internet outage or their Spotify plan expires during playback, it can cause problems for others joining the jam session. So, it’s always a good idea to double-check and ensure that everything is running smoothly on the host’s end.
Jam on the Go
We hope this might fix the issue for you. If you’ve tried the above troubleshooting tips and are still having problems with Spotify Jam, contact Spotify support for further assistance.
The post 12 Fixes for Spotify Jam Not Working on Mobile appeared first on TechWiser.
[ad_2]
Source link