[ad_1]
The app drawer on your Samsung Galaxy phone functions as a centralized hub for all your apps and games. What’s even more thrilling is the array of possibilities to enhance your app drawer experience. Whether you’re seeking aesthetic finesse, streamlined functionality, or an intuitive layout, the following tips will help make your daily interactions with the app drawer even more seamless.
1. Enable the App Drawer Icon
By default, One UI Home does not offer an app drawer icon on your Samsung Galaxy phone, requiring you to use a swipe-up gesture to access your apps. However, if you prefer a more direct and simplistic approach, you can enable the app drawer icon on your Samsung Galaxy phone.
To do so, long press on an empty spot on your home screen, and select Settings. Then, enable the toggle next to Show Apps screen button on Home screen.

2. Change the App Icon Size
The size of app icons also plays a crucial role in the app drawer experience. For users with visual impairments, larger icons with clear and distinct shapes and colors can enhance visibility and recognition. On the other hand, for those who prefer a more compact and organized app drawer, smaller icons may be preferable.
Fortunately, it’s possible to increase or reduce the app icon size on your Samsung Galaxy phone. Here’s how you can go about it.
1. Long press on an empty spot on your home screen and select Settings. Then, select Apps screen grid.

2. Select your preferred grid for the app drawer and tap Done. Depending on your preference, you can select a larger or smaller grid, which will adjust the size of the app icons accordingly.

3. Enable Vertical App Drawer
One UI Home’s horizontal app drawer on Samsung phones sets it apart from other Android launchers, which typically feature a vertical app drawer. While the horizontal layout has its advantages, it’s possible to change the app drawer scrolling orientation on your Samsung Galaxy phone.
For this, you will need to use the Home Up Good Lock module. Here are the steps for the same.
1. Download and install the Good Lock app from the Samsung Galaxy Store.
2. Open the Good Lock app on your phone. In the Make up tab, locate Home Up and tap the download icon next to it.

3. Once installed, tap on the Home Up module and select Home screen.
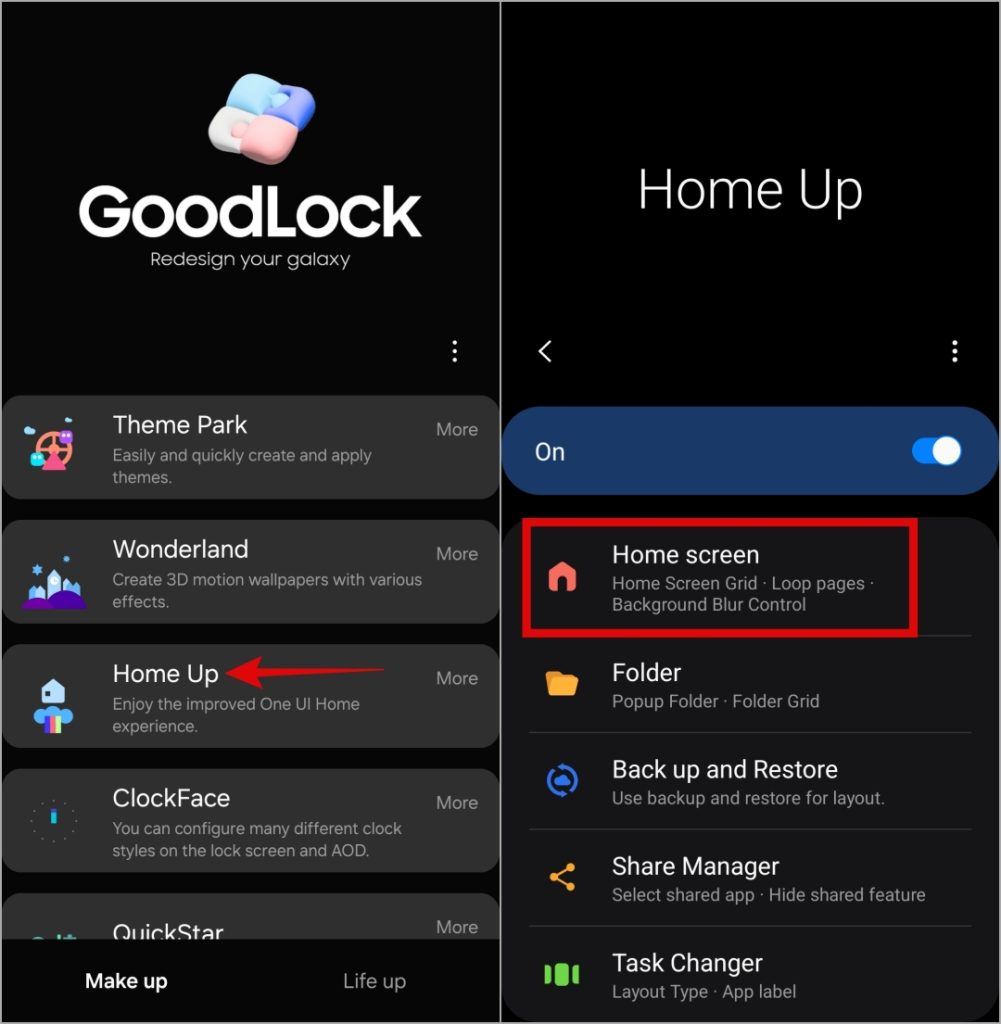
4. Enable the toggle next to Apps list.

4. Hide App Labels
Hiding app labels can help achieve a cleaner and more streamlined app drawer appearance. If you are someone who prefers a minimalistic setup, you can use the Home Up Good Lock module to hide app labels on your Samsung Galaxy phone.
For that, open the Good Lock app and tap on the Home Up module. Tap on Home screen and enable the toggle next to Hide app icon label.

5. Hide Apps From the App Drawer
Have some apps or games that you don’t want others to see? If so, you can hide those apps from the home screen and app drawer on your Samsung Galaxy phone for added privacy.
Long press on an empty spot on your home screen and select Settings. Then, select Hide apps on Home and Apps screen. Use the checkboxes to select the apps you want to hide and tap Done.

And that’s about it. Your apps will no longer appear on the app drawer or home screen. You can unhide those apps at any time by visiting the Hide apps on Home and Apps screen menu again.
6. Arrange Apps in the App Drawer
Another thing you can do is rearrange apps within the app drawer to get to your most frequently used apps quickly. This also allows you to group related apps and create a more intuitive and efficient app drawer layout.
1. Open the app drawer, tap the kebab menu (three-dot icon) in the top right corner, and select Sort.

2. Select Custom order. After that, you can long press on an app icon and drag it to your preferred app drawer page and location.

App Drawer Bliss
With features like vertical scrolling, grid adjustments, and the ability to hide or display app labels, you can transform your Samsung Galaxy phone’s app drawer to suit your preferences. Additionally, you can apply themes to change app icons on your Samsung phone, giving the app drawer a fresh and personalized look.
The post 6 Tips to Enhance App Drawer Experience on Samsung Galaxy Phones appeared first on TechWiser.
[ad_2]
Source link