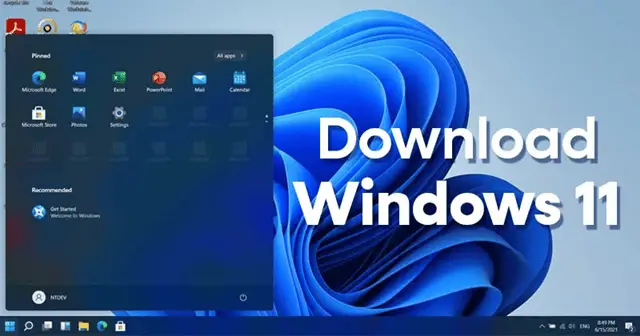[ad_1]
Microsoft recently released a new patch update for their new buddy, i.e., Windows 11. But, many users still didn’t get this update even though they have Windows 10 installed on their PC.
Although Microsoft promised their users that every user with Windows 10 on their PC would get the Windows 11 update for free. But, there’s also a twist as only those with the TPM 2.0 chip-enabled system will get this update.
But You can also look at our guide on Bypass TPM, RAM, and Secure Boot Requirements in Windows 11. However, we have something special for those who didn’t get the update in this guide for those who didn’t get the update.
This guide will discuss how to download Windows 11 ISO 64-bit for free on your PC. So, if you are also willing to use the new OS on your old PC, then make sure to read till the end.
What Are The System Requirements?
| Specification | Requirements |
| CPU | 1GHz or Faster with 2 or More Cores |
| RAM | 4 GB |
| Storage | At Least 64 GB |
| TPM | Version 2.0 |
| System Firmware | UEFI, Secure Boot Capable |
| GPU | Compatible With DirectX 12 or newer with WDDM 2.0 Driver |
| Microsoft Account | Needed |
| Display | High Definition 720p |
Download Windows 11 Full Free ISO (64 Bit)
We all know that Microsoft released Windows 11 in October 2021 for all Windows 10 users for free. I know you are eagerly waiting for this guide, but now your wait is over, you can use the below-mentioned links to download the Windows 11 free download ISO 64-bit version.
| Windows Version | Windows 11 ISO English |
| Size | 5.1 GB (Most Downloaded) |
| Service Pack | 22H2 |
| Version | 64-Bit |
| Windows Version | Windows 11 ISO German |
| Size | 5.1 GB |
| Service Pack | 22H1 |
| Version | 64-Bit |
| Windows Version | Windows 11 ISO French |
| Size | 5.1 |
| Service Pack | S22H1 |
| Version | 64-Bit |
Windows 11 Download ISO Disc Image
As we have already stated, Microsoft Windows 11 is free on their website, which you can download and use even without registering for the insider program. So, here are the needy steps that you need to perform to get the Windows 11 ISO Disc Image:
- Firstly, go to Microsoft’s Official website and scroll down until you get the Download Windows 11 Disk Image (ISO) option.
- After that, tap on the drop-down button inside this option and select Windows 11 (multi ISO).

- That’s it. Now, hit the Download button. Then, choose the language you want to download Windows 11 and hit the Confirm button.

- Now, the downloading link to get the 64-bit version will appear. Click on it.

Download Windows 11 ISO Files Using Insider Program
If you are not registered in the insider program before but want to become a part of it. Then, don’t get panic, as we got your back; you can follow the steps mentioned below:
- Firstly, to become a part of this Insider Program, hover over to the official website and register yourself.
- Once completed the registration process, a Terms and Conditions window will pop up; you need to confirm your agreement. Then, the website will redirect you to the Start Flight option.


- After registering yourself successfully, you can now get the Windows 11 ISO file. So, to get that, hover over the Insider Program website.
- Then, simply choose the language you want to download the latest OS and hit the Confirm button.


- That’s it. Now, your downloading link will appear there. So, we recommend you use that and download the ISO file as soon as possible because the link is only active for the first 24 hours. After that, you need to re-register yourself.
Download Windows 11 ISO file using UUP Dump
UUP Dump is a platform where you can download the latest Windows builds such as Public Release build, Preview build, Canary Channel build, Dev Channel build and Beta Channel build easily.
You just need to select Windows 11 version and follow the instructions to get your desired latest Windows 11 iso for free with the help of the UUP Dump site. Follow the below steps to know more.
- Go to the UUP Dump official website.
- Now navigate to the Downloads menu and click on it.

- You can see the wide range of Windows 11 builds, select as per your need and click on it.
- Choose your preferred language and click on the Next button.

- Tick on Windows 11 editions you want to download, then Tap on the Next Button.

- Select Download and convert to ISO option from the Download method list. Untick all the Conversion options and Tap on Create Download Package.

- Now a Zip file is downloaded to your computer, extract it in a folder and Run uup_download_windows package with administrator privileges.

- A command prompt Windows will open and fetch Windows 11 files from Microsoft’s server.

- After downloading the windows, the command prompt screen turn blue where you need to press 0 to exit.
- Go to the folder where you extract the zip file; Windows 11 is downloaded in the same exact folder.
Download Windows 11 ISO using Media Creation Tool
Media Creation Tool (MCT) allows users to download Windows 11 iso files directly from Microsoft’s server. You can easily download the latest version of Windows 11 available. Let’s check out the steps:
- You can download the media creation tool from here and run it on your computer.
- On the next screen, click on Accept Applicable notices and license terms.

- Now they analyze your PC requirement and suggest the Windows 11 version, but we recommend you uncheck “Use the recommended options for this PC” and select OS language and Edition. Click on the Next button.

- Select ISO File and Click on Next.

- Select the location where you want to save the ISO file. Click on the Save button.
- It will start downloading Windows 11, depending upon internet speed and how long it takes.
- After completing the download, click on Finish.
How To Install Windows 11 ISO File Using Bootable USB?
Well, you now have the newest version of the Windows ISO file; therefore, it’s time to install it on your PC. But how will you do it? Don’t worry! We are here to help you. You can simply perform the steps mentioned below:
- Initially, your work is to make your USB drive bootable. To do so, we suggest you Format your USB drive using the NTFS file format because that will make your Pendrive or USB drive bootable.
- Then, go to the download folder and double-click on the ISO file, or you can simply extract the files that it contains in an accessible place.
- After that, copy and paste the extracted files directly to your bootable USB drive.
- Then, reboot your system, and before entering the boot screen, press the F12 function key (this may be different depending upon your manufacturer) to enter the boot options.
- Now, select the USB Flash drive as a boot device. That’s it. Now, you can follow up on the on-screen instruction to install the Insider Preview version of Windows on your PC. But keep in mind to select the English language while installing it.
This may take time, depending on your hardware performance. But once done, don’t forget to reboot your PC. After that, enjoy the new OS!
FAQs
How can I install Windows 11?
There are three options for installing or creating Windows 11 media. The best option for you will depend on your specific circumstances.
How can I upgrade from Windows 10 to Windows 11?
If you’re upgrading from Windows 10, Microsoft recommends that you wait until you’re notified through Windows Update that the upgrade is ready for your PC.
What are the system requirements for Windows 11?
Before installing, you should use the PC Health Check app to confirm that your device meets the minimum system requirements for Windows 11.
Where can I find information about known issues with Windows 11?
You can check the Windows release information status for known issues that may affect your device.
So, that’s all we have for you on how to download and install the ISO version of Windows 11 on your PC for free. We hope this guide has helped you. Meanwhile, if you get stuck on any step while installing it, let us know in the comment section.
[ad_2]
Source link