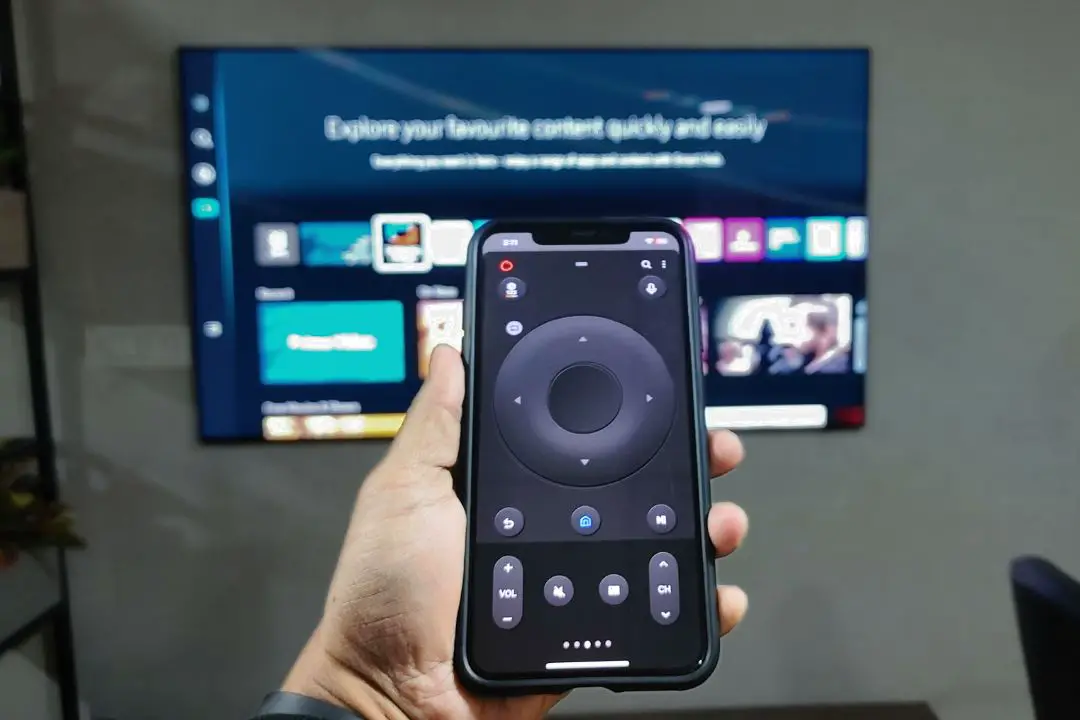[ad_1]
So, the final match is about to begin, and you grab your remote to change the channel, only to find out that the Channel button is not working. To add fuel to the fire, some of the number pad is also not working. Thankfully, there’s a way to control your Samsung Smart TV without the remote – using Samsung’s official app called SmartThings on your smartphone. Here’s how it works.
Before We Begin
Before we jump to the main part, here are a few things you need to do:
1. You need to have an active internet connection on both your phone and TV.
2. You must have a Samsung Account.
3. Download the SmartThings app on your iPhone or Android phone.

How to Use a Phone to Control Samsung TV
Now that, you have fulfilled all the requirements, here’s the complete setup process to connect your phone to your Samsung Smart TV.
1. Open the SmartThings app on your phone and then give all the necessary permissions.

2. Now tap on the Sign in button to log in to your Samsung account.

3. After that, switch to Devices tab, then tap on the Add devices (+) button.

4. Next, tap the Scan for nearby devices button and once your TV appears, tap on it.

After that, it will begin the pairing process.

5. Don’t just leave your seat yet, during the setup process, it will also ask you to enter the verification code displayed on your Samsung Smart TV.

Just enter the code on your phone displayed on your TV in the top right corner. Once entered, hit Done.

Now, wait for a few more seconds for the setup to be completed.
6. Once the pairing is completed, you can customize the location, room, and device name. After that, tap on Done.

That’s it. Now you can find your Samsung TV in the Devices tab. To use your phone as a TV remote control, tap on the Samsung TV tile, and a mini remote control will appear.

If you prefer a full-size remote control UI, simply tap on the Hamburger Menu (represented by two lines).

As depicted in the screenshot above, you now have access to a full-size remote control, enabling you to power on/off the TV, adjust volume, change channels, and more.
TIP: Is Samsung TV randomly turning on and off? Here’s how to fix it.

Additionally, you have the option to add app shortcuts from the Samsung TV to your phone, allowing you to open them directly from there.

See how easily we can open the app on our Samsung TV using a phone.

Remove a Samsung TV From the SmartThings App
In the future, if you want to unlink a TV from your phone, please refer to the guide below:
1. Open the SmartThings app, then move to the Devices tab.

2. Tap on the Kebab Menu (3-dotted icon) and select the Remove device option.

3. Now, hit the Remove Icon (circle with minus icon) on top of the device you want to remove and then select the Remove button.

TIP: Learn how to sign out of your Samsung account on a phone and TV.
Alternative Apps to Control Samsung Smart TV
There are several decent third-party apps available in the App Store and Play Store that can serve as a remote control for your Samsung television. Android users have the option of using the TV (Samsung) Remote Control app, while iPhone users can download the Smart TV Remote for Samsung app.

The best part about these apps is that you don’t need a Samsung account to control your Samsung TV, and they work just as effectively as the SmartThings app. You can perform various actions, such as powering on/off the TV, changing channels, adjusting volumes, navigating through menus, and more.
However, there are a few things to keep in mind before using these 3rd-party apps:
- You may encounter frequent ads in the app.
- Your connection may sometimes get disconnected.
- Both your phone and TV should be connected to the same Wi-Fi network.
- If you’ve lost your TV remote, you won’t be able to connect your phone to the TV, as you need to grant permission from the TV.
- To use some of the buttons, you will have to subscribe to their premium plan.

TIP: Learn how to add, remove, and manage apps on Samsung Smart TV
Benefits of Using Phone as TV Remote Control
There are many benefits of using a phone as a Samsung TV remote controller, including:
- When you lose your remote or remote control has a low battery, you can use the phone to control the TV.
- If you left the TV on when you went outside, you can easily turn it off remotely, as long as both devices have an internet connection.
- Instead of navigating through the apps on your TV, you can open the app directly from your phone.
- With a single app, you can control multiple Samsung devices, provided that they have SmartThings support.
- Typing from your phone is way easier than using an on-screen keyboard on the Smart TV.
- If you delete the app, your data stays on Samsung’s server. So, if you reinstall the app on your phone or another device, you can easily control your TV without going through all the hassle.
FAQs
1. What Samsung TV models are compatible with the SmartThings app?
Generally, most Samsung televisions from 2016 and later come pre-installed with the SmartThings app. If you’re unsure, you can check the TV specifications for support or contact Samsung support for assistance.
2. I can’t connect my Samsung TV to SmartThings. What should I do?
If you’re having trouble connecting your phone to your Samsung Smart TV, you can close the SmartThings app and then try again. We did the same thing when we faced this issue. If that also didn’t work you can clear the app cache (Android only) or reinstall the app on your phone.
3. Can I use the SmartThings app to control my Samsung TV from anywhere in the world?
Yes, as long as both your phone and TV are connected to the internet, you can control your TV from anywhere.
4. Can I use the SmartThings app to control other Samsung devices besides my TV?
Yes, you can. If the device has SmartThings support, you can easily control that device using your phone.
5. Are there any alternative methods for controlling a Samsung TV?
There are a few ways you can use the Samsung TV without the remote, such as using universal remote control, using buttons on the TV, wireless keyboard, and more.
6. Do I need an internet connection to control the Samsung Smart TV?
Without an internet connection, you won’t be able to control your Samsung smart television using the SmartThings app or any other third-party apps.
Control Samsung TV Without Remote
The newer generation of Samsung Smart TV remotes has already started to come with a minimal design and is equipped with many handy features. However, having a phone as a TV remote controller has its own benefits, and one of our favorites is that we can turn off the TV from anywhere around the world.
[ad_2]
Source link