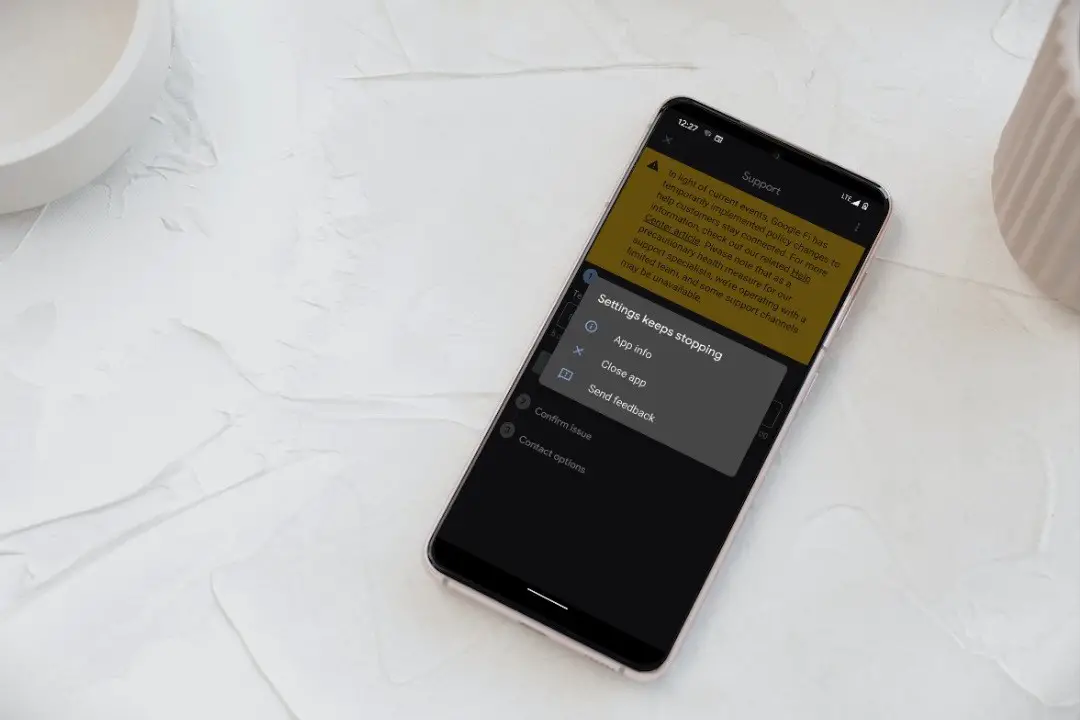[ad_1]
Whether you want to manage app permissions, tweak notification settings, or customize your lock screen, the Settings app on Android is your only option. So, what happens when the Settings app itself decides to take an unexpected break and instead bombards you with the “Settings Keeps Stopping” pop-up error? If the usual methods like restarting your phone haven’t worked, here are some advanced troubleshooting tips to try.
1. Uninstall and Reinstall Google App Updates
Several users on the Android Central forum reported fixing the “Settings keeps stopping” problem on their phones by uninstalling the Google app updates. Hence, you should try that first.
1. Open the Play Store on your Android and search for the Google app. Then, select the first result that appears.

2. Tap Uninstall and select Uninstall again to confirm.

3. Tap the Update button to install app updates again. After that, check if the Settings app still crashes on your Android.

2. Clear Cache for Settings and Google Play Services
The Settings app, like any other app, collects cache to store your searches and other important data. Although these cache files are supposed to improve your experience, they can also cause problems. Similar issues can also happen due to corrupted Google Play Services cache.
If you can access the Settings app before it crashes on your Android, try clearing the cache for Settings and Google Play Services by following these steps:
1. Open the Settings app and navigate to Apps.
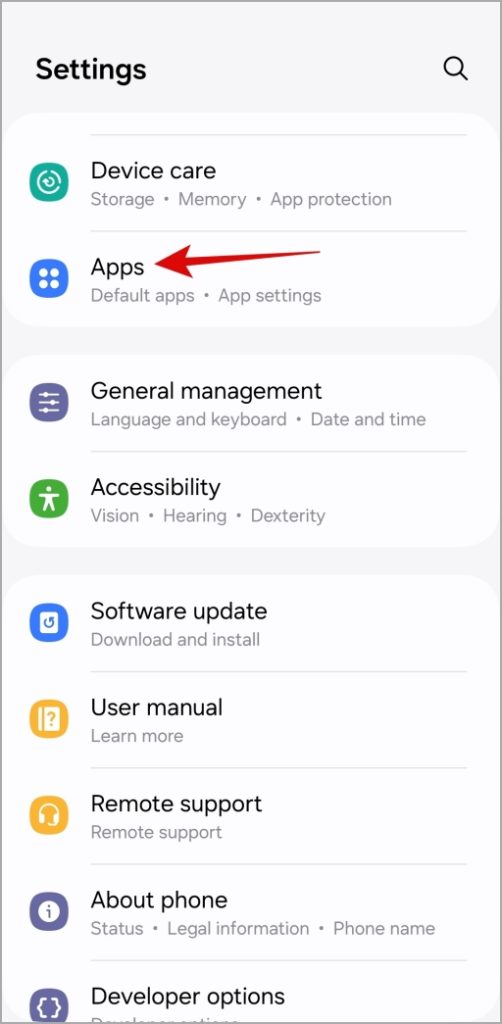
2. Scroll down to locate Settings on the list and tap on it.

3. Go to Storage and tap the Clear cache option.

4. Return to the Apps page and locate Google Play services. Then, tap on it.

5. Go to Storage and tap the Clear cache option.

3. Wipe Cache Partition
Just like your apps, Android stores temporary files to perform certain tasks more efficiently. These files are usually saved in the system cache partition. If these files have become corrupted, you might encounter all sorts of problems, including this one. To fix this, you will need to wipe the system cache partition using these steps:
1. Press and hold the power button and tap the Power off option.
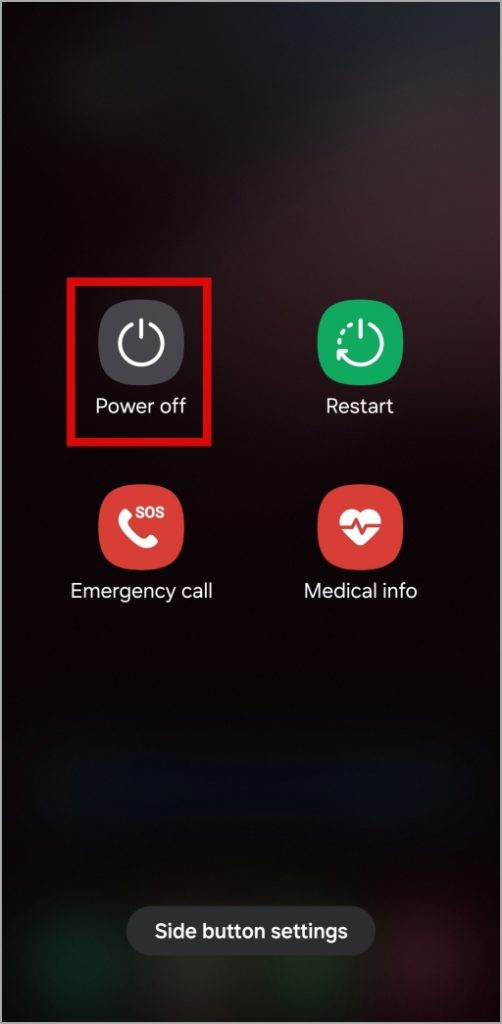
2. Now connect your phone to your PC using a USB cable.
3. Once connected, press and hold the power button and volume up button simultaneously until the phone manufacturer’s logo appears.
Note: In Recovery Mode, your phone’s touch screen will stop responding. You’ll need to use the volume keys and the power button to navigate through the menu.
4. Use the volume down key to highlight the Wipe cache partition option and press the power button to select it.
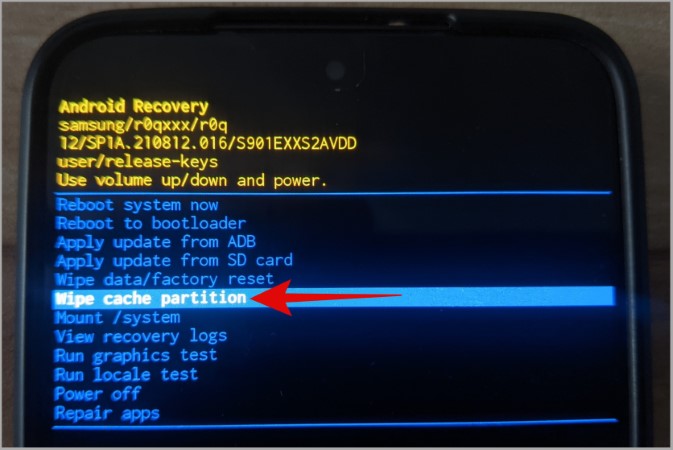
5. Next, use the volume down key to select Yes and press the power key to confirm.
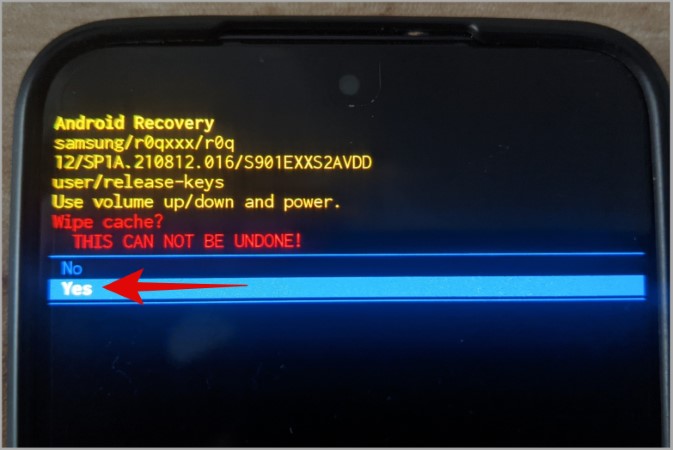
6. Once the cache is cleared, you’ll be taken to the recovery menu. Highlight the Reboot system now option and press the power key to confirm.
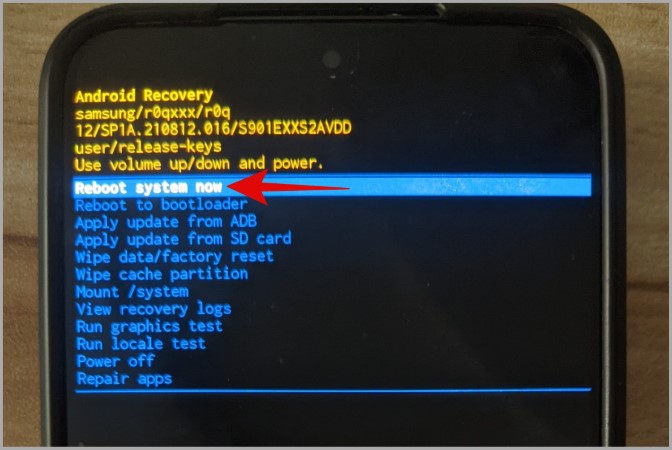
Once your phone reboots, try using the Settings app again.
4. Boot Your Phone into Safe Mode
Starting your Android phone in safe mode can help you resolve a variety of issues, including the “Settings keeps stopping” error. In safe mode, your Android runs without any third-party apps, allowing you to determine whether the problem is caused by one of those apps.
1. Press and hold the Power button until you see the power menu.
2. Long press on the Power off icon and then tap on the green checkmark to boot in Safe Mode.
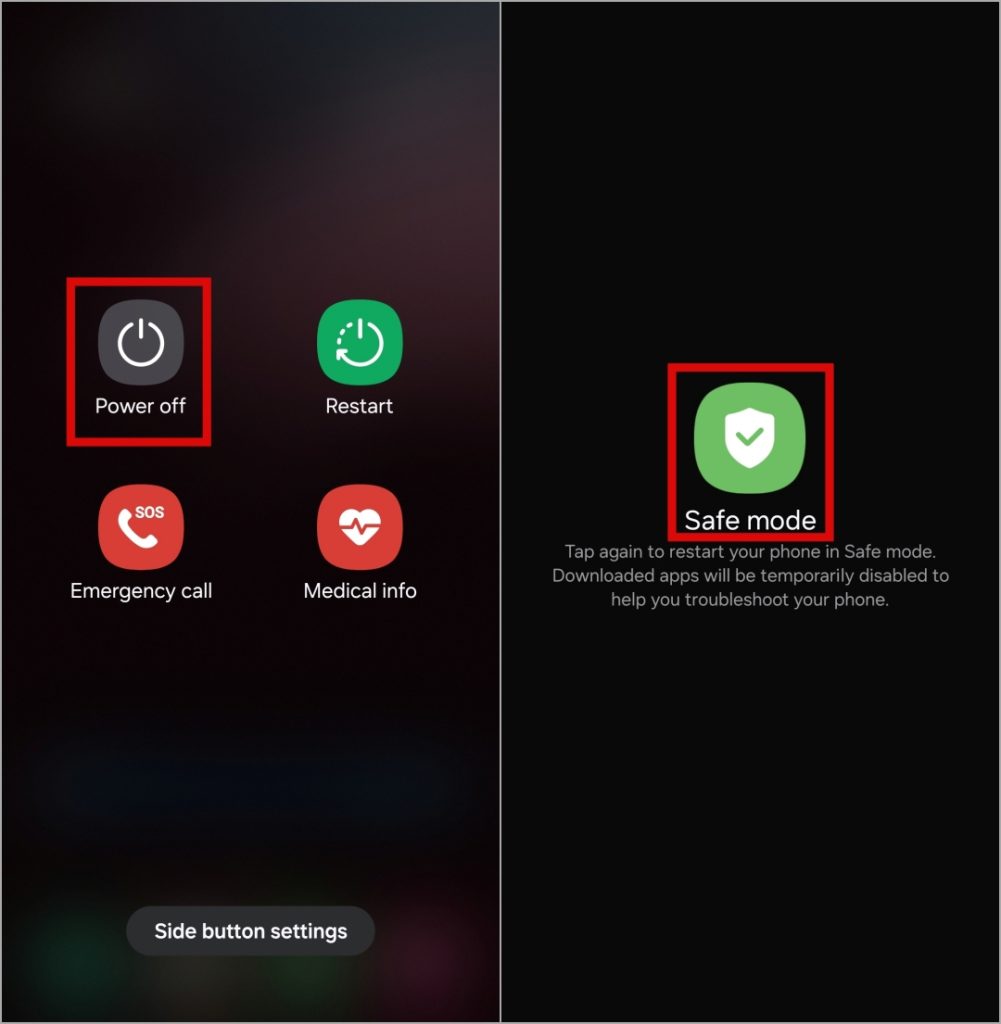
Try using your phone in safe mode for a while and observe if the Settings app crashes. If it does not, it’s likely that one of your third-party apps is causing the problem. Apps that you have installed recently are more likely to be the culprit. Restart your phone to exit safe mode and uninstall recently installed apps to fix the problem.
5. Install Android Updates
If you are still facing the “Settings keeps stopping” message at this point, the issue may be related to the Android version your phone is running. You can try installing pending Android updates to see if that solves the problem.
Open the Settings app and tap on Software update. Tap on Download and install to apply pending system updates.
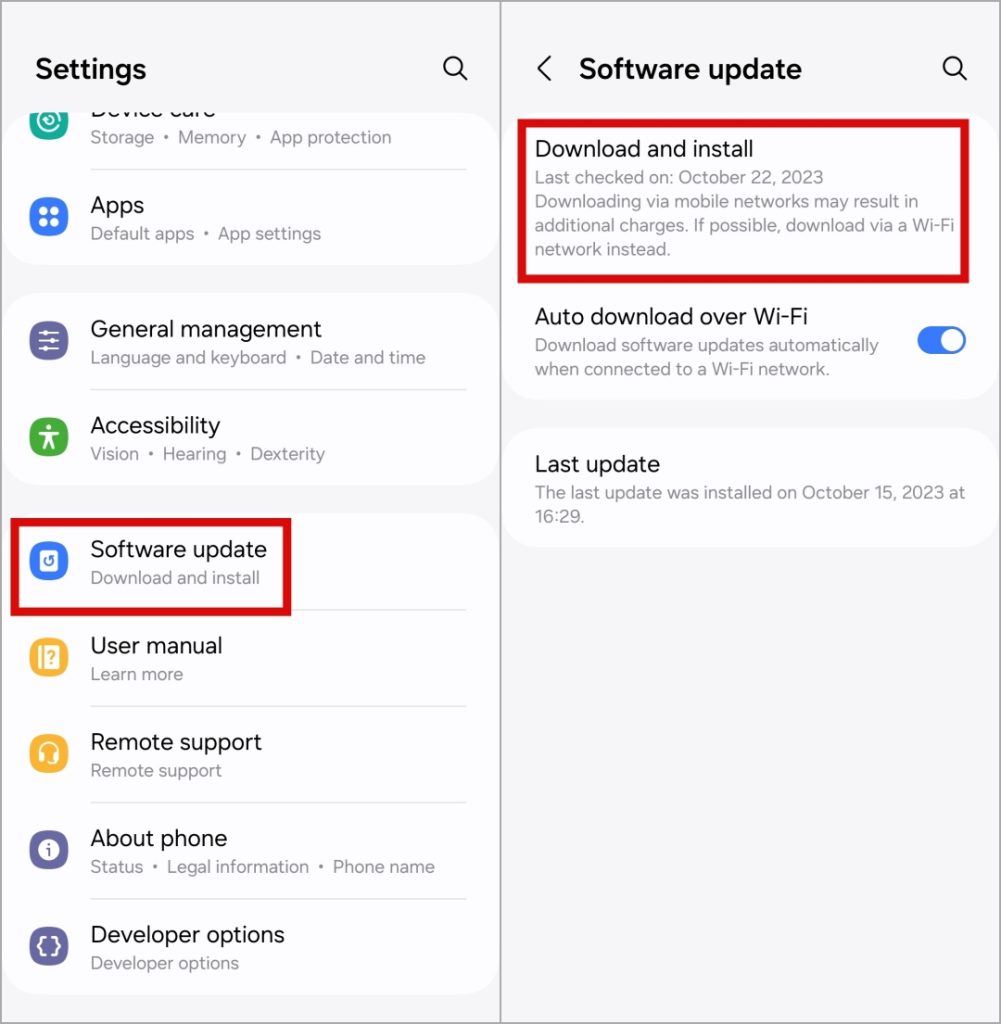
6. Reset Your Phone
Lastly, if nothing else works, you can try resetting your phone and start over. This will restore all custom settings to their default values. However, your apps and personal data will not be affected.
1. Open the Settings app and tap on General management.
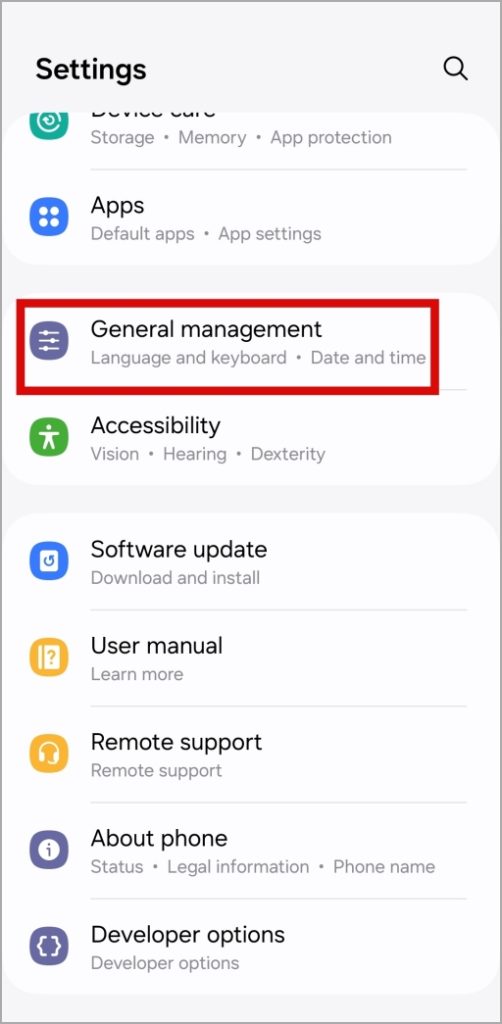
2. Scroll down to tap Reset and select Reset all settings from the following menu.
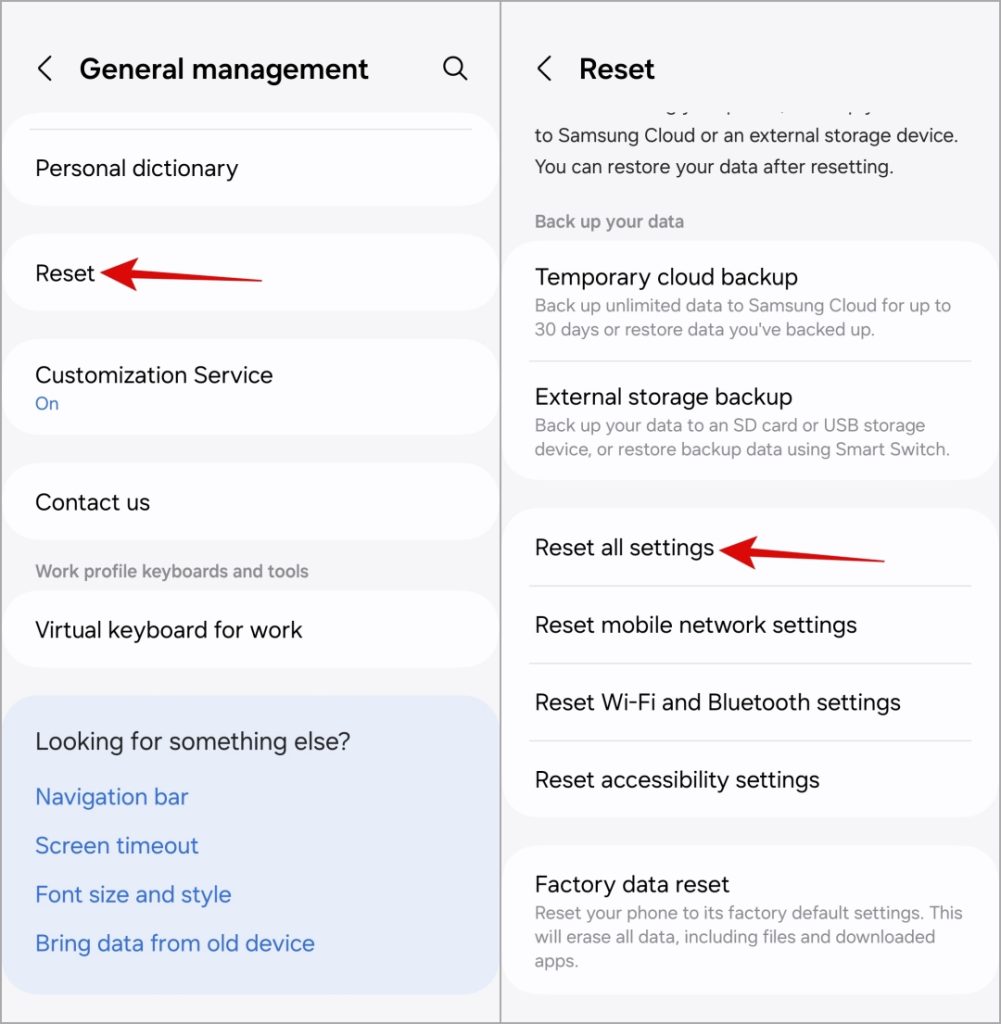
3. Tap on Reset settings and enter your device PIN or password to proceed.
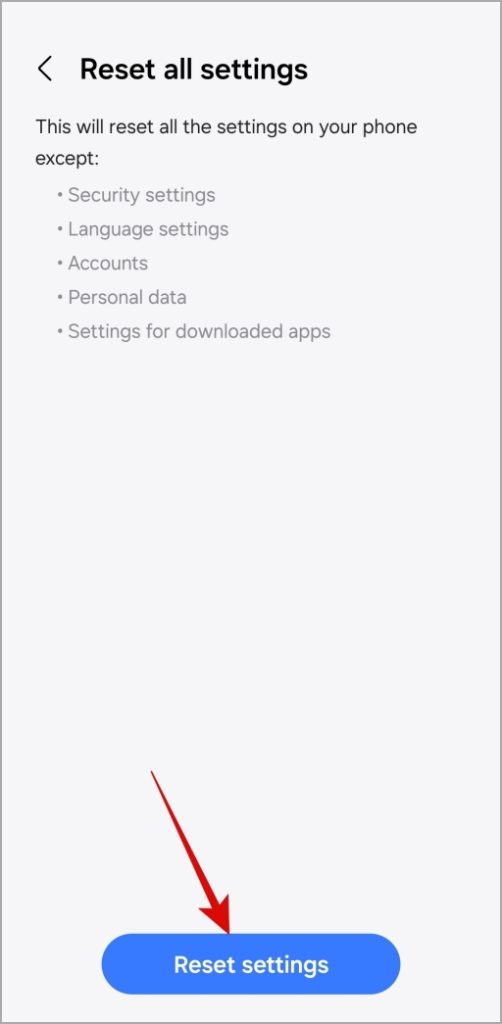
Smooth Sailing Ahead
The Settings app is the primary means for configuring and customizing your Android, so you can ignore errors like “Settings keeps stopping.” Hopefully, one of the tips above has helped to resolve the underlying issue and the Settings app is no longer crashing on your Android device.
[ad_2]
Source link