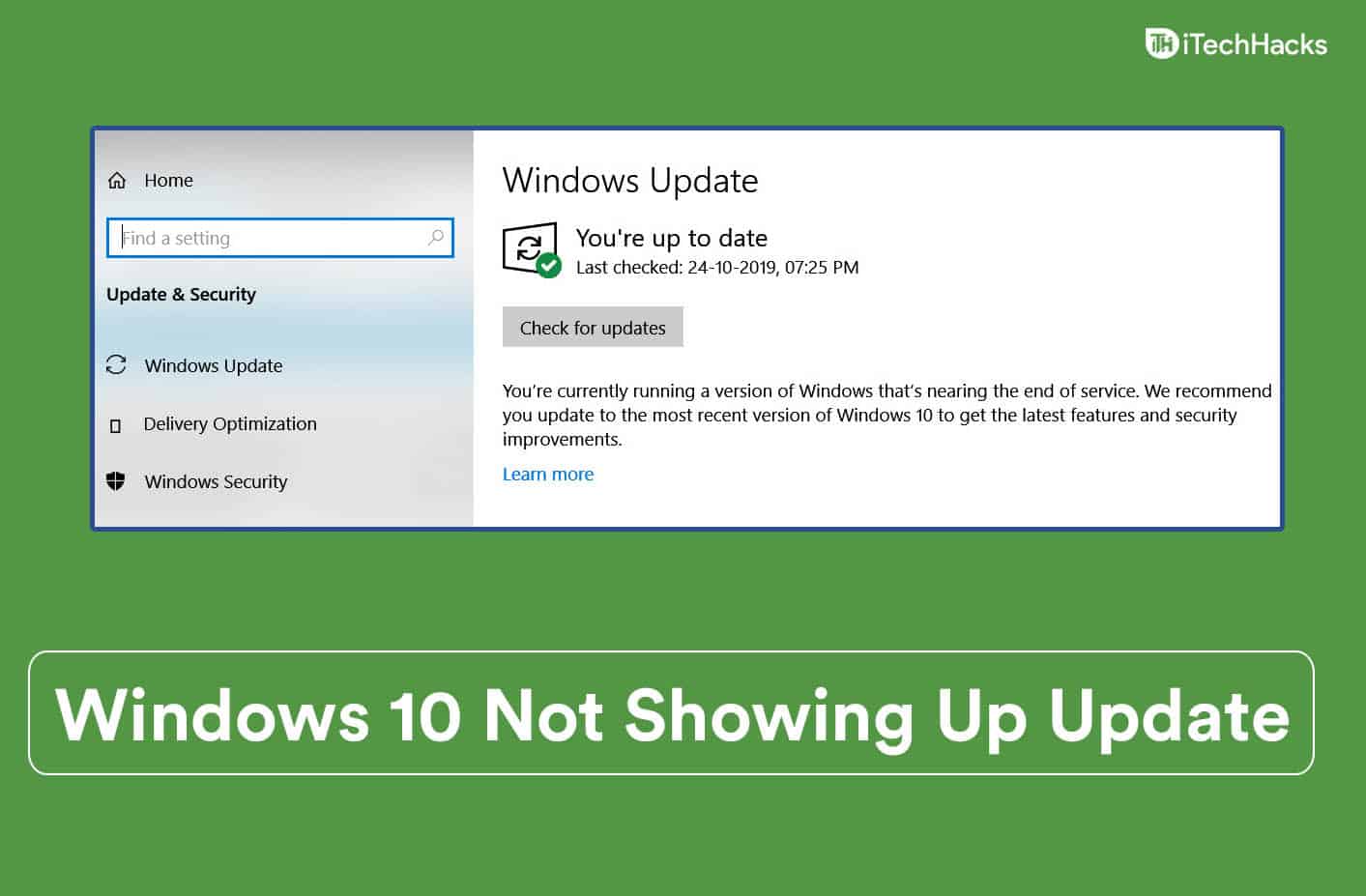[ad_1]
Windows 11 has now started rolling out to many Windows 10 PC and many users have started getting the update. As of now, many users have updated to Windows 11, but amongst it, many users have also reported that the Windows 11 update is not showing in their Windows 10 update settings. If you haven’t yet got the Windows 11 update, this article will help you sort the problem.
Windows 11 Update Not Showing in Windows Update Settings
We’ll go over how to fix Windows 11 not showing up in my Windows 10 update settings in this article.
Ensure Your PC Meets The Windows 11 System Requirements
If you didn’t get the Windows 11 update in the Windows 10 update settings, then the very first that you should do is check whether your PC meets the system requirements for Windows 11. You can use the PC Health Check App to check whether your PC supports Windows 11 or not. To do so, follow the steps given below-
- Firstly, click on this link to download the PC Health Check app. After you are done downloading the app, install it on your PC.
- Now run the PC Health Check app on your PC, and this will show whether your PC is compatible with Windows 11 or not. You will see a message saying, ‘This PC meets Windows 11 requirements,’ which means you can upgrade to Windows 11.

If your PC is not compatible with Windows 11, then there is no way you will be getting the Windows 11 update. However, if your PC is compatible with Windows 11, but you are still not getting the update, you should move to the next troubleshooting step mentioned in this article.
Try Basic Troubleshooting Steps
There are certain basic troubleshooting steps that you can try if Windows 11 is not showing up on Windows 10 update settings. If you do not get the update, then you should restart your PC. Restarting your PC removes damaged and corrupt temporary files. Corrupt temporary files in Windows 11 may be the reason behind you facing the issue. Also, try using a VPN if you are not able to update to Windows 11. If you use VPN on your PC, then try turning it on and then check for updates.
Also, ensure that the Windows update is not paused. If the Windows Update is paused, then also you may face an issue with it. You should try resuming the Windows Update and then check for the updates.
- Press the Windows + I key combo to open the Settings app on your PC.
- In the Settings app, click on the Update & security option.
- If the updates are paused, then you will see the Resume Updates button. Click on this button to resume the updates.

Run Windows Update Troubleshooter
If Windows 11 is not showing up in the Windows 10 update settings, you should probably try running the Windows Update Troubleshooter. To do so, follow the steps given below-
- Open the Settings app by pressing the Windows + I key combo.
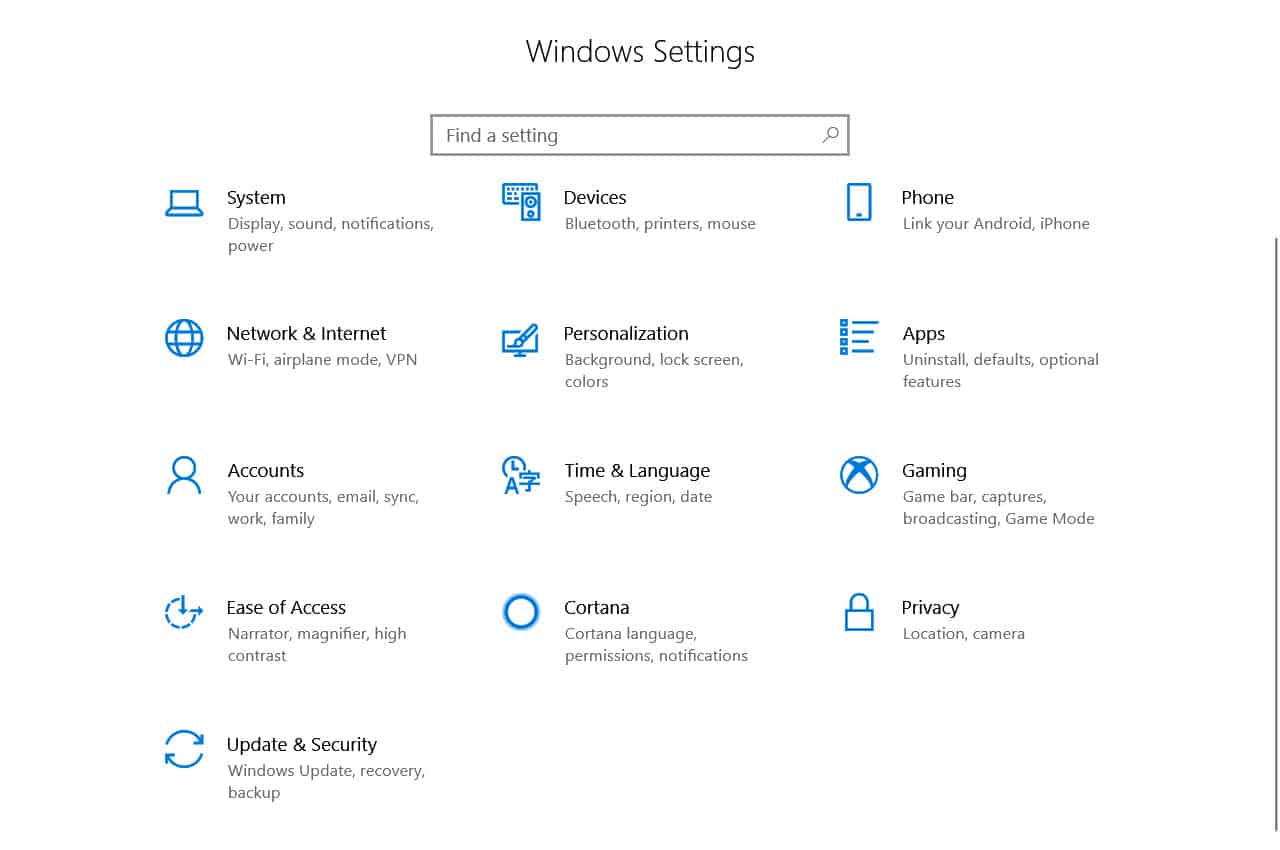
- Here, click on the Update & Security option.
- On the left sidebar of the Update And Security settings, click on Troubleshoot, and then on the right side, click on Additional troubleshooter.

- Search for the Windows Update here, and click on it.
- Now click on Run the troubleshooter and then follow the on-screen instructions to fix the issue with the Windows Update.
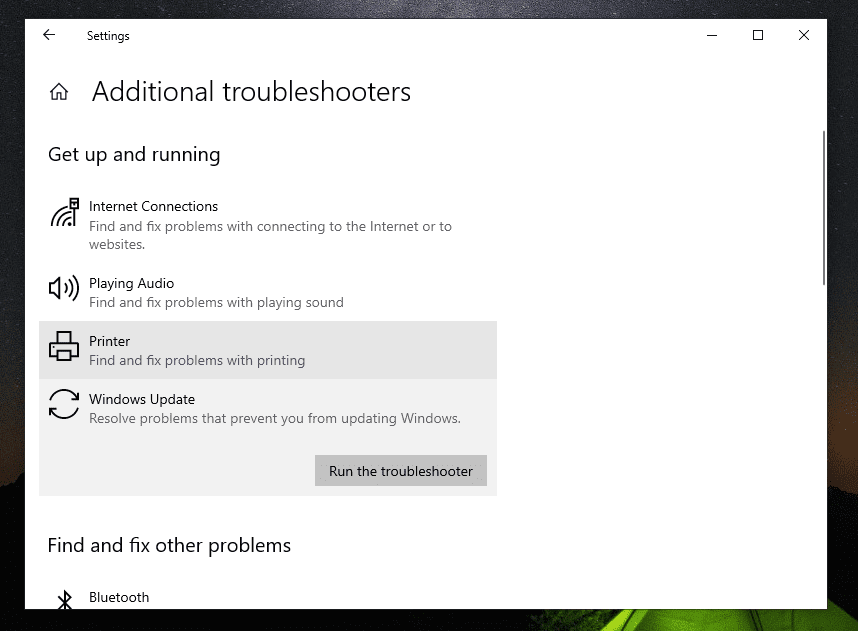
Install Windows 11 Using Windows Media Creation Tool
If you are unable to get Windows 11 update in the update section of Windows 10, then you can prefer upgrading to Windows 11 using the Windows Media Creation Tool. You can use the Windows Media Creation Tool to upgrade the PC to Windows 11. You can follow our guide to help you upgrade Windows 10 to Windows 11.
Final Words
If Windows 11 is not showing up in the Windows 10 update section, then you can follow the steps in this article to fix the issue. After doing so, you will upgrade to Windows 11 from Windows 10 without any issue.
RELATED GUIDES:
[ad_2]
Source link