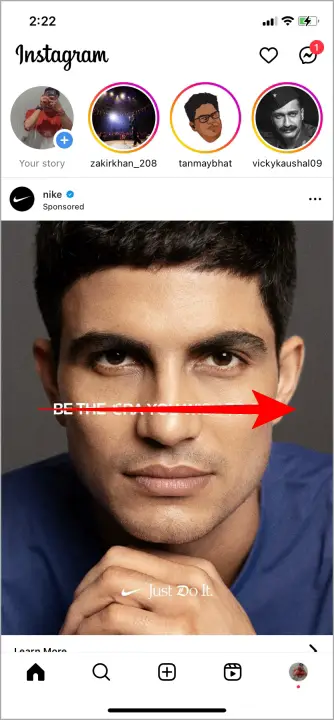[ad_1]
Have you seen that Instagram story with quirky questions and options to choose from? You can also create a quiz and add to your story using the Quiz sticker. To make things easier and simpler, Quiz comes with some predefined questions that you can ask your followers. Otherwise, ask your own questions and add some answers they can choose from. Here’s how to add a quiz to Story on Instagram.
What Is Quiz in Instagram Story
Quizzes on Instagram stories have gained popularity among users because they are entertaining and interactive, making them a great way to connect with followers. You can use this for various purposes, including promoting a brand, gathering important information about target audiences, and just for gags. Quizzes can also be used to assess followers’ knowledge and generate excitement and anticipation around a product.
Add Quiz to Your Story
So now let’s begin with creating an Instagram story with Quiz integrated into it.
1. First open the Instagram app and swipe right in the home screen to open the camera viewfinder.

2. Here tap on the Create icon, scroll the features at the bottom, and stop at Quiz.

3. Now a default quiz will automatically be added. If you want some suggestions on what questions to ask in your quiz, you can tap on the 2 dice icon at the top and Instagram will automatically suggest a few quiz ideas.

4. To write your own question for the quiz, tap on the question part to edit it.

5. Now, to add the options to your quiz, tap on the blank options space. Once you have added all the options, tap on the blank space of the correct answer to mark it as the correct answer.

Note: You are limited to adding a maximum of 4 options to each quiz. Once you choose the correct answer, it will be highlighted in a vibrant green color. Just double-check that you have indeed selected the right option.
Pro Tip: In case your mobile number or email ID has changed or you are traveling to another country and switching to a new number, you must update these details on Instagram to ensure secure login and account recovery.
Customize the Quiz
Now that you have added the questions and answers to the quiz, it’s time to customize it for your Instagram story.
1. To change the color of the quiz, first tap on the quiz and then tap on the circle (color picker) on the top.

2. And if you don’t like the background color of your story, tap on the blank area to get out of the quiz edit mode. Then tap on the circle on the bottom right to shuffle through available colors. After all the changes are made, tap on the Quiz icon to proceed.

3. You can add any image from your mobile to the story if you don’t want a color background. Tap on the sticker icon at the top, scroll a little, and select the add Image icon.

4. From the Camera roll, select the photo and then you can adjust the image according to your style.

5. After tapping on the Sticker icon, you can also select from Music, GIFs, Location, and other options to make your story more attractive.

After you are finished with the look of your quiz, you can post it the same way you post a regular story on Instagram.
Pro Tip: Do you know that you can tag someone in your story even after the story is published?
Check the Results
Now that you have posted the quiz in an Instagram Story, here’s how to view it in your profile and check results.
1. Tap on Your Story in home section of the Instagram app and if you have multiple stories, skip them until you reach the story with the quiz.

2. Here, swipe up and you can now check the number of times an option was selected. You can also view the list of people who have participated in the quiz with the options that they have selected.

Pro Tip: Do you know you can translate stories, comments, captions, and even bio on Instagram?
Quiz Up Your Story
Adding quizzes to your Instagram Stories is a cool way to engage with your followers. Quiz can bring some extra fun and engagement to your content. It’s a good way to spice up your feed and make your posts stand out. Make your content more interactive.
The post How to Add a Quiz to Instagram Story appeared first on TechWiser.
[ad_2]
Source link