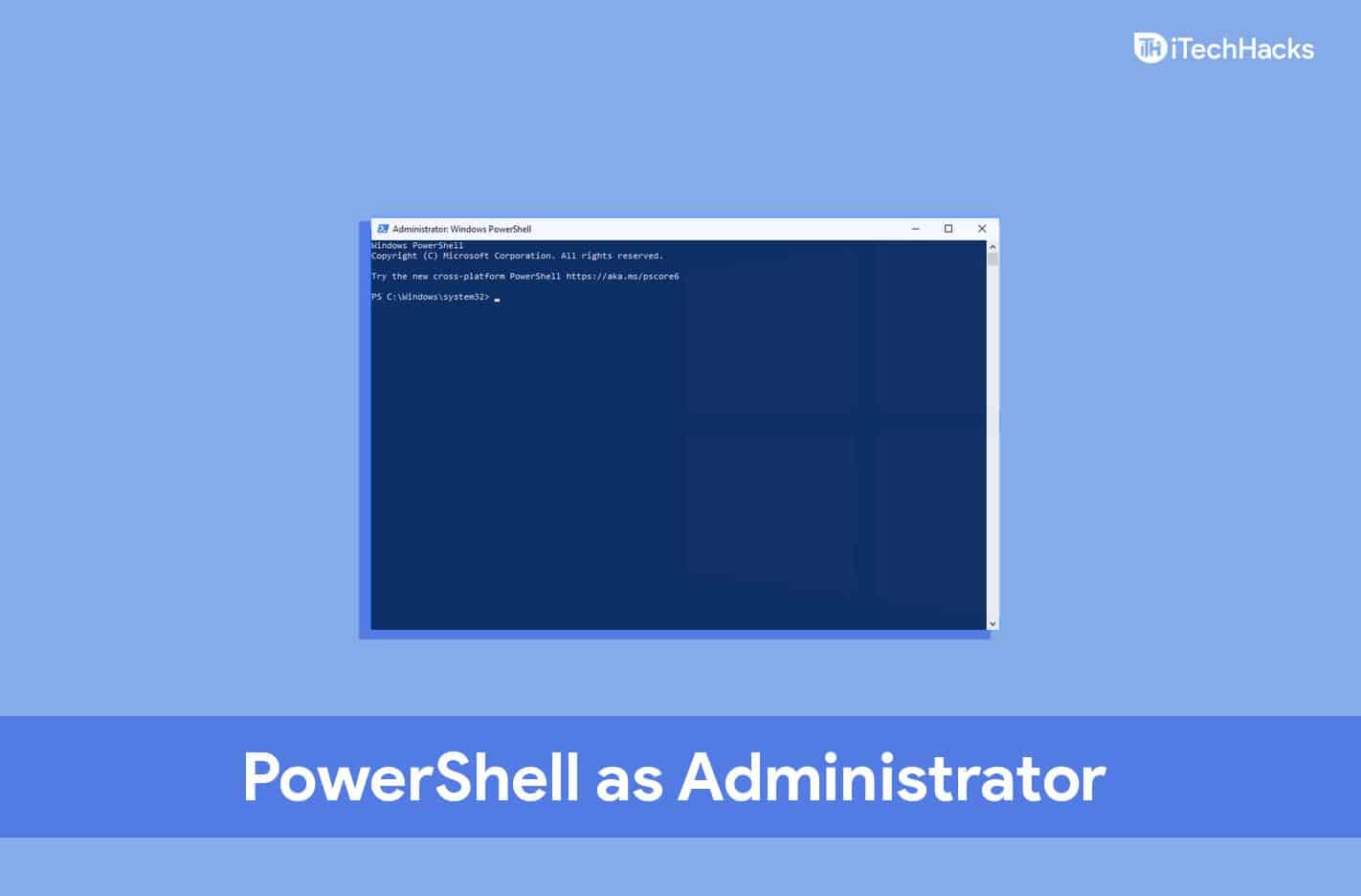[ad_1]
Microsoft has shown the courage to give a new name to PowerShell, and it is now called Windows Terminal in the 11th edition. However, Windows 11 is not different from the earlier version. I’m happy Microsoft didn’t take drastic modifications to the user interface. Let me show you how to open PowerShell in Windows 11, and I will include almost every method possible.
How to Run PowerShell as Administrator in Windows 11
Windows 11 approach towards the future came from existing consumers’ feedback, and they simplified opening the PowerShell (Admin).
- Press Windows Key + X keys together.
- Click on “Windows Terminal (Admin)” to open it.

- Windows Terminal shows up on the screen, and it’s the new PowerShell.

I don’t have to validate the Windows Terminal taking the spot from the traditional PowerShell, and you can open multiple tabs in it. Now, I’m having similar user interfaces and options that I experienced on Linux distributions.
Open PowerShell as Administrator
Unfortunately, the Start menu was jeopardized in Windows 8 but later re-added to the tenth edition. Nonetheless, you can use the search bar to find the inbuilt PS and run it as administrator. There is nothing wrong with going the traditional way and opening PowerShell to finish the task.
Step 1: Press the Start key on the keyboard.
Step 2: Search for “PowerShell” in the Start menu.
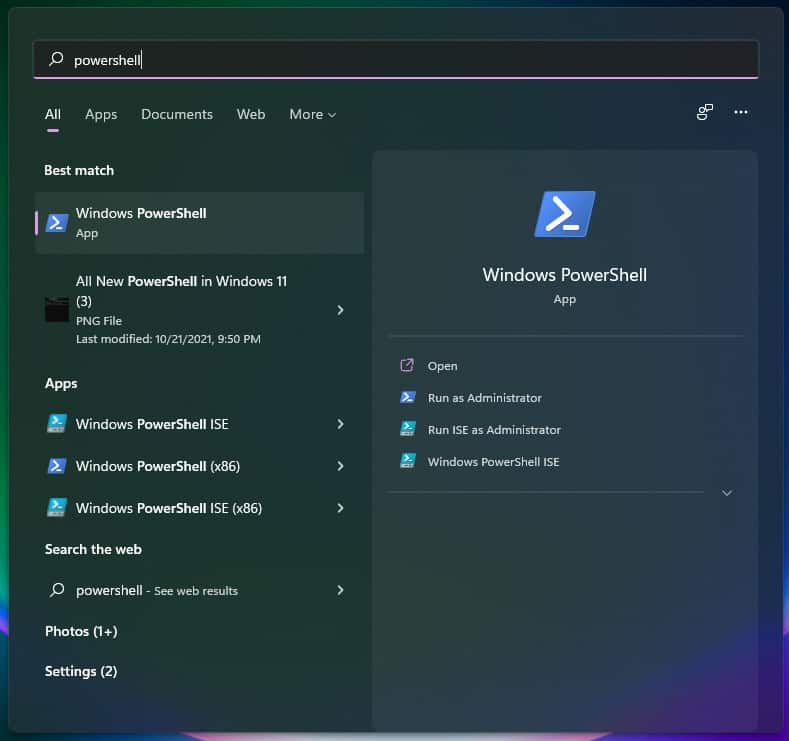
Step 3: Open PowerShell as administrator.
It’s the traditional way that we have seen in Windows 10, and it’s not indifferent from what we had in the past.
ALSO CHECK: How to Run as Administrator Windows 11
Open PowerShell in Run Application
Run is an iconic application introduced in the XP edition, and it’s been continued in the recent edition as well. Microsoft didn’t mess around with Run, and they applied the 11th edition user-interface scheme on it. Let me walk you through the process and open PowerShell using the Run application.
Step 1: Press Windows Key + R to open Run.

Step 2: Type “PowerShell” and click “OK” to open it.
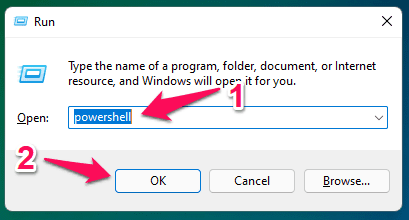
Step 3: The program shows up on the screen, and you can start running commands in it.

The run application doesn’t open PowerShell as administrator, which is the trade-off.
Step 4: Copy & paste the command to command PowerShell to unlock admin-level rights.

Command: Start-Process Powershell -verb runAs
Step 5: Another window will open with administrator rights.

It is a traditional method that I wanted everyone to know its existence.
Open PowerShell in CMD
Command Prompt is the primary Terminal in Windows machines, and you can open PowerShell using it.
Step 1: Press the “Start” key.
Step 2: Open Command Prompt or CMD as administrator.

Step 3: Type “PowerShell” and press the “Enter” key.

Step 4: Windows PowerShell opens within CMD.
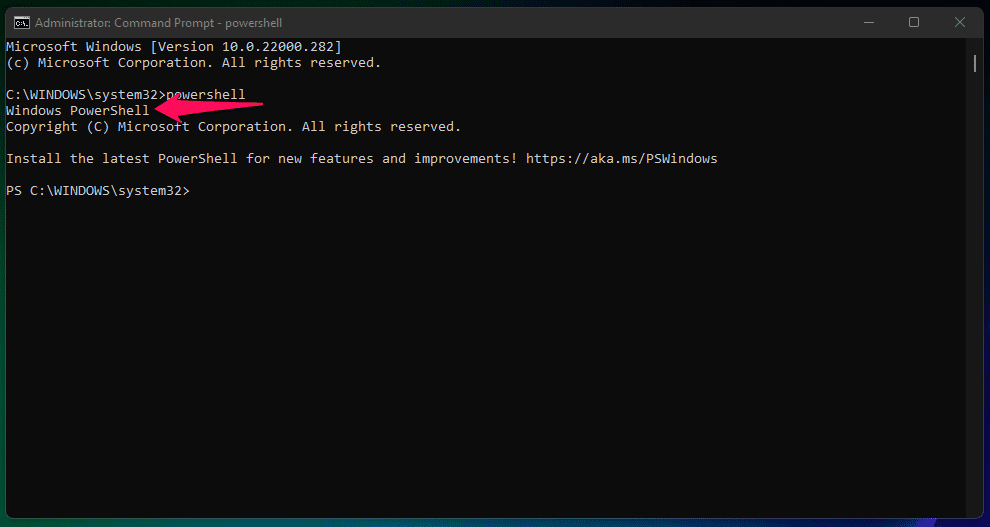
Step 5: Windows 11 doesn’t have the latest PS features, and you can install the updated version from the official website.

You can ignore the message in the Command Prompt and move on using its features. I have shown you how to install the latest PowerShell package in Windows 11 below.
Context menu plays a crucial role in Windows system, and adding the PowerShell as an administrator in the menu minimizes effort.
- Download the Windows registry from here.
- Extract the ZIP file and view its content.
- Click on the “Add PowerShell Registry”.

- Step 4: Now, you got the “Open PowerShell here as administrator” option in the context menu.

- I ran two security scans on PS registry entries, and Virus Total didn’t find any threat from the files.

- You can remove the registry entry from the Windows machine and click on the “Remove PowerShell Registry” to do it.

How to Install Latest PowerShell in Windows 11?
Switching to Windows 11 might be a good idea for the majority of the users, but it is a challenge for developers and coders. As a programmer, if PS is a mandatory add-on in the software, then I will show you how to install PS’s latest version in Windows 11.
PS is an open-source project that is available on Windows, Linux, macOS, and ARM.
The latest PS version is available in the form of MSI package, command-line installation, ZIP package, Dot Net global tool, Winget, and Microsoft Store. A programmer would not need my assistance but if you are a newbie then I will show the fastest and effective way to install PowerShell’s latest version.
Step 1: Press Windows Key + S and open “Microsoft Store”.

Step 2: Search PS and press the “Enter” key.

Step 3: Open the PS listing and click on the “Get” button.

Step 4: Wait for the latest PowerShell to be installed in the machine.

File Size: 96 MB
Step 5: Click on “Open”.

Step 6: A new window will open, and it’s the latest PS version.

I want to show you another way to open the latest PowerShell since there are two different versions of PS installed in the machine.
Step 7: Press Windows Key + S and search for PS.

Print the latest PS logo in mind, and that’s how you know it is installed from MS Store. Everyone is aware of the MS Store capabilities, and it will keep the installed apps updated, so you don’t have to update the PS manually.
How to Open Latest PowerShell Version in Windows Terminal?
Two versions of PS are present in the machine, and you can open the latest version in Windows Terminal as administrator. Let me walk you through the process and utilize the improved Terminal in Windows 11.
- Press Windows Key + X and click “Windows Terminal” to start the process.

- Click on the arrow-down icon to reveal more options.
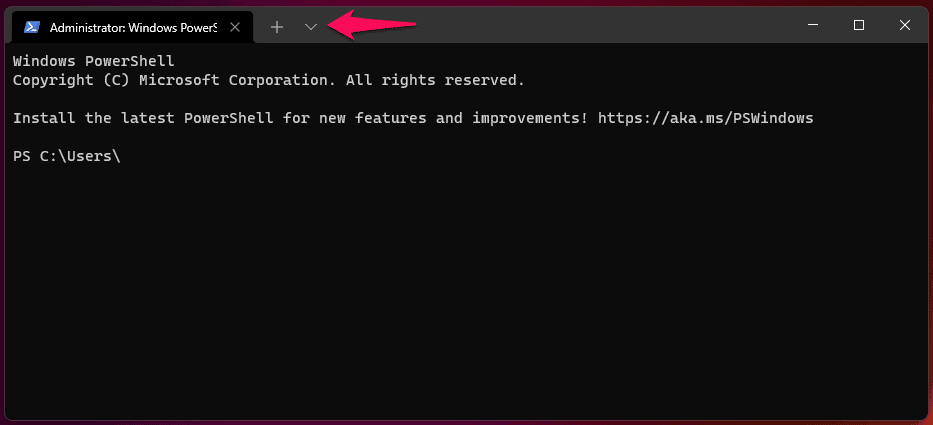
- Step 3: Choose “PowerShell”, and you can determine the latest version with the icon.

Shortcut: Ctrl + Shift + 4
- The latest edition of PS opened in Terminal.

- Outdated PS would display a notification on the screen, and that’s how you would know it’s the latest version.
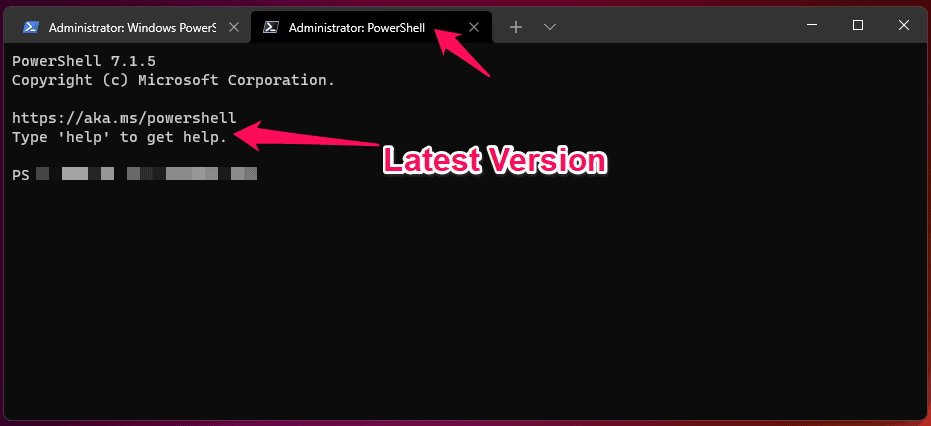
You don‘t have to take manual measures to update the package since MS Store will upgrade the packages automatically.
RELATED GUIDES:
Conclusion
I have shown you seven different ways to open PowerShell in Windows 11. Even programmers don’t have to worry about incompatible versions and allow Microsoft Store to handle the stable updates. Let us know what complications and problems you have encountered while using PowerShell in the commend section.
[ad_2]
Source link