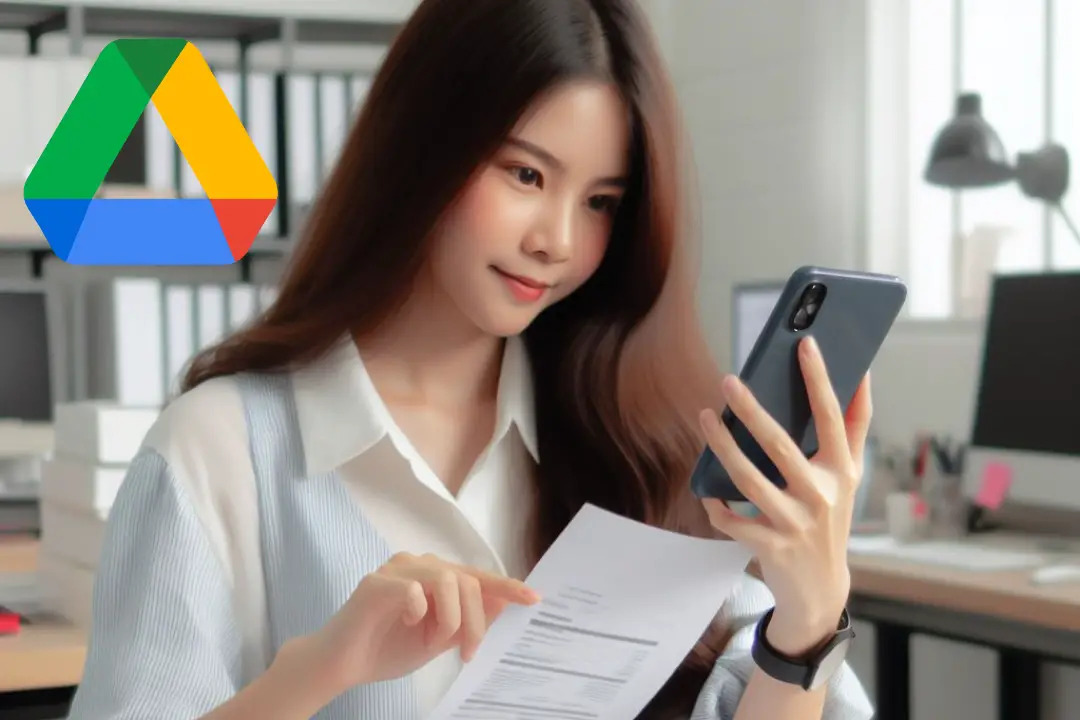[ad_1]
Google Drive’s mobile UI has received an update. While you could always scan documents and upload them directly to Drive, the Android version now supports additional features like editing and filtering. Let’s take a look at the refreshed UI and how you can scan and add documents to Google Drive after editing them to your liking. Note that the redesigned UI has not rolled out for iOS yet at the time of writing this article.
How to Scan Documents in Google Drive
The Google Drive app already comes pre-installed on your Android phone but you can download it from Play Store.
1. Open the Google Drive app and tap on the Camera icon. Now a camera viewfinder will open to scan the document. Point it toward the document you want to scan.
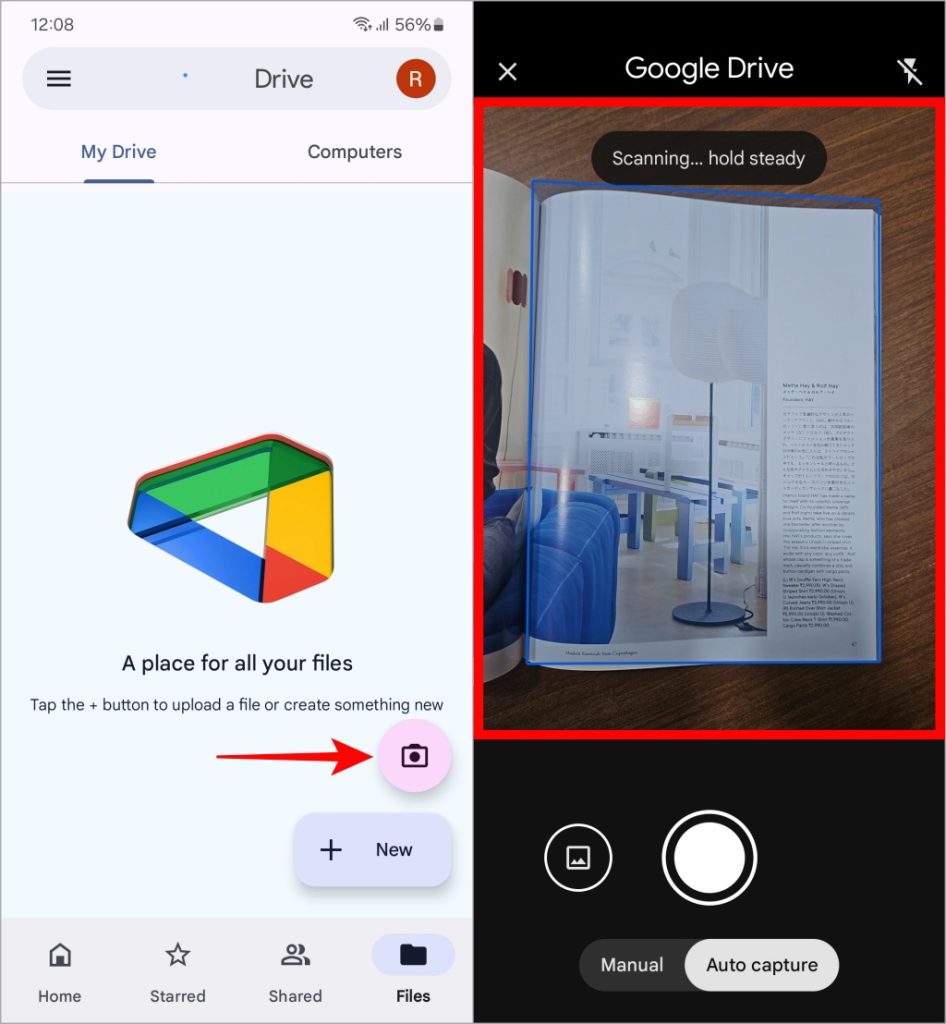
2. Here you can scan the document in the app using two different methods. The first option called Auto capture lets the app automatically scan the document for you. But for that, you have to hold steady for a few seconds. Alternatively, you can use Manual option to scan the document. In both options, you have a camera shutter button to instantly scan the document.
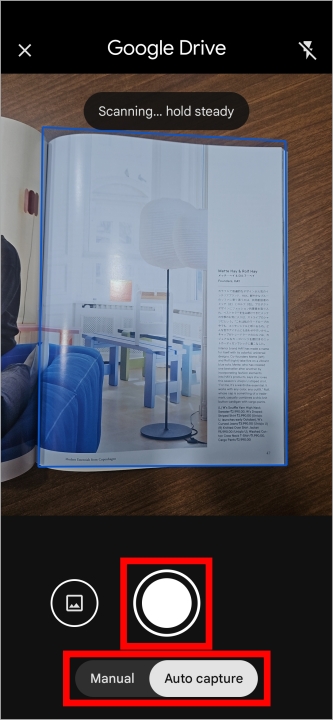
3. If you want to scan an existing image saved on your mobile, tap on the image icon on the left, select the image from your gallery, and tap on Add at the bottom of the screen.
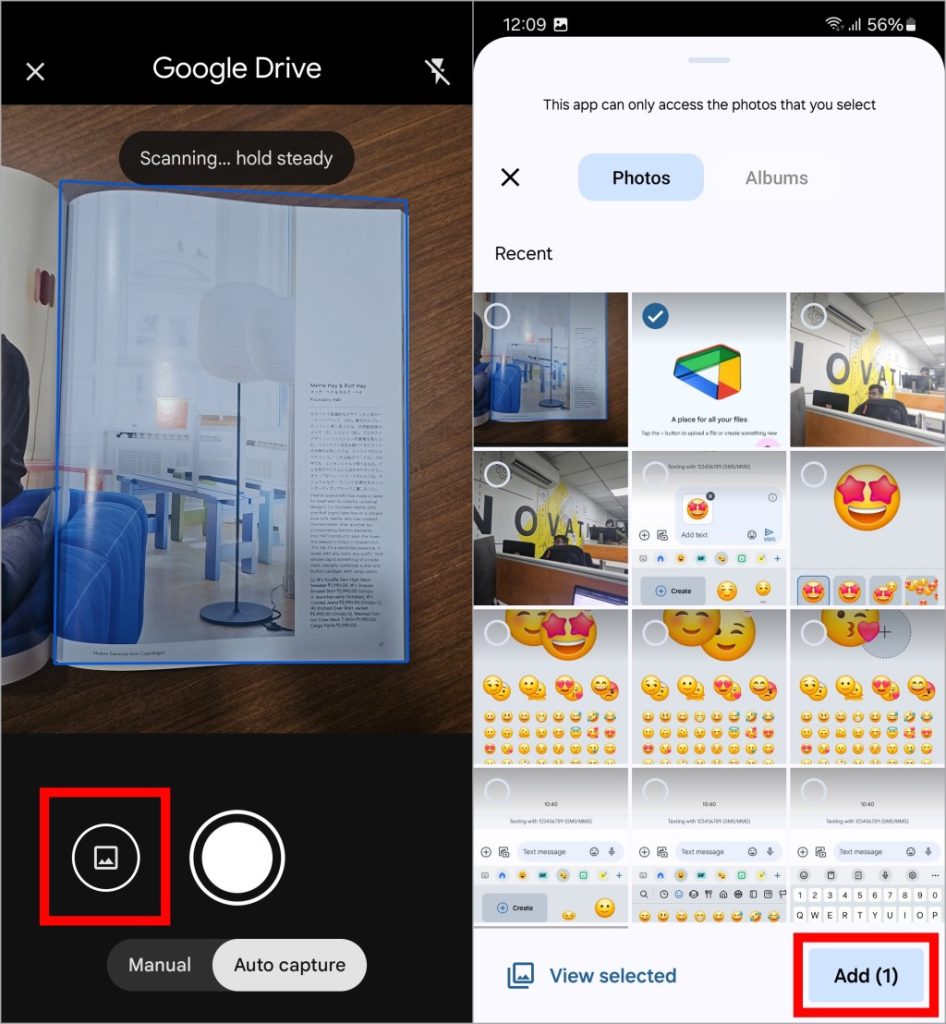
Must Read: We have curated the best possible ways to scan documents on your Samsung Galaxy phone.
How to Edit Scanned Documents in Google Drive
Now that you’ve finished scanning the document, it’s time to check what editing options you get natively with Google Drive’s scan feature.
1. If you want to remove a scanned page, select that page and tap on the Delete button on the bottom left. After that, again select Delete.
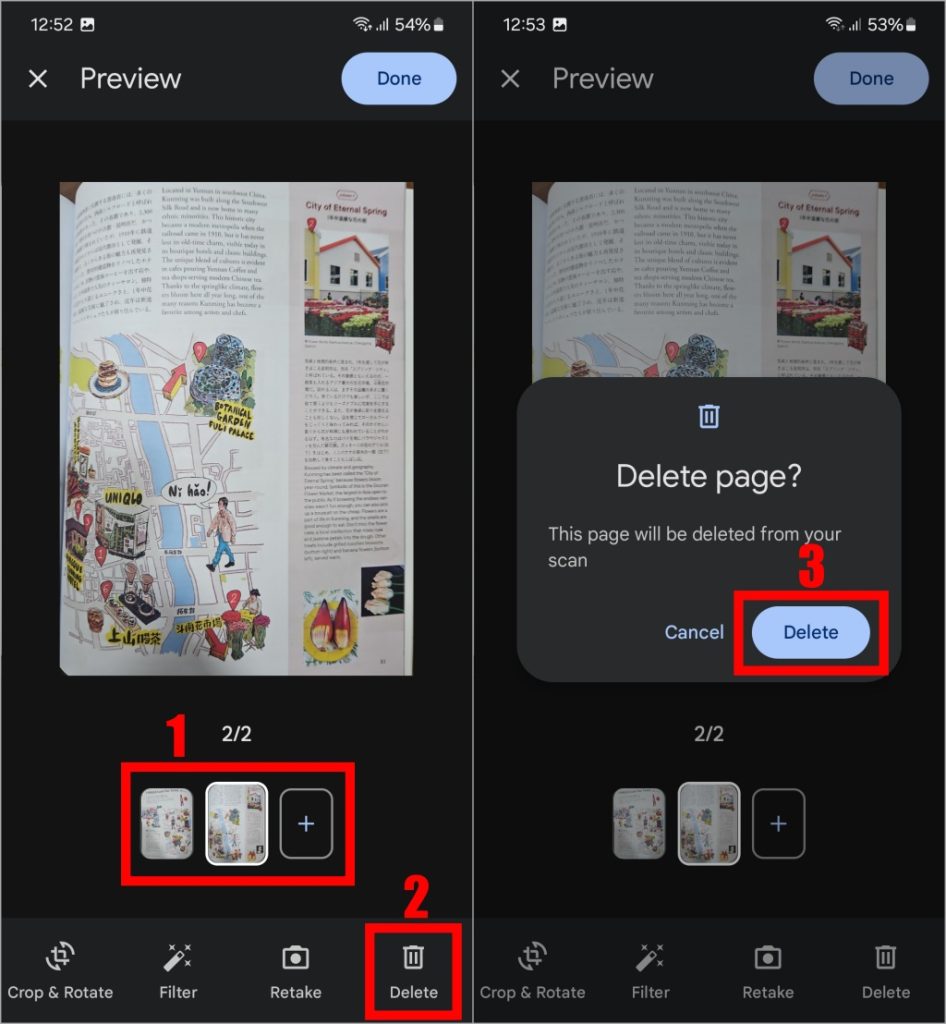
2. And if you want to scan more pages, just tap on the + icon next to the small preview of scanned sheets. Then you can scan your documents again to add them.
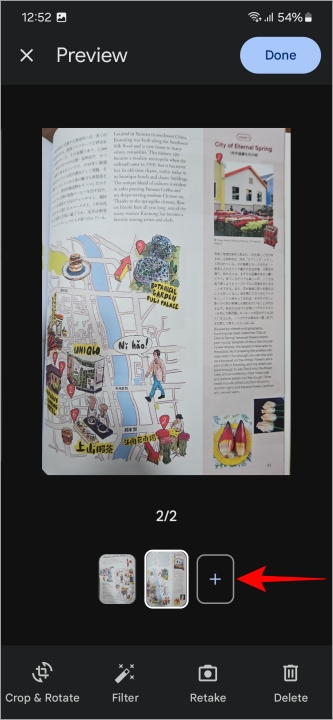
3. As of now, there is no way to rearrange the scanned pages in Google Drive. Instead, you can select the page you want to replace and then tap on Retake.
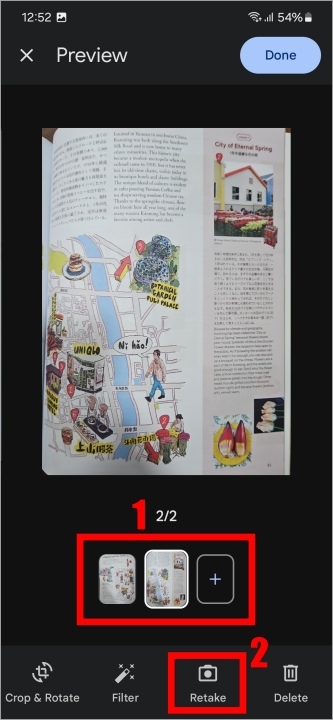
4. To crop or rotate the scanned document, first tap on Crop & Rotate and then select the option you want to perform. Once done, tap on Apply.
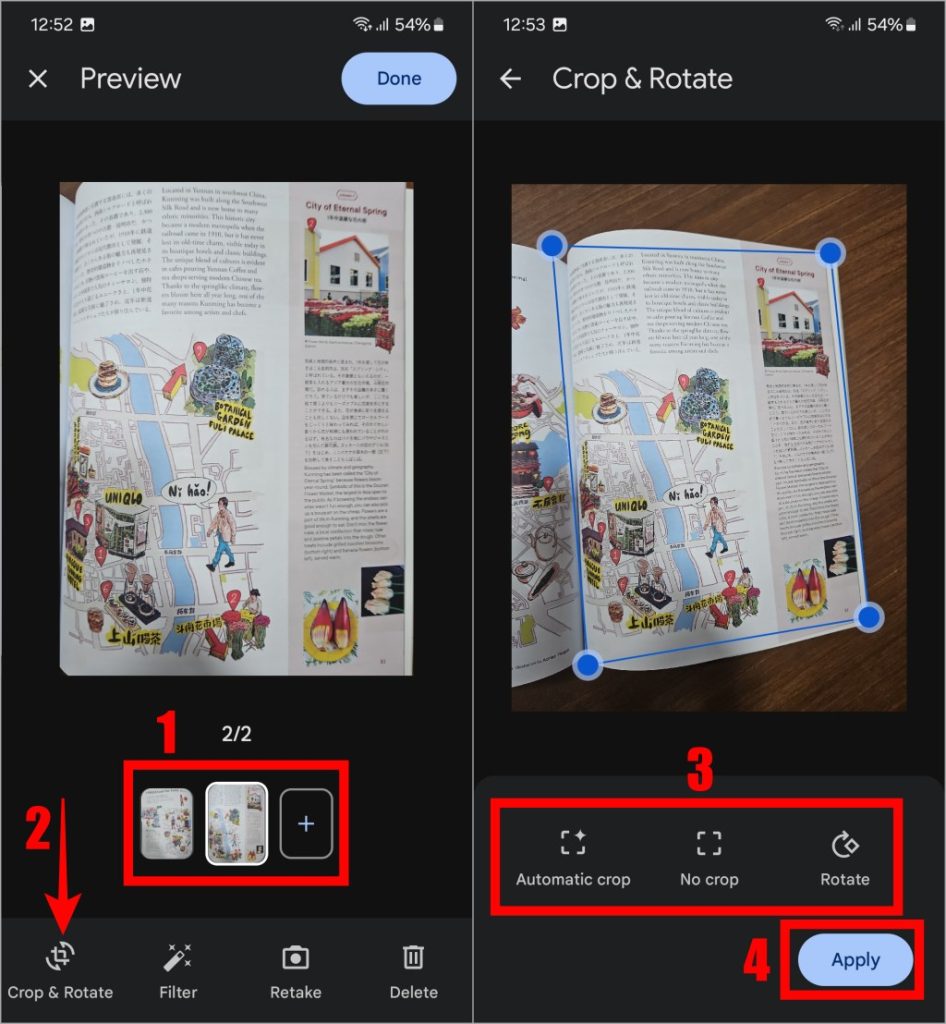
5. Google Drive also offers filters to enhance your scanned document. Tap on Filter and then you can select Auto to enhance the document automatically, Color will make the colors pop in your document while Greyscale will turn it black and white. After that, tap on Apply to apply the filter only on the selected page or Apply to all to apply the filter on all the scanned pages.
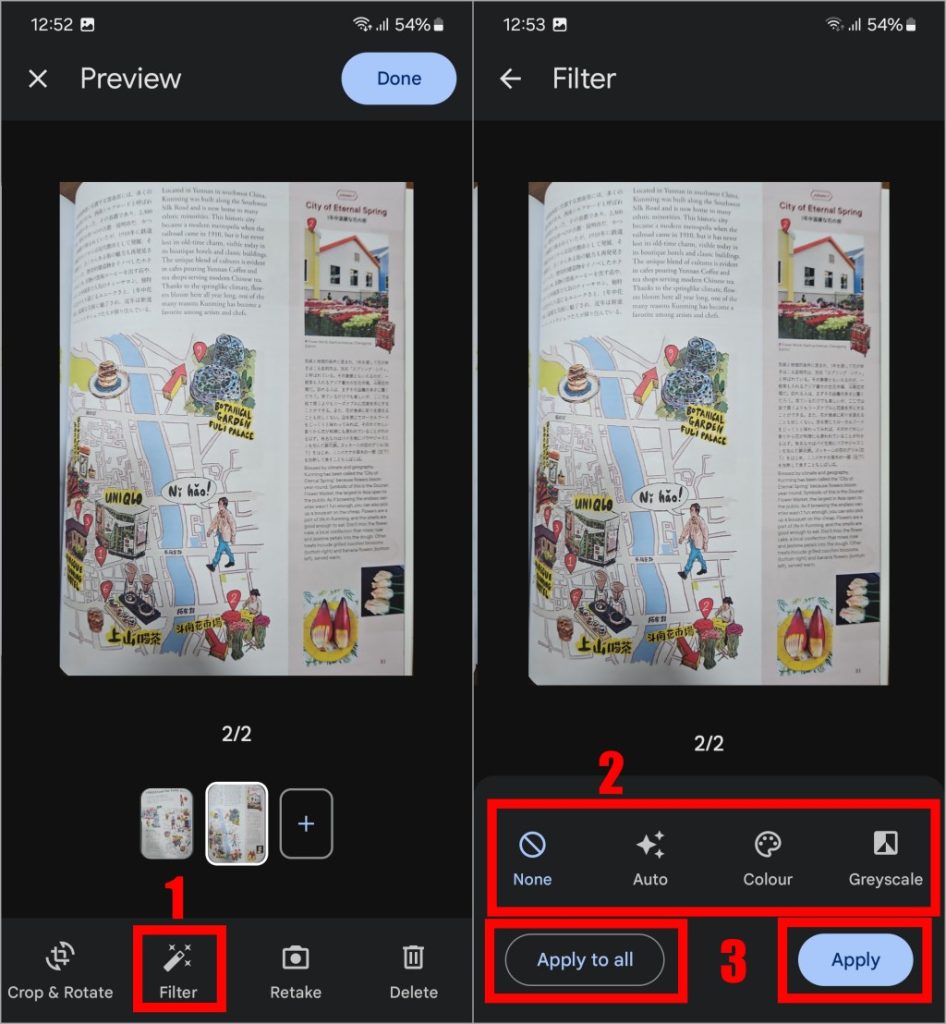
Pro Tip: The Google Drive app for iOS does not have the feature to scan the document, so we have made a list of the best scanning apps for iPhone that would fit your needs.
How to Save Scanned Documents in Google Drive
Once you are done editing scanned documents, it’s time to save the document in the Drive.
1. First tap on Done and then you land on the final stage of saving the image. But before saving the image, note that you can rename the document by tapping on the box labeled File name, so you can find it easily.
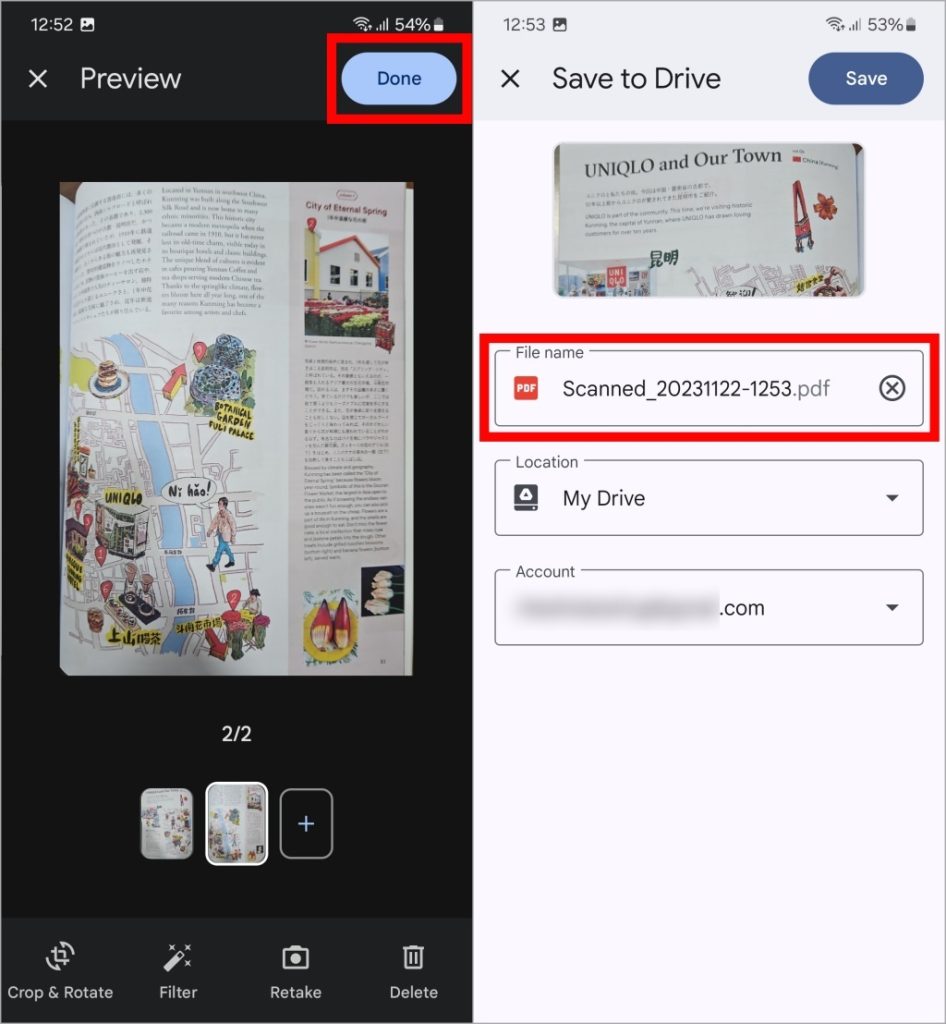
2. If you want to change the Google Drive account, tap on the email address and then select from the available account on your mobile.
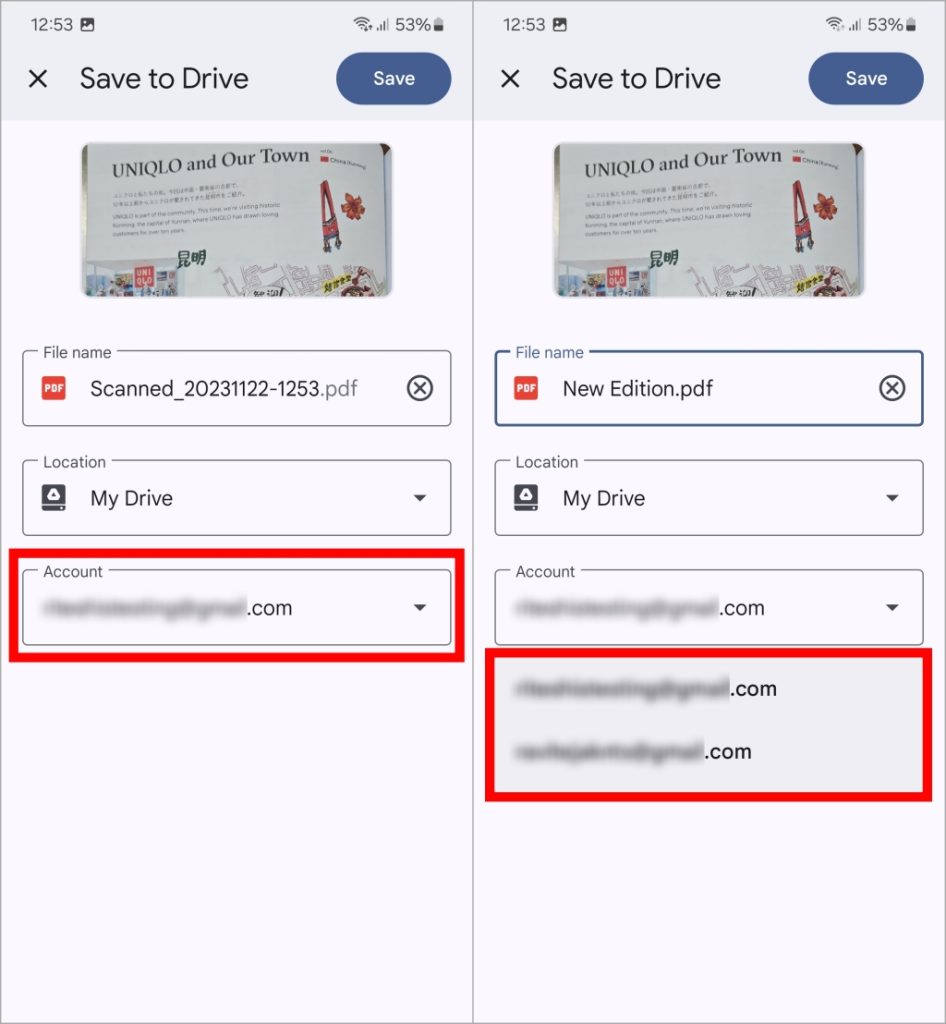
3. You can select Location to choose where you want to save the scanned document or create a new folder by tapping on the add folder icon on the top left.
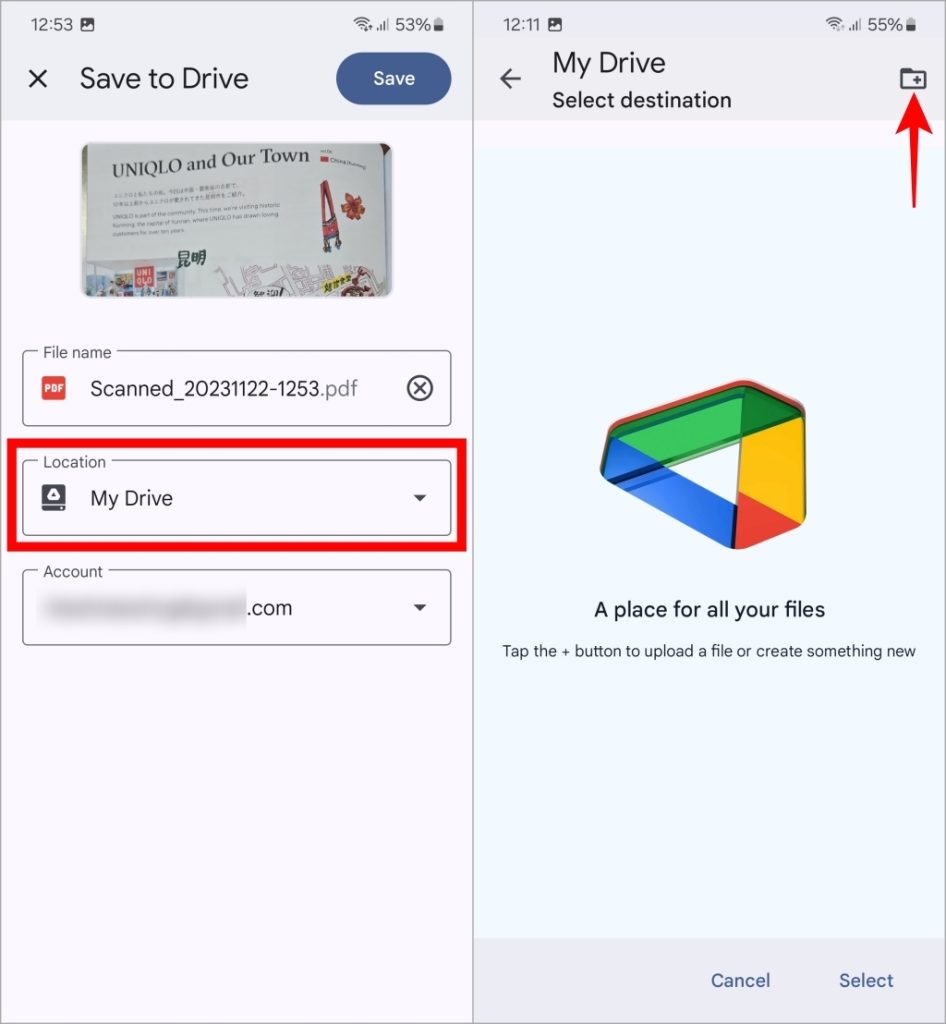
4. After finalizing the name and location, tap on the Save button at the top left to save the document in your Google Drive.
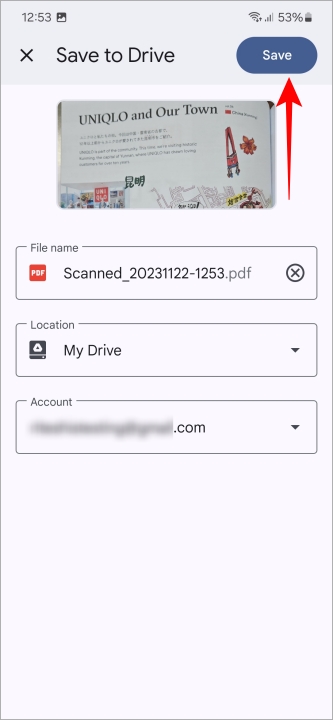
Pro Tip: Do you know you can scan documents like bills, receipts, etc., directly from your Android phone and easily send the document as an email right from your phone?
FAQs
1. How to scan documents with the Google Drive app on an iPhone?
Google Drive on iPhone and iPad has a camera function, but it cannot scan documents. Photos taken with the camera will be saved as images.
2. Can I use my default camera app to scan documents?
You can not use your default camera app to scan documents. But, you can add a Google Drive widget to quickly launch it to scan the documents.
3. How to scan documents to Google Drive on a laptop?
Scanning documents to Google Drive on a laptop is not possible. You can get the scanned document from your Android phone to the laptop in your Google Drive account.
Document Digitization
Google Drive is an excellent tool to easily scan and share documents. You can also easily add a Google Doc to a Shared folder in Google Drive, whenever you need to share it with someone.
[ad_2]
Source link