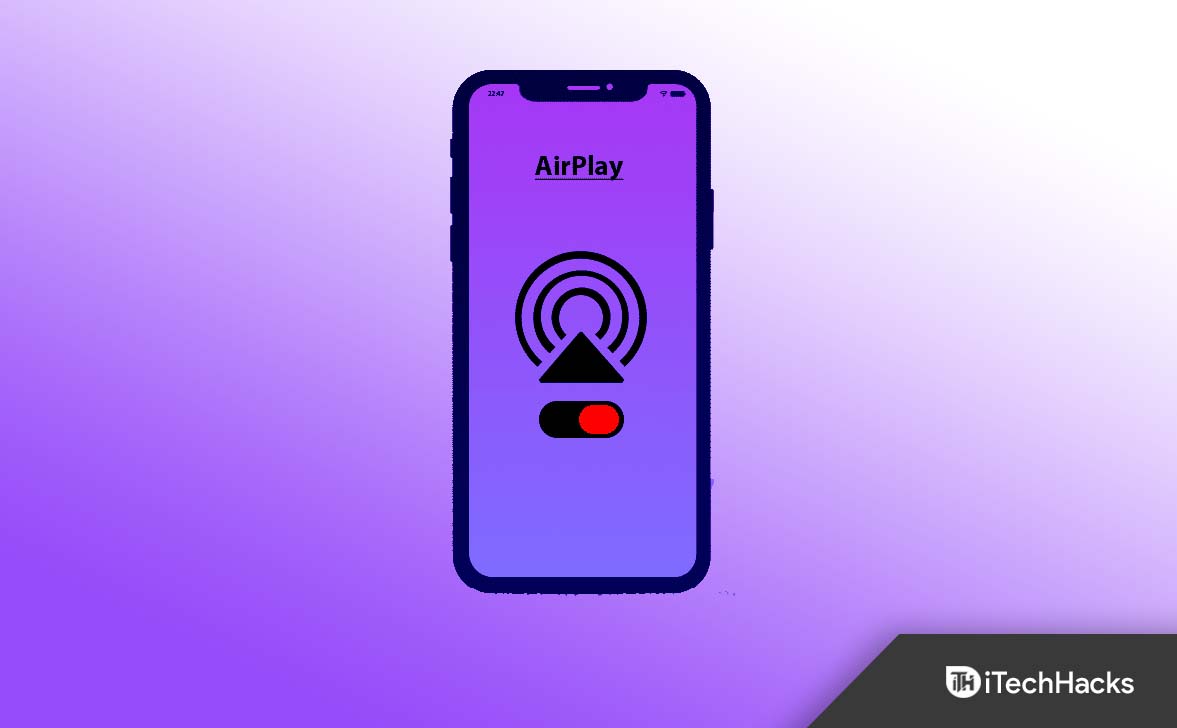[ad_1]
Although the AirPlay feature is very useful when it comes to sharing content, but still it may sometime bother you due to its complicated use. Many users find it confusing to use and don’t want to use this feature anymore. But unfortunately, they don’t know how to turn off AirPlay on their iPhones.
However, in case you don’t know how to turn off AirPlay on iOS 16, there’s good news for you as we have some easy tricks using which you can easily disable the AirPlay feature from your iPhone. So, without making you wait anymore, let’s get started with those tricks.
What is AirPlay on iPhone?
The AirPlay technology allows you to stream and share audio and video. By using Wi-Fi, it is possible to mirror an iPhone’s screen and stream multimedia to a compatible receiver. It is similar to Chromecast in terms of wireless connectivity. The app allows you to stream songs, podcasts, and movies directly from an iPhone to a big screen for a smoother experience.
Is AirPlay available on my phone? How do I find AirPlay in Settings on my iPhone?
iPhones have an AirPlay feature in their Control Center. Your iPhone has these settings under the General Settings section. So, if you want to know more about how to turn off AirPlay on iPhone, make sure to read this guide further:
How To Turn Off AirPlay on iPhone 13, 14
Did you just upgrade your iPhone to the latest OS version or switch over to an iPhone that now has AirPlay turned on but doesn’t know how to disable it? In earlier OS versions, tweaking these settings was easier, but don’t worry; we will help you with the new version of the OS. So, in case you don’t know how to turn off AirPlay on your iPhone, make sure to follow the steps below:
- Swipe down from the top right corner to open the Control Center.
Note: On iPhone 8 and earlier models, the Control Center can also be accessed by swiping up from the bottom.
- Select the screen Mirroring from the menu.

- From the pop-up menu, select Stop Mirroring.

What is The Best Way to Hide AirPlay Devices?
So, as we have already mentioned, how to turn off the AirPlay on iPhone, but still, there are chances that anyone can access it on your other AirPlay device. Therefore, we have mentioned some methods that can be used to prevent strangers from connecting to your AirPlay device, but there is no specific way of hiding an AirPlay device. But, the method we mentioned below helped some users, while some say it doesn’t work for them. So, you can try this method on your iPhone and check if it works.
Method 1: Apple TV Remote App
- You will need to open the Apple TV Remote app.

- Go to the Devices menu.
- On the Edit menu, click Edit.

- You can remove a device by tapping on the red circle next to it.
- Finally, tap on Unpair.
Method 2: Apple TV AirPlay Settings
- Go to your device’s Settings.
- Then, select AirPlay and HomeKit.

- To open a drop-down menu, click Allow Access.
- Select anyone on the same network.

Note: You can also tighten security by turning on Require Password.
Is it Possible to Find My AirPlay Settings?
In today’s world, this is a common problem. Apple users often struggle to find their iPhone’s AirPlay settings. To find the said settings, refer to the steps mentioned below:
- On your iPhone, go to Settings.
- Afterward, tap on General.

- Now, hit the AirPlay & Handoff.

Where can I Find the AirPlay Settings?
The AirPlay feature on iPhone is controlled separately by Apple. Nevertheless, these are the only settings available on an iPhone flip. It’s still a long wait until optimized settings are available. You can change these settings by following these steps:
- Open iPhone Settings.
- Go to General, then AirPlay & Handoff.

- Then select Automatically AirPlay to TVs.

- Select what you’d like to do from this menu.
What is the Reason for AirPlay Popping Up So Often?
You are displaying the instructions continuously because you have the conference room display mode turned on in your Apple TV settings. This is meant to provide instructions to you when in a commercial setting.
What is The Best Way to Get AirPlay Off My Lock Screen?
AirPlay allows the iPhone’s lock screen to display a playback control widget when connected to another device. As a result of its wide size, accidental touches have caused interrupted streaming. Although Apple didn’t make it straightforward to disable the widget, we present an unconventional solution:
- Select the AirPlay icon next to the name of the currently playing media in the media widget on your iPhone’s lock screen.
- Select Control Other Speakers & TVs.
- Tap the iPhone button on the follow-up menu.
- You can put your iPhone to sleep by pressing the ON/OFF/wake button.
- You’ll find the widget gone when you turn on your screen again.
How do I Enable AirPlay on My iPhone, iPad, or Mac?
Recently, Apple has made several changes to the way AirPlay works in its iOS and macOS software. In spite of its attempts to refine the user experience, the application didn’t offer any elementary settings. But, you can even enable this feature on your iOS or macOS device by following the guide below:
For iPhone and iPad:
- You must connect your device to the same network as your desired AirPlay receiver.
- However, the Control Center can be accessed by swiping down from the top right corner of your screen if you have an iPhone X or iPad 13 or later.
Instruction: If you have an iPhone 8 or older or an iPadOS11 or earlier model, swipe up from the bottom of the screen.
- Select Screen Mirroring.
- From the list, select the AirPlay-enabled device you wish to connect.
Important: On the receiving device, enter the password if prompted.
For Mac:
- Go to the top left corner of your screen and click the Apple icon.
- Select System Preferences… from the drop-down menu.
- Select the Display tab.
- To connect a device, expand the AirPlay Display menu and select the desired device.
Important: You may be asked for a passcode when you begin streaming.
Can You Disable AirPlay Entirely?
Neither iOS nor the Mac has a dedicated AirPlay section that lets you turn off or turn on AirPlay. Control Center, Lock Screen, or the app from which you’re playing content are the only places where you can access AirPlay controls. By using the iOS Settings app, you can only disable automatic AirPlay playback of content.
From Author’s Desk
So, that’s how to turn off the AirPlay on your iPhone. We hope that you find this article helpful. However, don’t forget to comment below if you have any queries or doubts regarding the topic.
READ NEXT:
[ad_2]
Source link