[ad_1]
Running a YouTube channel means, I need to download large video files from Google Drive. To increase my efficiency, I started using the parallel downloading feature in Chrome. In case you don’t know, it’s a hidden feature in most web browsers, that increases your download speed by breaking down a single file into multiple smaller chunks and then downloading them simultaneously.
In theory, if it takes 1 minute to download a one GB video, with parallel downloading enabled, you might be able to download it in 30-40 seconds.
Does Parallel Downloading Increase Download Speeds – Yes It Does!
Well, mostly yes. I (along with my 3 colleagues) downloaded large files on different Mac, Windows, and Android devices. And just to keep the experiment accurate, we ran the test twice on different machines, with different Wi-Fi networks and different file sizes. Interestingly, download speeds were significant 90% of the time when parallel downloading was enabled.
Notice the difference in time taken to download the same file with and without parallel downloading enabled below.
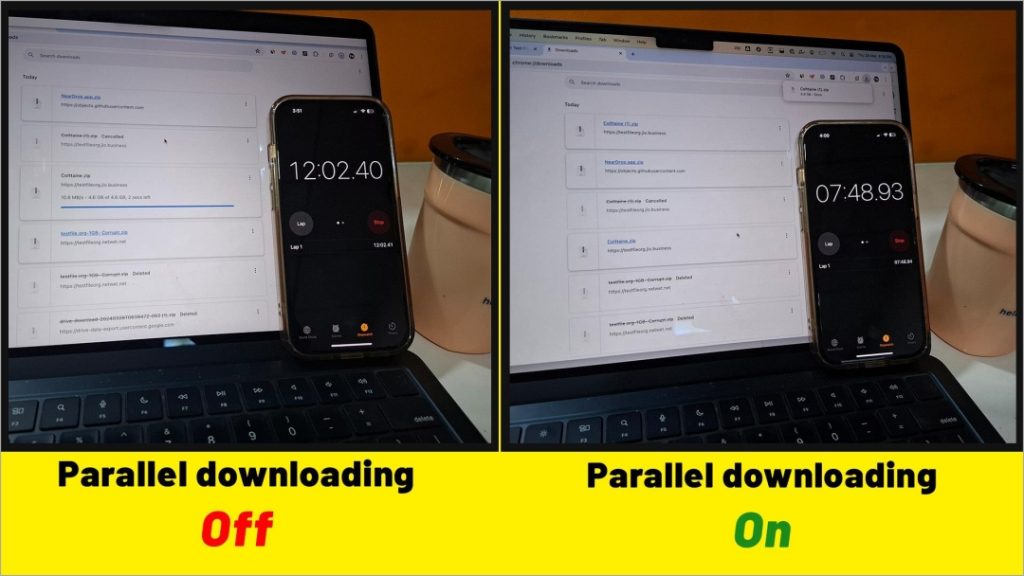
Parallel Downloading Results (Zip Files)
| File Type | Device | Download Time (PD – OFF) | Download Time (PD – ON) |
| 5 GB Zip File | Windows | 5.26 minutes | 2.56 minutes |
| 1 GB Zip File | Mac | 2.56 minutes | 1.15 minutes |
| 1 GB Zip File | Android | 1.39 minutes | 1.21 minutes |
The Other 10%
Well, that’s the twist. Surprisingly, the results for me and my colleague were the opposite when downloading the Windows ISO. I asked our editors to verify the data on their computers and they got the results below:
Parallel Downloading Results (Windows ISO)
| File Size | Device | Download Time (PD – OFF) | Download Time (PD – ON) |
| 5 GB Windows ISO | Windows | 4.29 minutes | 5.00 minutes |
| 5 GB Windows ISO | Mac | 4.00 minutes | 5.52 minutes |
The Other 10%
So, it seems like parallel downloading works better on large video and zip files. It can save up to 30 to 50% of your time. But for certain files or servers like downloading Windows ISO from Microsoft, the results might be the same or even backfire.
Enable Parallel Downloading
It is easy to enable parallel downloading. Steps are similar for computers and smartphones. Here’s how:
Desktop
1. Open Chrome browser and type chrome://flags in the address bar.
2. Search for parallel downloading and set it to Enabled.
3. Click Relaunch to restart the Chrome browser.
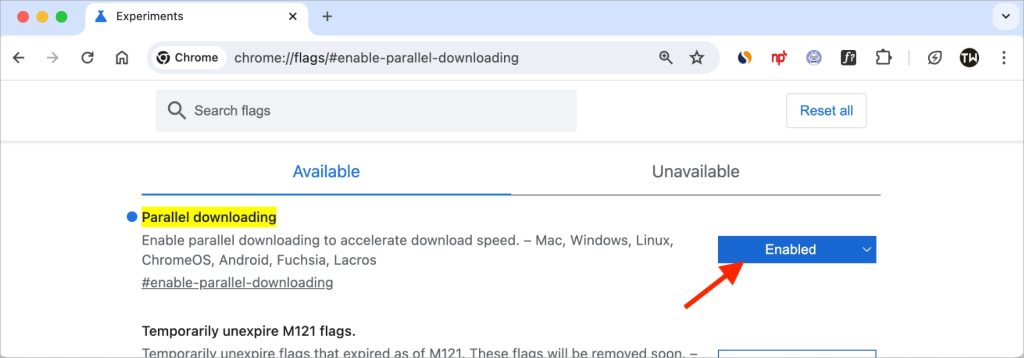
Note: Steps are similar for Brave and Edge browsers.
Smartphone
1. Open Chrome browser and type chrome://flags in the address bar.
2. Search for parallel downloading and set it to Enabled.
3. Click Relaunch to restart the Chrome app.
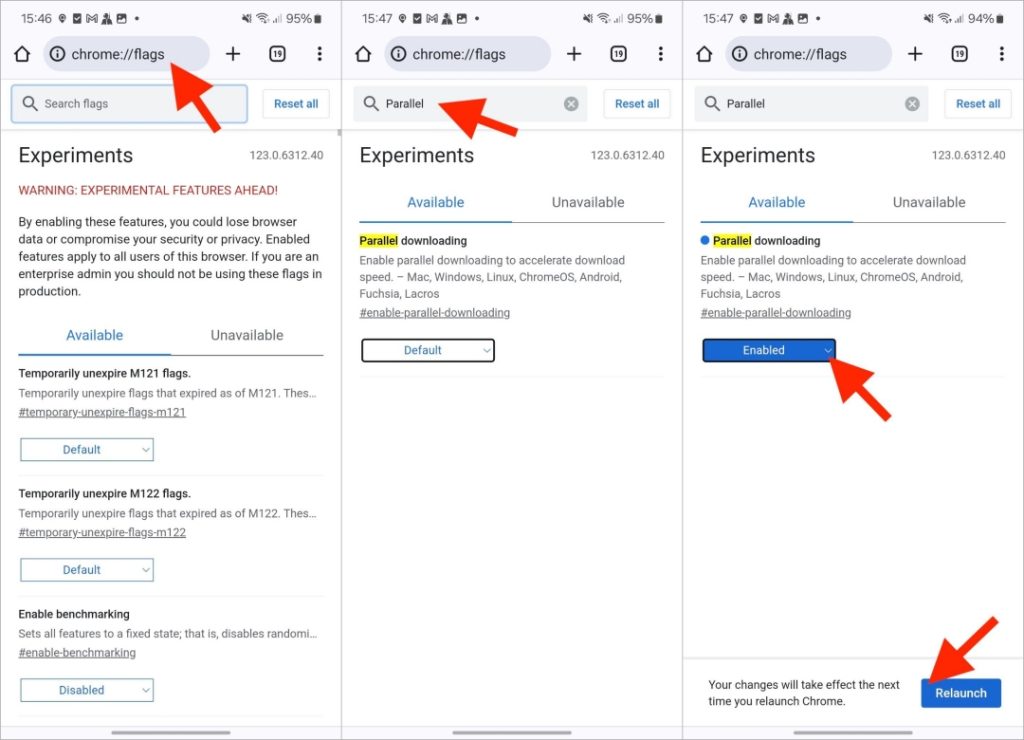
Alternatively, copy and paste the URL below in your browser. Note — it won’t be clickable.
chrome://flags/#enable-parallel-downloadingIn the end, I suggest you test it for yourself and it would be great if you could share your findings in the comments so that everyone can learn a bit from each other’s experience.
[ad_2]
Source link
