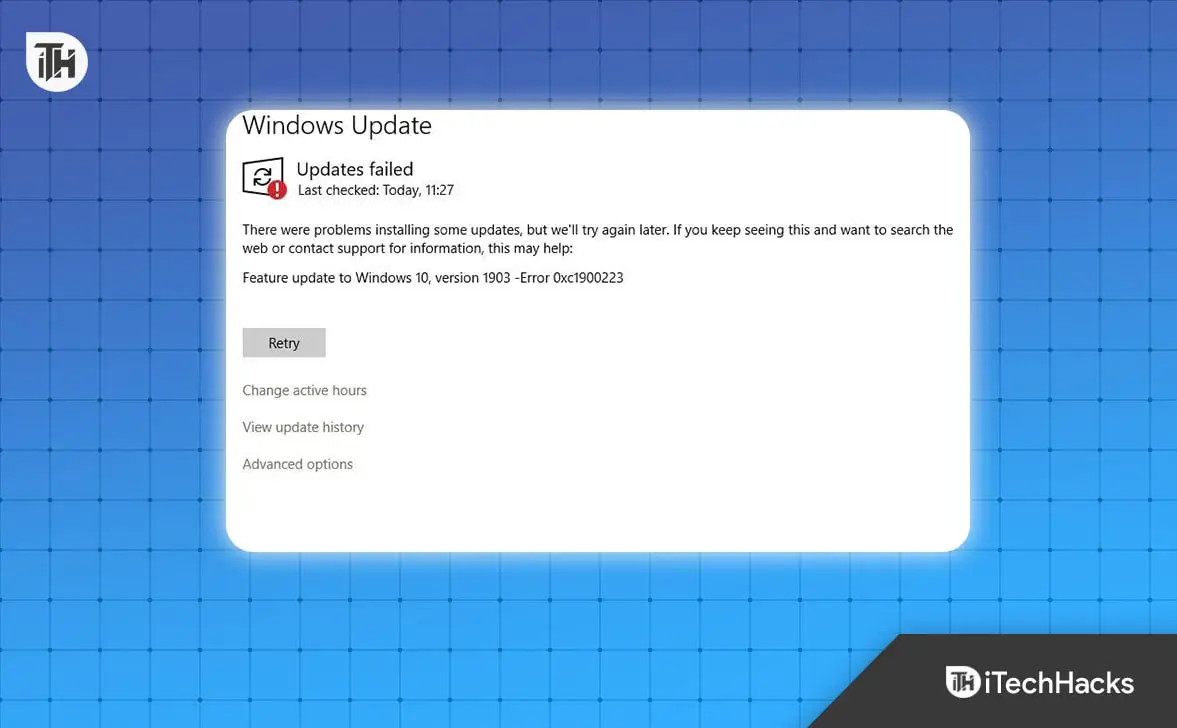[ad_1]
Windows failing to install the latest update and throwing the 0xc1900223 error? This error message is commonly encountered by many users while trying to download the latest update on their Windows 10 or 11. Due to this error message, your Windows won’t be able to download the available updates.
If you are stuck with the Windows Update Error 0xc1900223, then your internet connection is probably to be blamed for that. Apart from that, there can be other reasons for facing this update error, such as issues with Windows Update components, corrupted system files, corrupted DNS cache, etc.

Fix Windows 10 Update Error 0xc1900223
This error can be a real trouble and needs to be fixed as soon as possible to keep up with the latest Windows update. This article will guide you with all the troubleshooting steps that you can follow to fix Windows Update Error 0xc1900223.
Check for Slow Internet
You need a stable internet to download the Windows Update. If your internet is slow, then your PC won’t download the update, and it will throw the Windows Update Error 0xc1900223. To do this, you first need to check your internet speed. You can use these Internet Speed Test Websites to check whether your internet is stable or not. If your internet is slow, then here is a guide for you to increase your internet speed on Windows.
Turn Off the Metered Connection
A metered connection can also cause this issue, as a metered connection limits your internet access. Turn off the metered connection for the network you are connected to and then try installing the updates. Here’s how to do it-
- Press the Windows + I keyboard shortcut; this will open the Settings.
- Click on the Network & Internet tab on the left pane, and then on Wi-Fi.

- Then, click on your Wi-Fi Properties.

- Turn off the toggle next to the Metered Connection.

- After this try installing the update again.
Run Windows Update Troubleshooter
Issues with Windows Update can easily be fixed by running the Windows Update Troubleshooter. To run this troubleshooter, follow the steps given below-
- Click on the Start icon, and then on Settings.
- Under the System tab, click on Troubleshoot.

- Next, click on Other Troubleshooters.

- Click on the Run button next to Windows Update.

- Let the troubleshooter do its job and see if the issue is fixed or not.
Restart Windows Update Service
If the Windows Update Service fails to start then that can also be through the Windows Update Error 0xc1900223. Try restarting the Windows Update Service to fix the issue. Below are the steps to fix it-
- Press the Windows key, type Services, and press Enter.

- Search for Windows Update service in the Services window.
- Right-click on the service and then click on Properties.

- Click on the drop-down menu next to Startup Type and select Automatic.

- If the Service Status is not Running then click on the Start button.

- After this, click on Apply and then on OK to save the changes.
Reset Windows Update Components
Windows Update components play a major role in downloading and installing the update. If anything goes wrong with them then that can cause the update error. Reset Windows Update Components by following the steps given below to troubleshoot the error-
- Open the Start Menu, and search for Command Prompt. Right-click on the Command Prompt and then on Run As Administrator.
- UAC prompt will open up; click on Yes to continue.
- After this, execute the following commands one after another to reset update components-
- net stop wuauserv
- net stop cryptSvc
- net stop bits
- net stop msiserver
- ren C:\Windows\SoftwareDistribution SoftwareDistribution.old
- ren C:\Windows\System32\catroot2Catroot2.old
- net start wuauserv
- net start cryptSvc
- net start bits
- net start msiserver
- After you have executed the above commands, restart your PC and try updating your Windows again.
Flush DNS Cache
DNS cache can also cause the Windows Update error 0xc1900223. Try flushing the DNS cache to see if that fixes the issue.
- Run Command Prompt as administrator to continue ahead.
- Execute the commands given below to flush the DNS-
- ipconfig /flushdns
- ipconfig /registerdns
- ipconfig /release
- ipconfig /renew

- Close the Command Prompt window and restart your PC.
- Once your PC boots up try installing the update again.
Run SFC and DISM Scan
If you are having trouble downloading the Windows Update, then it can be due to corrupted system files. To fix it, you can try running the SFC scan on your system. Here’s how-
- Press the Windows + R key combo, type CMD, and press Command + Shift + Enter key. Click on Yes when the UAC prompt appears.

- In the Command Prompt, run the following SFC command-

- After this restart your PC.
SFC scan should do the job and you should be able to update your Windows without any issue. If that doesn’t help, then you can try running the DISM scan.
- First, launch the Command Prompt with administrative privileges.
- Now, execute the following commands to run the DISM scan-
- DISM /Online /Cleanup-Image /CheckHealth
- DISM /Online /Cleanup-Image /ScanHealth
- DISM /Online /Cleanup-Image /RestoreHealth
- Close the Command Prompt and restart your PC.
Manually Install Update from Microsoft Update Catalog
If you are still facing issues with downloading the update, then you can manually download the update from the Microsoft Update Catalog. To manually download and install the update from the Microsoft Update Catalog, follow the steps given below-
- Press the Windows + I key combo, and click on the Windows Update tab on the left pane.
- Click on Check for Updates and then note down the KB number next to the update you want to install on your system.
- Head to the Microsoft Update Catalog site on your browser.

- In the search bar, type the KB number and click on the Search button.
- Look for the correct update for your system and click on the Download button to download the update.

Note- Ensure you download the correct update version for your system architecture, i.e., 32-bit or 64-bit.
- Once the update is downloaded, you can manually install it on your system.
Update Windows Using Windows Media Creation Tool
You can use Windows Media Creation Tool to not only make a bootable media drive for Windows but to also update the Windows to the latest version. If you are facing Windows Update Error 0xc1900223, preventing you from getting the latest Windows update, then you can use the media creation tool to update Windows to the latest version.
Bottom Line
Stuck with the Windows Update 0xc190023 error and unable to install the latest updates? If you are facing this issue repeatedly and it’s stopping you from getting the Windows update on your PC, then the above guide should help you fix it.
READ MORE:
[ad_2]
Source link