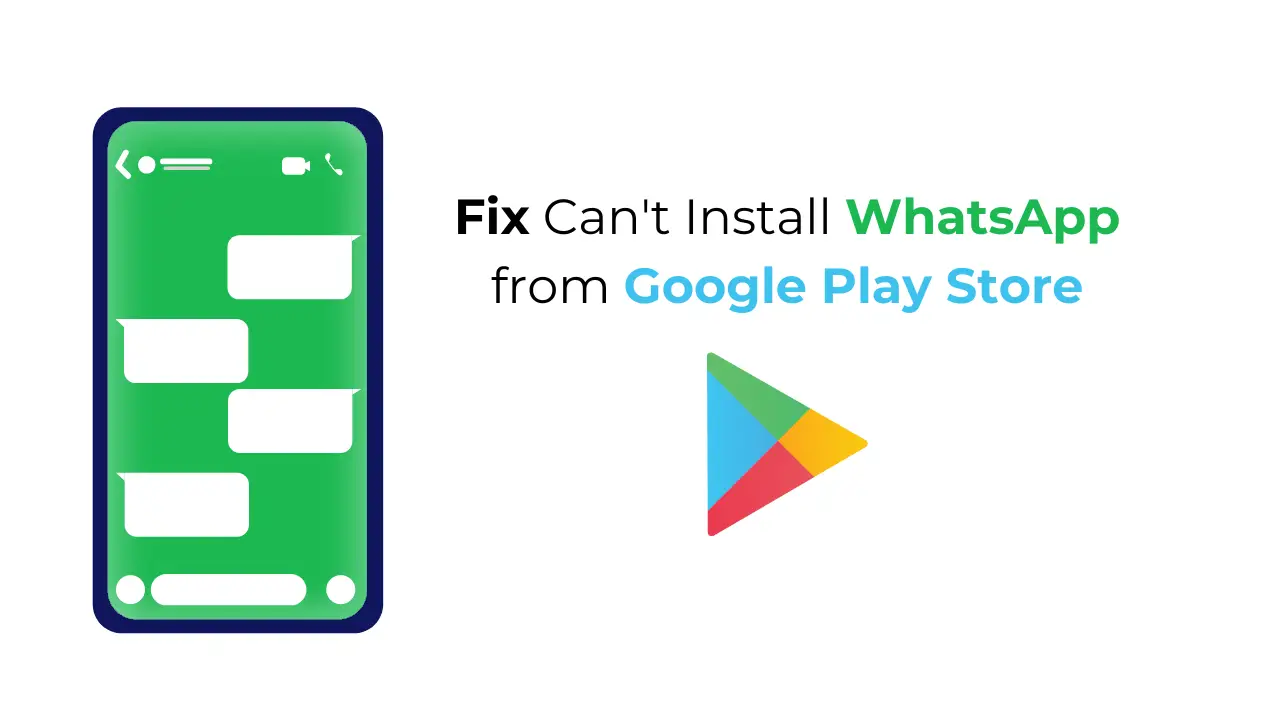[ad_1]
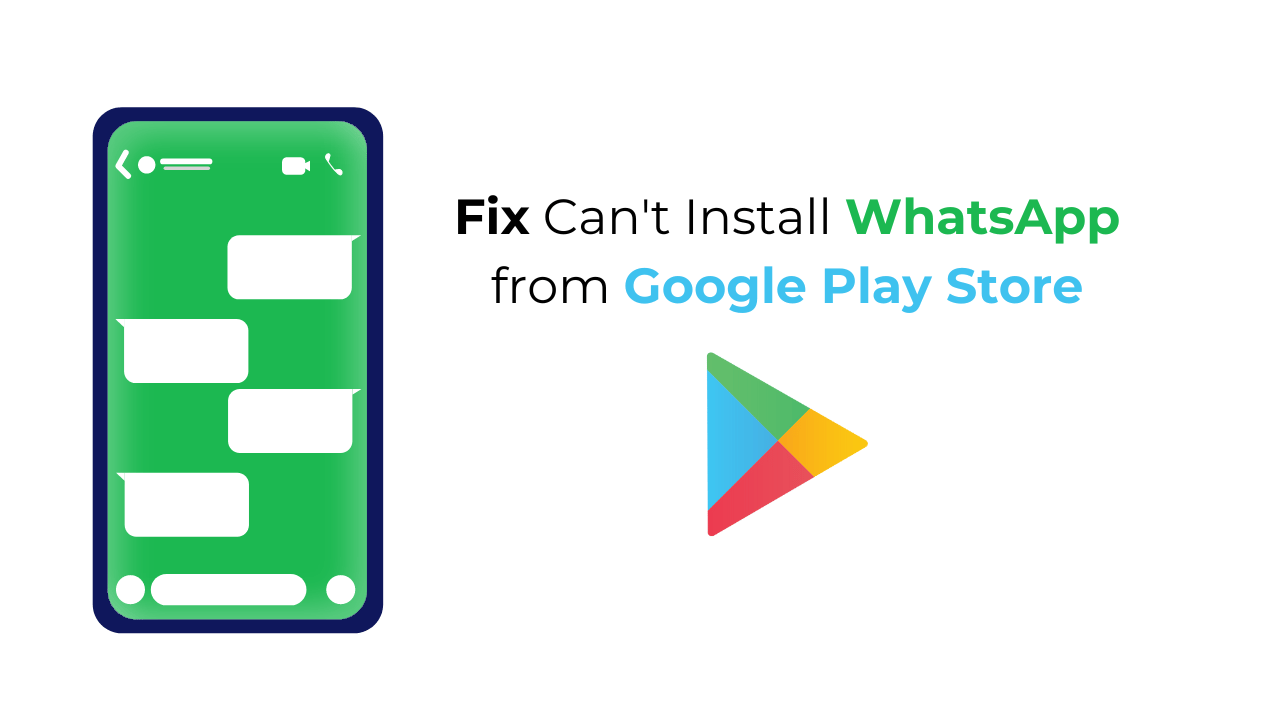
WhatsApp is the most famous instant messaging app ever made, but what if the app fails to install on your Android smartphone? If you’ve encountered issues while installing Whatsapp on Android, you’re not alone.
Many Android users have recently reported problems installing the WhatsApp app from the Google Play Store. According to the users, the installation fails, leaving an option to install again.
So, what exactly is the problem?
If you search for the ‘WhatsApp’ on the Google Play Help page, you will find many users asking how to install WhatsApp from the Google Play Store.
While installing WhatsApp from the Google Play Store, the process gets from 1 to 100% but restarts without completing the installation.
Some Android users also get the ‘Can’t install WhatsApp Messenger’ error on the Google Play Store.
How to Fix WhatsApp Not Installing on Android?
Regardless of the errors or problems you face, if you’re unable to download & install WhatsApp from the Google Play Store, try these few troubleshooting.
1. Restart your Phone and Try
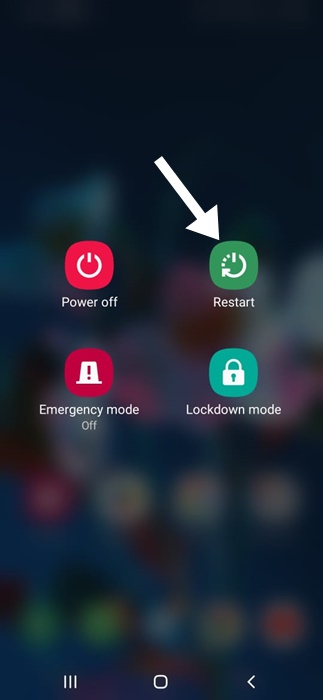
If you encounter problems downloading certain apps from the Google Play Store, the first thing you should do is restart your smartphone.
Restarting your Android phone will remove bugs & glitches that may be preventing the WhatsApp app installation.
To restart your Android phone, press and hold the Power button. On the Power Menu, select the Restart option.
2. Make Sure Your Phone is Connected to a Stable Internet
A weak or unstable internet connection can trigger problems during app downloads & installs.
When you press the Install button, your phone connects to the Google Play Store’s servers to download the apps’ files.
If this process fails, you will be prompted to redownload the app. So, before you try the next methods, check whether your phone has a working and stable internet connection.
3. Make Sure your Phone has enough storage space
Although WhatsApp won’t need GBs of storage space for installation, it’s still important to check if your phone has enough storage left.
If the storage of your Android phone is almost full, Google Play Store won’t be able to install the apps.
You can try freeing up storage space on your Android smartphone by deleting unused apps/games, files & folders, duplicate files like photos and videos, etc.
4. Force Stop the Google Play Store App
If you still can’t download WhatsApp from the Google Play Store, you should force stop the Play Store app and try again.
Force stopping the Google Play Store app on Android will remove bugs & glitches that may be preventing the app from installing on your device.
To force stop the Google Play Store app, press and hold the Google Play Store app icon on your home screen and select App Info.
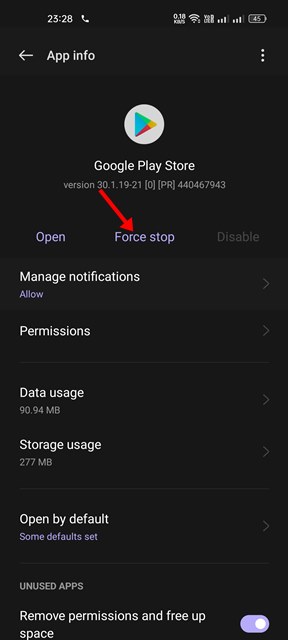
On the App Info screen, tap on the Force Stop button. That’s it! This will force-stop the Google Play Store app on your Android; simply open it again and download the WhatsApp app.
5. Update the Google Play Store App
Although Google Play Store is set to automatically update itself in the background, the process may fail due to some conflicting issues.
So, you can try updating the Google Play Store app on your Android to fix the issue. Here’s how you can update the Google Play Store app.
1. Open the Google Play Store on your Android phone.
2. When the Google Play Store opens, tap on your profile picture at the top right corner.
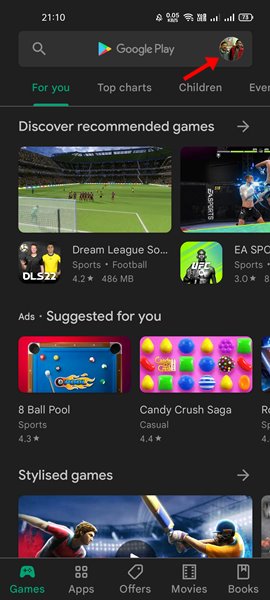
3. On the Profile menu, select Settings.
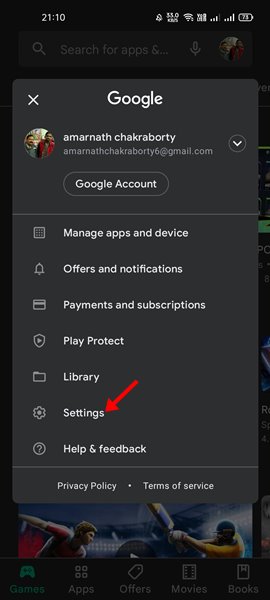
4. On the Settings, expand the About section.
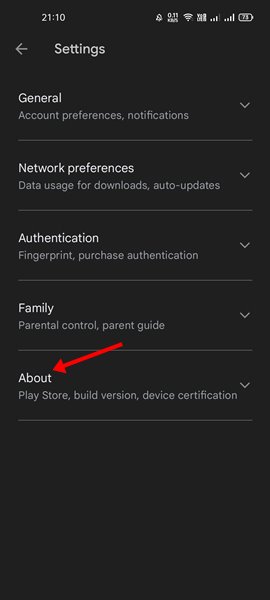
5. Underneath Play Store Version, tap on Update Play Store.
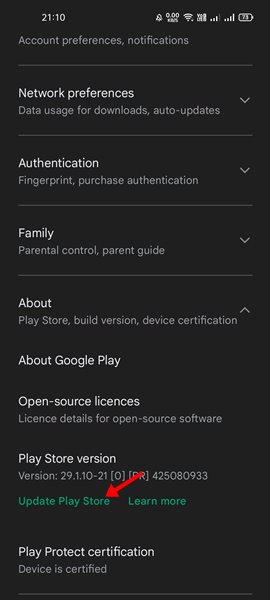
This will update the Google Play Store on your Android. After the update, try installing the WhatsApp app again.
6. Clear the Google Play Store Cache & Data
Outdated or corrupted Google Play Store Cache and data are among the prominent reasons for the can’t install WhatsApp on Android issue.
You can resolve this issue by clearing the cache and data stored by the Google Play Store on your Android. Here’s what you need to do.
1. Press & hold the Google Play Store app icon and select App Info.
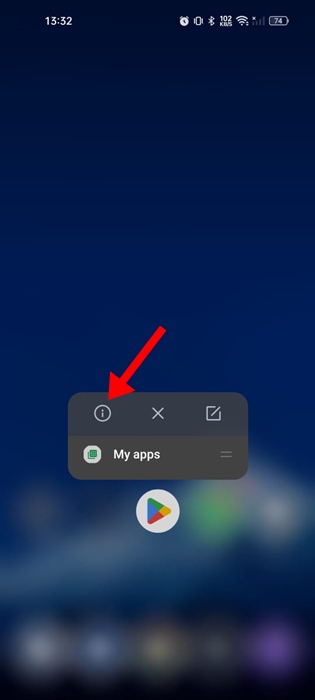
2. On the App Info screen, select Storage Usage.
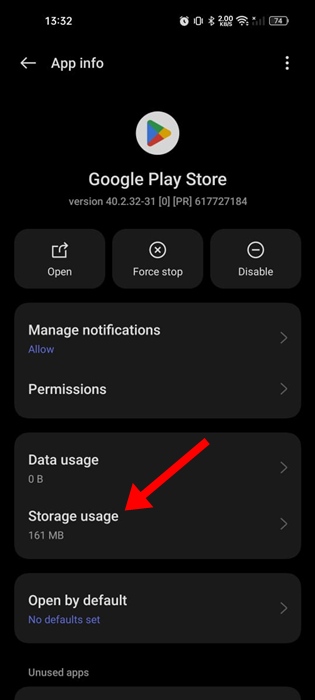
3. On the Storage Usage screen, tap on Clear Cache & Clear Data.
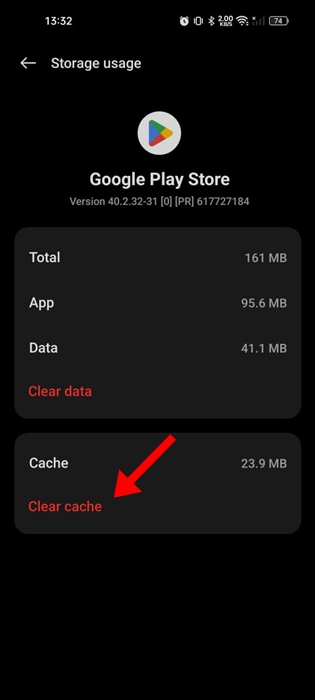
That’s it! After making the changes, open the Google Play Store and log in with your Google account. This time, you will be able to download & install the WhatsApp app.
7. Clear the Google Play Services Cache
If clearing the Google Play Store cache didn’t help, you can try clearing the Google Play Services cache as well to resolve the issue. Here’s what you need to do.
1. Open the Settings app on your Android phone.
2. When the Settings app opens, tap on Apps.
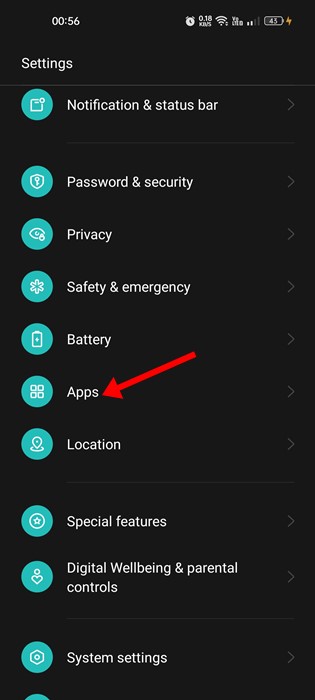
3. On the next screen, tap on Installed apps or App Management.
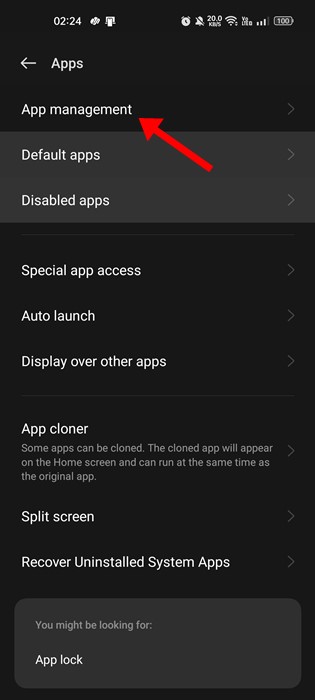
4. Find Google Play Services and tap on it. On the next screen, select Storage Usage.
5. On the Storage Usage screen, tap on Clear Cache and Data.
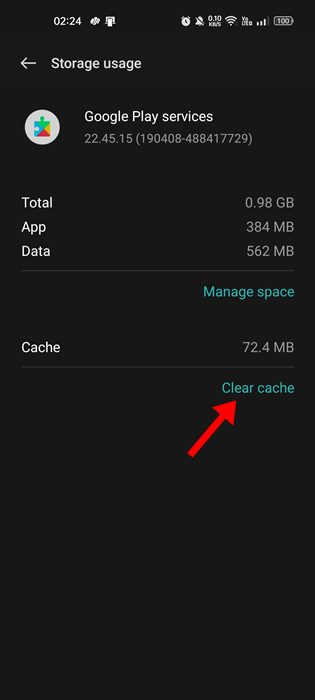
That’s it! After making the changes, restart your Android phone. After the restart, try downloading the WhatsApp app again.
8. Correct the Date & Time of your Smartphone
Many Android users have claimed to fix Google Play Store can’t install WhatsApp issue just by correcting the date & time of their Android phone. You can try doing it as well and see if it helps.
1. Launch the Settings app on your Android phone.
2. When the Settings app opens, tap on Additional Settings.
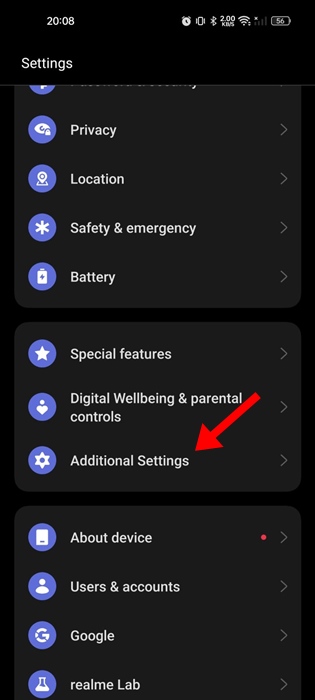
3. On the Additional Settings screen, tap on Date & Time.
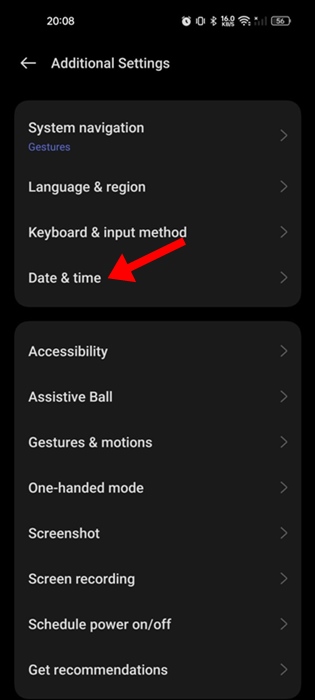
4. On the next screen, enable the toggle for ‘Set time automatically’.
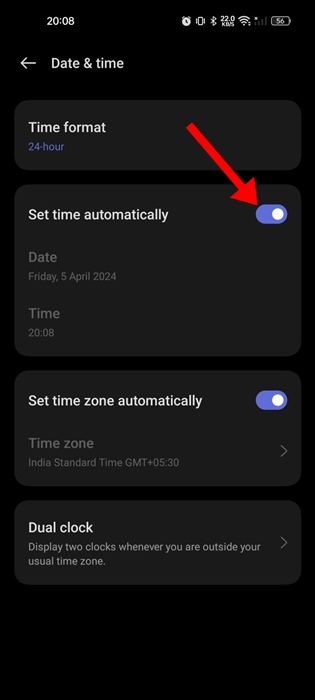
That’s it! After correcting the date & time, restart your Android phone and download the WhatsApp app again.
9. Download & Install WhatsApp from Third-Party Sources
If you still can’t download & install WhatsApp from the Google Play Store, you can try downloading the app from other sources.
You can use sites like APKMirror to download WhatsApp on your phone or use third-party app stores.
However, make sure to download the WhatsApp app from trusted sources; otherwise, you may encounter security and privacy problems.
These are some of the best methods to fix WhatsApp not installing on Android issues. Let us know if you need more help on this topic. Also, if you find this guide helpful, don’t forget to share it with your friends.
[ad_2]
Source link