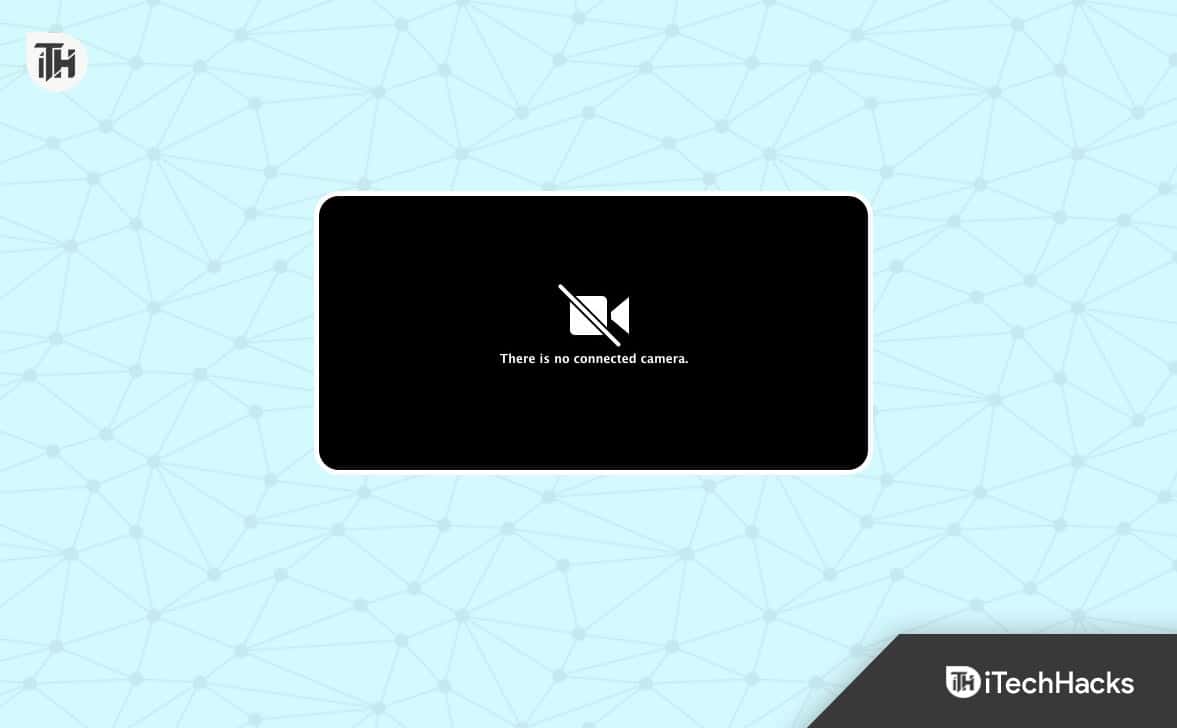[ad_1]
All MacBooks do have a better webcam in terms of their generation, and the new generation MacBooks have a better web camera with a good resolution like 1080p. However, the M1 MacBook Air and MacBook Pro 13-inch Intel-chipset variants do have flat-looking resolution with so much noise and lack of depth sensor too. But that might also be useful for most users unless the webcam stopped working. So, if you’re facing the Apple Mac Camera Not Working issue, you can go through this full-depth guide.
Though Windows laptop or PC users may barely notice conflicts with the web camera, Apple MacBook users might face some issues if the default webcam doesn’t work properly. Well, there can be multiple reasons behind the webcam not working issue on your Mac. You can follow the workarounds below to easily resolve such an issue.
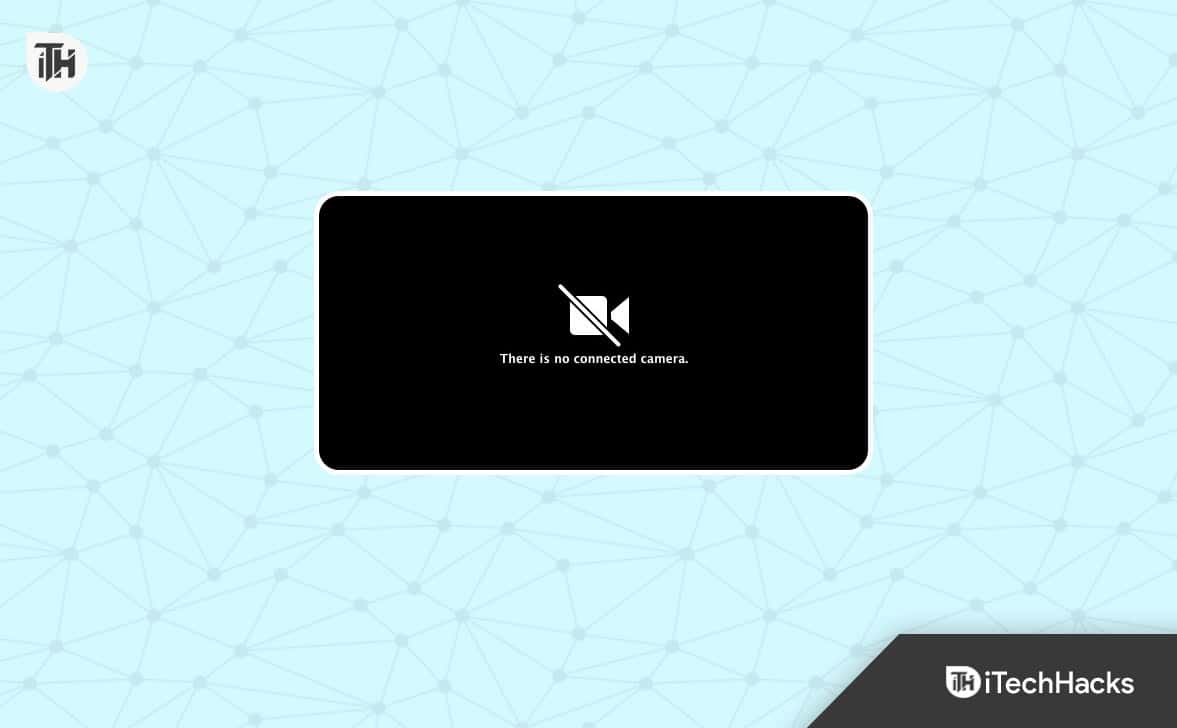
How to Fix Mac Camera Not Working After Update
It might be possible that somehow the outdated software version on the MacBook, issues with the screen time settings, camera permission blocking, conflicts with the system glitch temporarily, problems with the camera itself, and more occurs camera issues on Mac.
Fortunately, you can follow all troubleshooting methods individually to try to fix this issue completely.
1. Restart the Mac
You should try restarting the Mac device manually by following the steps below to ensure there is no issue with the system glitch.
- On your Mac, click on the Apple menu > Select Restart.
- You can also deselect the app windows that you don’t want to relaunch when your Mac restarts.
2. Reset the SMC
Depending on the Mac model, you might need to reset the SMC accordingly. Resetting the SMC on Macs that has non-removable batteries might be different for sure.
M1 Mac:
You literally can’t reset SMC on any of your M1 chipset-based Macs because there is no such thing on M1 Macs. The Apple M1 chip basically performs all SMC-related functions so there is no system management controller.
However, you can try shutting off the Mac and waiting for around 30 seconds to reset SMC, and then restarting the Mac might fix the issue.
MacBook, MacBook Pro, and MacBook Air:
Before resetting the SMC on any MacBook, MacBook Pro, or MacBook Air, you can also check if your specific Mac model has the Apple T2 Security Chip or not. These chips are in MacBooks, Macbook Pros, and Macbook Air models from 2018 or later.
You can follow the steps below to reset the SMC on any Mac with the Apple T2 Security Chip:
- First, shut down your Mac.
- Now, press and hold the Power button for 10 seconds then release the button.
- Wait for a few seconds and your Mac will reboot into the system.
- If that doesn’t help, shut down your Mac again.
- Press and hold the Right Shift + Left Option + Left Control keys for around 7 seconds.
- Next, press and hold the Power button.
- Press and hold all four mentioned keys for another 7 seconds. Once your Mac is turned on, it’ll turn off again because you’ve held down those keys.
- Well, nothing to worry about. Just release these keys and wait for a few seconds.
- Finally, restart your Macbook again.
iMac, Mac Mini, or Mac Pro:
Just similar to MacBooks, you can also reset SMC on iMac, Mac Mini, and Mac Pro depending on the models. Make sure to check if your iMac, Mac Mini, or Mac Pro model has the Apple T2 Security Chip which is available to models of 2018 or later.
Here you can easily reset SMC on a Mac Mini, iMac, or Mac Pro with a T2 Chip:
- Shut Down your Mac desktop model.
- Press and hold the Power button for 10 seconds then release the button.
- Wait for a few seconds and restart your Mac.
- If in case, this step doesn’t help, you should shut down your Mac again.
- Unplug the power adapter from the Mac desktop and wait for 15 seconds further.
- Now, reconnect the power cable, and wait for 5 seconds again.
- Press the Power button to turn on your Mac back.
Older Mac Devices (Pre-2018):
If in case, you have an older Mac without the Apple T2 Security Chip, you’ll need to follow a slightly different method to reset SMC.
Steps to reset SMC for Non-removable batteries:
- Shut Down your Mac.
- Press and hold the Shift + Control + Option keys on the left side of the keyboard & press the Power button at the same time for around 10 seconds.
- Now, release the keys and then turn on your Mac.
Steps to reset SMC on Macs with removable batteries:
- Shut Down your Mac.
- Second, remove the battery.
- Press and hold the Power button for around 5 seconds.
- Now, insert the battery back into the Mac.
- Then turn on your MacBook back again.
Check the steps to reset SMC on older Mac desktops:
- Shut Down your Mac.
- Unplug the Power cable and wait for 15 seconds.
- Then reconnect the Power cable and wait for 5 seconds further.
- Now, press the Power button to turn your Mac on.
This method should fix the Mac Camera Not Working issue quite easily. If not, you can head over to the next method.
3. Check the Camera Indicator Light
It’s also possible that the camera indicator light on the Mac next to the camera lens doesn’t flash a green color. The green indicator light means the webcam is active. But blinking the indicator continuously might be worrying in some cases. If so, you should contact Apple or an authorized Apple reseller for better assistance.
4. Update the macOS Software
Make sure your macOS software is up-to-date to the latest version which will allow the system to run properly as well as smoothly run other programs like webcam, microphone, drivers, and more.
Please Note: Before following the steps, it’s a good idea to take a complete backup of your Mac to avoid data loss in the worst scenarios.
- Go to the Apple menu in the corner of your screen.
- Click on System Settings (or System Preferences).
- If you choose System Settings, click on General on the left side of the window.
- Then click on Software Update on the right side.
- If you choose System Preferences, click on Software Update in the window.
- Click on Software Update then check for new software updates.
- If in case, there is a new Software Update available, click on the Upgrade Now button to install it. Some users can find the Update Now or Install Now or Restart Now options.
- You might also need to enter the administrator password to proceed further.
- Now, follow the on-screen instructions to complete the software update process.
- Wait for some time to boot the system again.
- If in case, the Software Update says that ‘your Mac is up to date’ that means there is no new software version currently available for your Mac model.
5. Check the Screen Time Settings
Some users reported that using macOS Catalina or later on the Mac machine might conflict sometimes with the Screen Time. Make sure your web camera is turned on and applications that you’re using the camera do have time available.
- Go to the Apple menu.
- Click on System Settings (or System Preferences).
- Next, click on Screen Time.
- Select Content & Privacy.
- Then click on App Restrictions (or Apps).
- Now, select the Camera checkbox.
- Click on App Limits.
- If you need to use your camera with an app in the list, ensure the app is turned off or not selected.
Well, this method might resolve the Mac Camera Not Working issue in most cases.
6. Allow Webcam Permissions
You can try allowing the webcam permissions on your Mac if your Mac machine is using macOS Mojave or later. Make sure to follow the steps below to do so for the built-in camera.
- Choose the Apple menu and click on System Settings (or System Preferences).
- Click on Security & Privacy.
- Now, click on Privacy & Security (or Privacy).
- Then click on Camera and make sure to Turn on any applications that you want to use your camera in.
- You might get the prompt to quit and relaunch the specific application.
7. Try Enabling the Webcam with Terminal
Sometimes your web camera might have been in use by an application and didn’t quit properly for the new application to try and use the webcam. So, you might need to run Terminal to quit the process by following the steps below.
- Go to Apple Finder and open Applications.
- Click on Utilities and select Terminal.
- Then type the respective command in the terminal and hit Enter to run:
sudo killall VDCAssistant
- This command will stop the VDCAssistant process that allows the camera to run. If any prompt appears, enter the administrator password to proceed.
- Next, you’ll have to type the following command in the Terminal and hit Enter:
sudo killall AppleCameraAssistant
- Once done, reboot the Mac to change the effects.
Note: Although this method might be applicable to OS X and it might not be recognized on macOS Big Sur for some users.
8. Check the Activity Monitor for Rogue Applications
We should also mention that some third-party applications might be rogue enough to consume higher system resources or prevent some services for some specific apps such as camera permissions. It’s better to check the Activity Monitor by following the steps below to find out rogue applications and quit them all manually which might fix the Mac Camera Not Working issue.
- Go to Apple Finder and open Applications.
- Launch Activity Monitor and check for third-party applications or tasks.
- Now, make sure to Quit all other running apps or utilities that might cause camera conflicts like Skype, FaceTime, Photo Booth, etc.
- If you’re not sure enough to understand which applications might be accessing your camera, you might need to save your work progress first, and then close all the running apps to refresh the system.
- Obviously, rebooting the Mac is always recommended after performing tasks completely.
9. Run Apple Diagnostics
If all else fails, you should try running the Apple Diagnostics tool on your Mac to shut down the Mac. Make sure to disconnect unnecessary external devices like USB devices. You should also keep the machine in a well-ventilated area to get proper air ventilation.
For Intel chipset-based Macs:
- You’ll need to turn on the Mac machine first.
- Now, press and hold the D key.
- Then get past the progress bar on the black background.
For Apple Silicon Macs:
- Press and hold the Power button as your Mac starts up.
- Now, release once you see startup options.
- Then press the Command + D keys to duplicate the selected files.
- You’ll need to wait for the testing process to complete and save the reference codes that you get in the results.
- Once done, you’ll need to check the reference codes to ensure there is no issue with the system or its programs. If you’re getting codes like NDC001, NDC003, NDC004, NDC005, and NDC006, you might have issues with the Mac camera.
10. Check for Any Physical Damage to Webcam
If there is something physically happened wrong with your webcam then make sure to check if the problem is appearing on the web camera or not. Any kind of damage or moisture/dust, etc might trouble you a lot. We’ll suggest you keep your MacBook and visit the service center to get it checked by a technician.
11. Reset the Mac’s NVRAM
If no other methods did help you to resolve the camera-related issue then make sure to follow this method to reset the Mac’s NVRAM quite easily. Well, NVRAM (Non-volatile random access memory) basically stores all local settings on the machine something like audio volume, kernel panic information, etc.
Therefore, even after shutting down the machine or restarting the Mac doesn’t change the volume level or status. Similarly, NVRAM also stores camera settings or preferences to keep the user experience smoother. In some cases, you might encounter issues with the camera on your Mac. So, you’ll need to reset the Mac’s NVRAM.
You can check the steps below to reset NVRAM on Mac:
- Shut Down your Mac machine completely.
- Then make sure to turn it back on and press & hold the Option + Command + P + R keys during the system boot.
- After around 20 seconds, you’ll be able to hear two startup sounds.
- Now, make sure to release all the keys once you hear the second sound.
Note: On Macs with a T2 security chip, you’ll need to release all the keys after you see the Apple logo on the screen for the second time. (not the first time logo)
This is it for now. This full guide elaborates on all the required workarounds that can help you in fixing the Mac Camera Not Working issue irrespective of which Mac device you’re using. If you want to share any thoughts or ask any questions, make sure to comment below.
ALSO READ:
[ad_2]
Source link