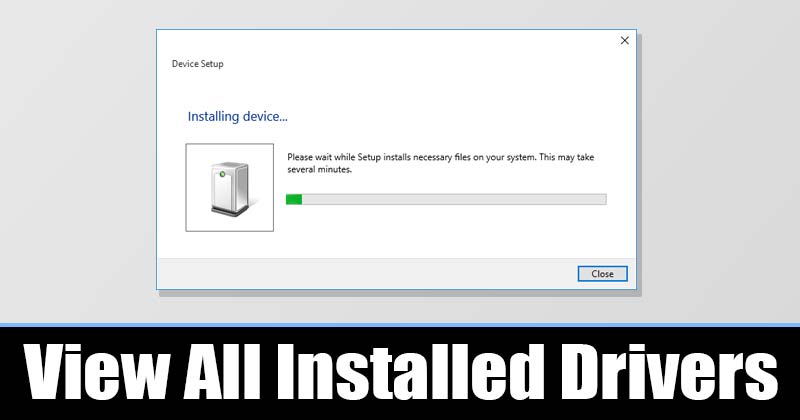[ad_1]
If you have been using Windows 10 for a while, you might know that the operating system ships with hundreds of generic drivers. Due to the generic drivers, users won’t need to manually install the drivers for each connected hardware.
Windows 10 automatically recognizes the devices out of the box and installs the generic driver. So, in most cases, you won’t need to install any driver for the connected devices. However, there are times when Windows 10 fails to detect a device.
In such a situation, you must install third-party or OEM drivers to use the device at its full potential. Also, sometimes, it’s best to stick with the OEM drivers instead of the generic ones provided by Microsoft because it lets you use all the features offered by a device.
Since device drivers are one of the main reasons your computer is running at optimal performance today, having a list of all installed drivers might be helpful for everyone. With a list of device drivers, you can easily determine whether a device uses a generic or OEM driver.
Also Read: 10 Best Free Softwares To Backup & Restore Windows Drivers
How to View a List of all Installed Drivers in Windows 10
Not only that, but it could also help you troubleshoot a few driver-related problems as well. So, in this article, we will share a step-by-step tutorial on how to view all installed drivers in Windows 10. Let’s check out.
View from Device Manager
You can access the Device Manager to view all installed drivers in Windows 10. Then, follow some of the simple steps given below.
1. First of all, open Device Manager on your PC. To do that, open Windows search and type in Device Manager. Then, open the Device Manager from the list.
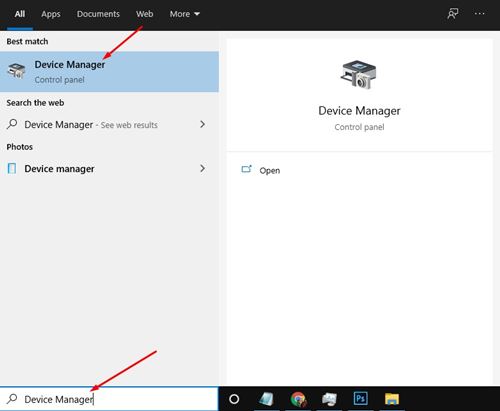
2. On the Device Manager, click the View menu and select the Devices by Driver option.
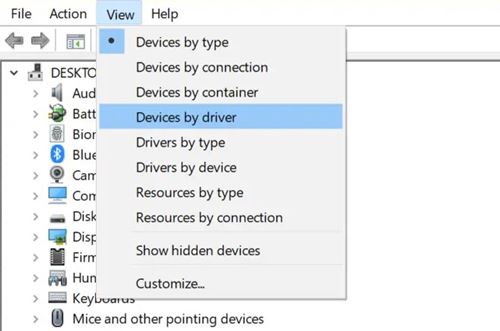
3. Now you can see all installed drivers on Windows 10 pc.
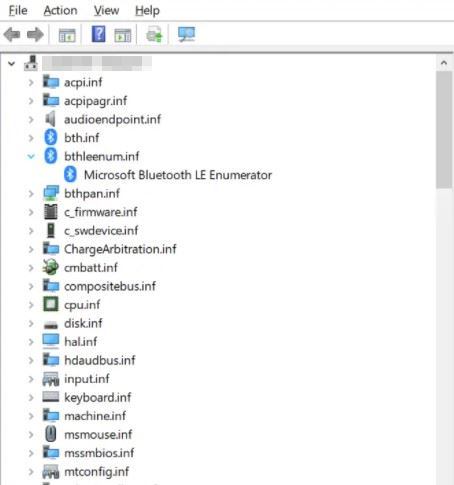
4. To revert to the default view, click the View menu and select the Devices by type option.
That’s it! You are done. This is how you can use Device Manager to view a list of all installed drivers.
View Installed Drivers via Command Prompt
This method will use the Command Prompt to view all installed drivers. First, follow some of the simple steps given below.
1. First, open the Start menu and type in CMD Right-click on the Command Prompt, and select Run as Administrator.
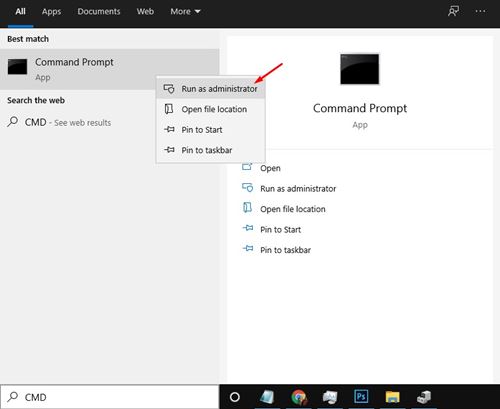
2. On the Command Prompt, copy and paste the command and press the Enter button
Driverquery
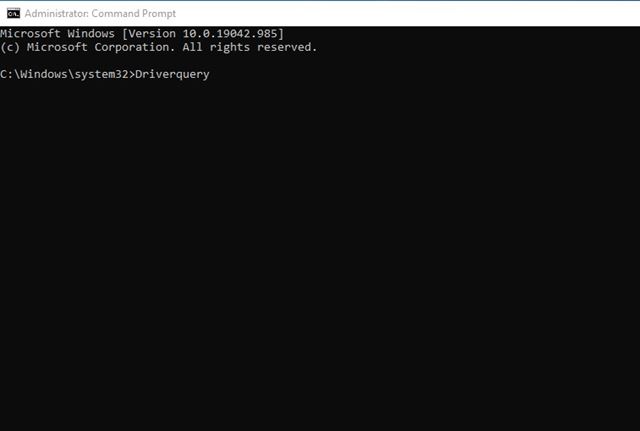
3. The above command will list all available drivers on your PC.
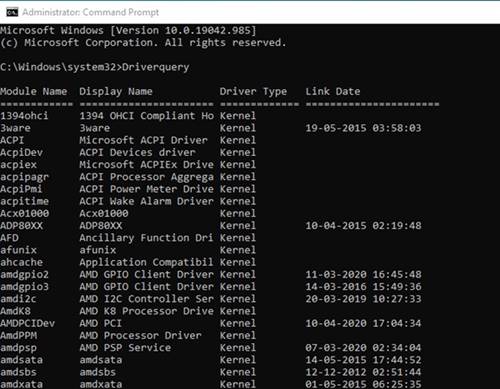
That’s it! You are done. You can view all installed drivers on Windows 10 via CMD.
Use Third-Party App to View All Installed Drivers
If you want, you can also use a third-party app to check what drivers are installed on your Windows PC. There are many apps for this purpose, but we recommend using free software called ‘InstalledDriversList‘.
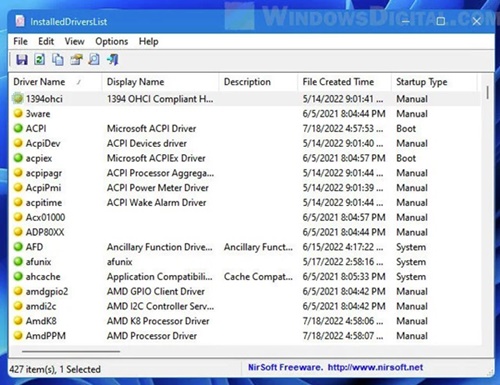
This third-party portable Windows app scans and shows you all drivers installed on your computer. While the software is meant to run on Windows 10, it also runs find on the new Windows 11.
So, just Google search the name of the software we have mentioned and download & install it on your PC. Once installed, just run the program to get a list of all installed softwares.
So, this guide is about viewing all installed drivers on Windows 10 computers. I hope this article helped you! Please share it with your friends also. If you have any doubts, let us know in the comment box below.
[ad_2]
Source link