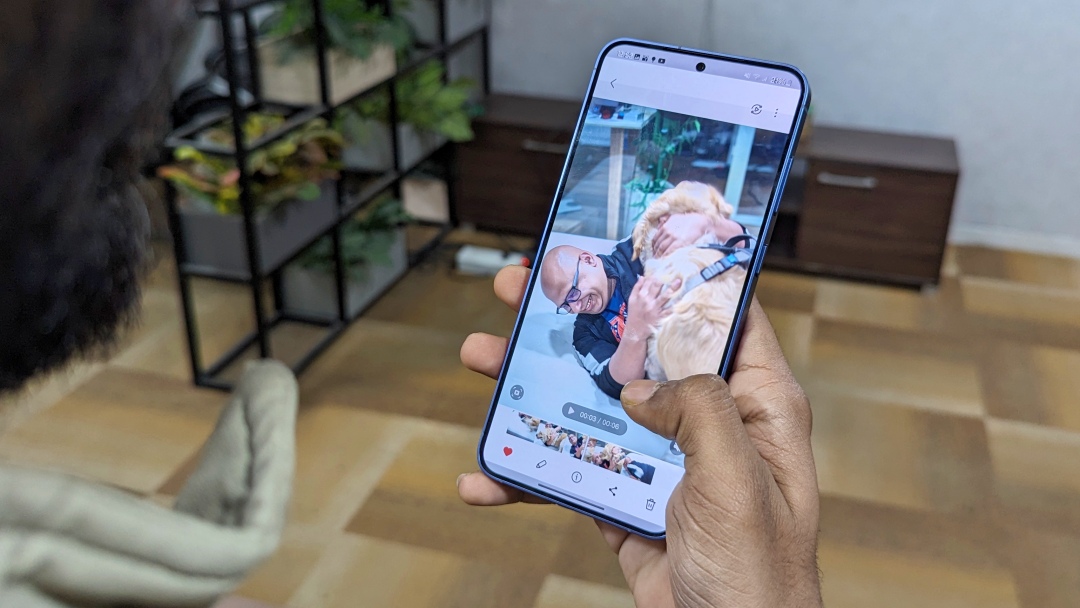[ad_1]
Imagine you filmed a video of your dog catching a frisbee in your backyard. But you forgot to switch to slow-motion mode! Don’t worry! Samsung’s new Instant Slow-Mo feature can turn any regular video into a slow-motion masterpiece – even after you’ve filmed it. Here’s how to use Instant Slow-Mo on Samsung Galaxy S24 series or older models once available.
What Is Instant Slow-Mo on Samsung Galaxy S24
Instant Slow-Mo, a Galaxy AI feature, lets you transform recorded videos into slow motion when you long-press on them. It does this by filling in the gaps between real frames in your video using generative AI. This increases the perceived frame rate and creates a slow-motion effect.
There is no need to switch to dedicated Slow Mo mode anymore. Instant Slow-Mo works with any previously recorded video, regardless of recording mode or who filmed it. However, it does have some requirements.
Instant Slow-Mo supports 8-bit MP4 videos, from 720p to 4K resolution. Samsung plans to expand this compatibility to include 10-bit videos, 480p resolution, and .MOV files.
Creating slow motion with AI requires a lot of processing power. To slow down a regular 60FPS video, it needs to react in just 16.6 milliseconds. That’s why only phones with powerful chipsets, like the Snapdragon 8 Gen 2 and newer high-end chipsets, can use this feature.
Originally exclusive to the Galaxy S24 series, Instant Slow-Mo is coming to these Samsung phones with the One UI 6.1 update in the first half of 2024:
- Galaxy S23, S23+, and S23 Ultra
- Galaxy Tab S9, S9+, and S9 Ultra
- Galaxy Z Flip 5 and Galaxy Z Fold 5
How to Use Instant Slow-Mo to Turn Any Video Into Slow Motion
While you can tap and hold on to any video in Samsung Gallery to slow it down instantly, there’s more to it. You can adjust its speed, choose when to start and end, and even permanently slow down the video. Here’s how:
Step 1: Preview and Slow Down the Video
Launch the Gallery app on your Samsung Galaxy S24 series phone. Open the video if you want to add a slow-motion effect.

Play it and wait until you get to the part you want to slow down. When you’re there, tap and hold anywhere on the screen. This will apply the Instant Slow-Mo effect to your video.

Step 2: Adjust Slow Motion Speed and End-Points
Tap the Edit button (pencil icon) at the bottom. Tap Adjust Speed and choose your preferred slow-motion speed.

You can slow down videos shot at 30FPS to half or quarter speed, whereas you can slow down the ones shot at 60FPS clips can be slowed down to 1/8th their original speed. Whe you’ve chosen the speed, drag the sliders to select where the slow-motion effect starts and ends in the video.

Tap the Play button to preview it. You can make any other edits if you want to.
Step 3: Save the Slow Motion Video
To permanently slow down the video, tap Save at the top-right corner and choose Save again to confirm. You can always re-edit the video and tap Revert to the original even after you’ve saved it as a slow-motion clip.
If you want to create a separate copy of the slow-motion effect without affecting the original video, tap on Save > Save as Copy.

That’s it. Share the slow-motion video with your friends and family, or on social media.
Try This When Instant Slow Motion Is Not Working
Instant Slow Motion won’t work with all videos. Make sure the video you’re trying to tap and hold to slow down:
- Has the right resolution: 720p to 4K is ideal. Videos with resolutions that are too low (like 480p) or too high (like 8K) cannot be processed at this time.
- Isn’t in HDR10+ format: HDR formats aren’t currently compatible with the feature. Disable HDR for videos in camera settings.
- Uses the H.264 codec: If you’re still encountering problems, switching to this format often helps. You’ll find this option in your camera settings under Advanced Video Options.
- If nothing works, convert the video to match the feature requirements, say, 720p, 1080p, or 4K MP4 at 30/60FPS.
Instant Slow-Mo Is Interesting
Instant Slow-Mo was one of the Galaxy AI features that intrigued me the most. Naturally, it was the first I tested upon receiving my phone (after Circle to Search).
Since it adds frames artificially, you might notice occasional anomalies and motion blur in slowed-down clips. The video quality depends heavily on the original video and how easily the AI can understand what’s happening in each frame and generate predictive action between them.
Simpler videos, like a car driving by, work better than complex ones, like a child erratically throwing toys around, where movement is less predictable.
A 30FPS video downloaded from the internet slowed down to 1/4 using Instant Slow-Mo on Galaxy S24 (compressed).
Certain situations, like playing badminton or basketball, practically demand to be recorded in dedicated “Slow Motion” mode and look the best when recorded that way. Others, such as rain hitting a window pane, kids swinging on the playground, or you playing with your pet, work well even when slowed down later using Instant Slow-Mo.
A 25FPS video slowed down to 1/4 using Instant Slow-Mo on the Samsung Galaxy S24 (compressed).
But before you rush to the Gallery app trying to slow down videos on your phone, here’s a tip: It works the best when you slow down a 60FPS video 1/4 of its speed. This gives the AI more frames to work with, so it has to create fewer artificial frames, resulting in a more natural-looking slow-motion effect.
While Instant Slow-Mo isn’t perfect, it’s a surprisingly fun tool to experiment with. It won’t make you upgrade your phone, but it does add a unique flare to your videos. And you can slow down anything you’ve already shot is awesome.
Also Read: 5 Amazing Slow Motion Video Apps for Android.
[ad_2]
Source link