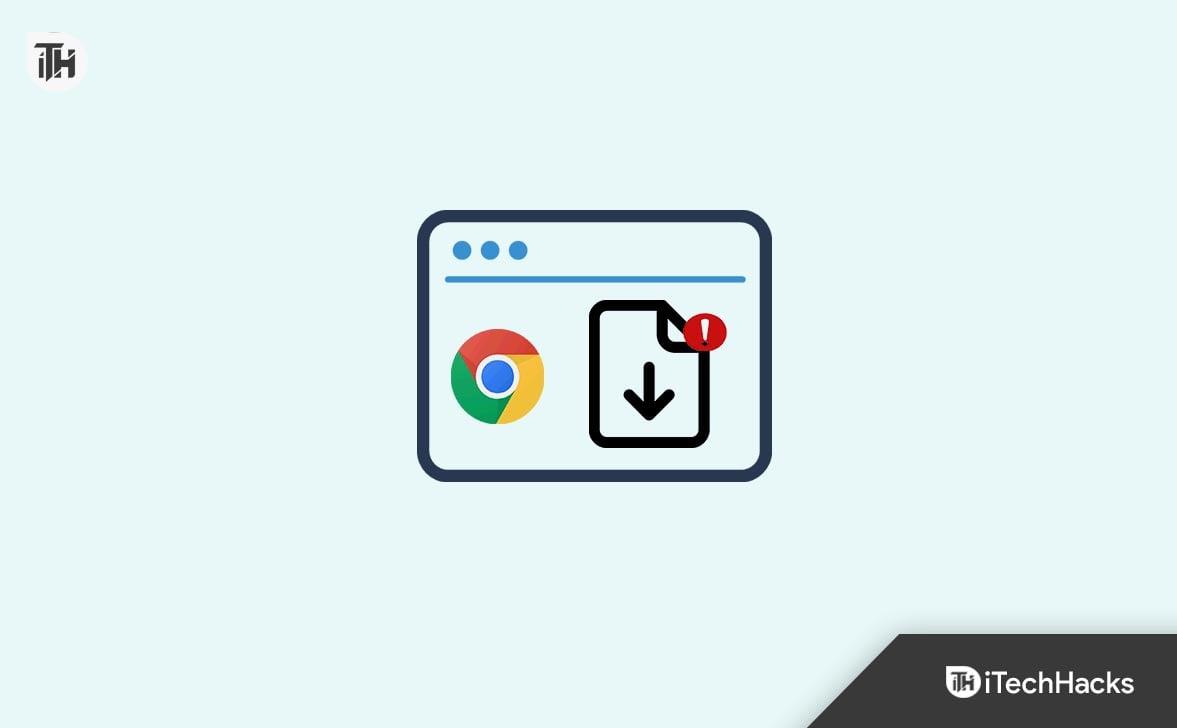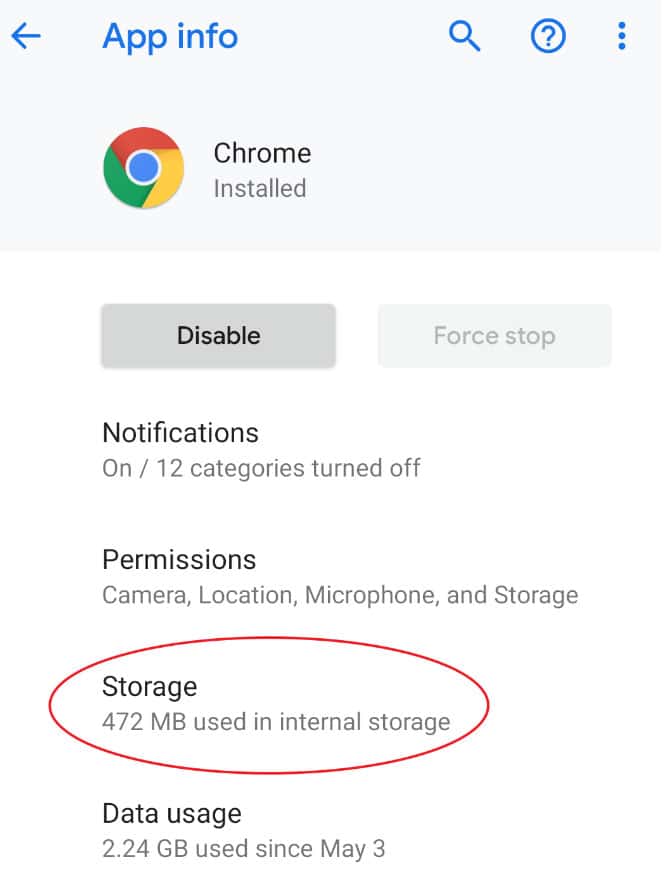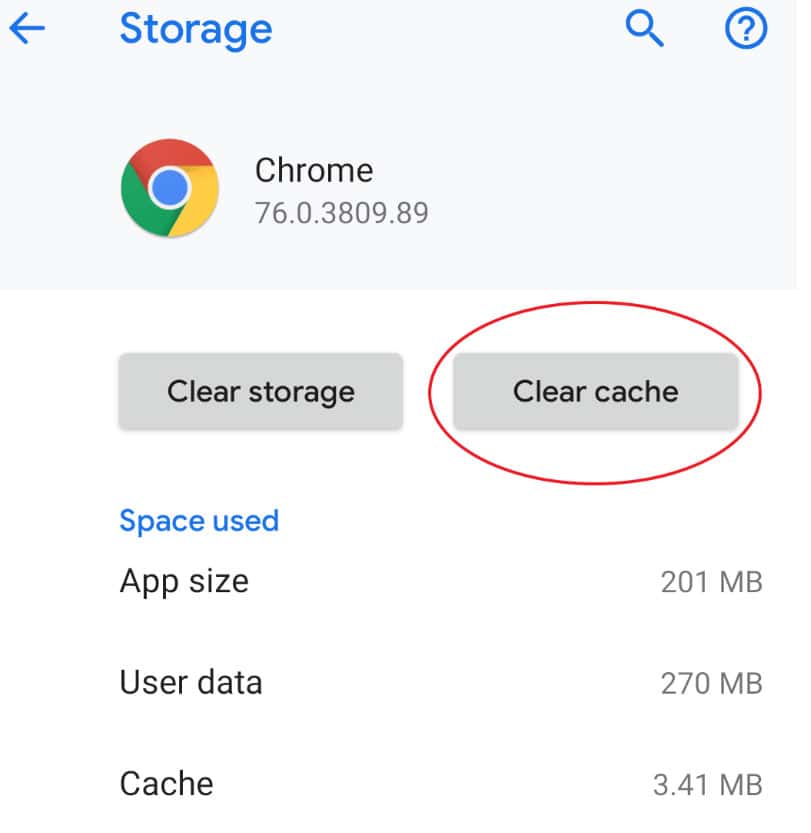[ad_1]
It offers speed, security, and a wide variety of features, and it is the browser of choice for millions of Android users around the world. Despite these benefits, there are occasional glitches, as with any software. In some cases, Android users are unable to download images from Google Chrome on their devices.
When you can’t download images, whether it’s a meme, a beautiful landscape, or something important, it can be frustrating. If you are experiencing this problem, you can try several solutions. So, if you want to know how you can resolve if you Can’t Download Images from Google Chrome on Android, make sure to check out the fixes mentioned below.
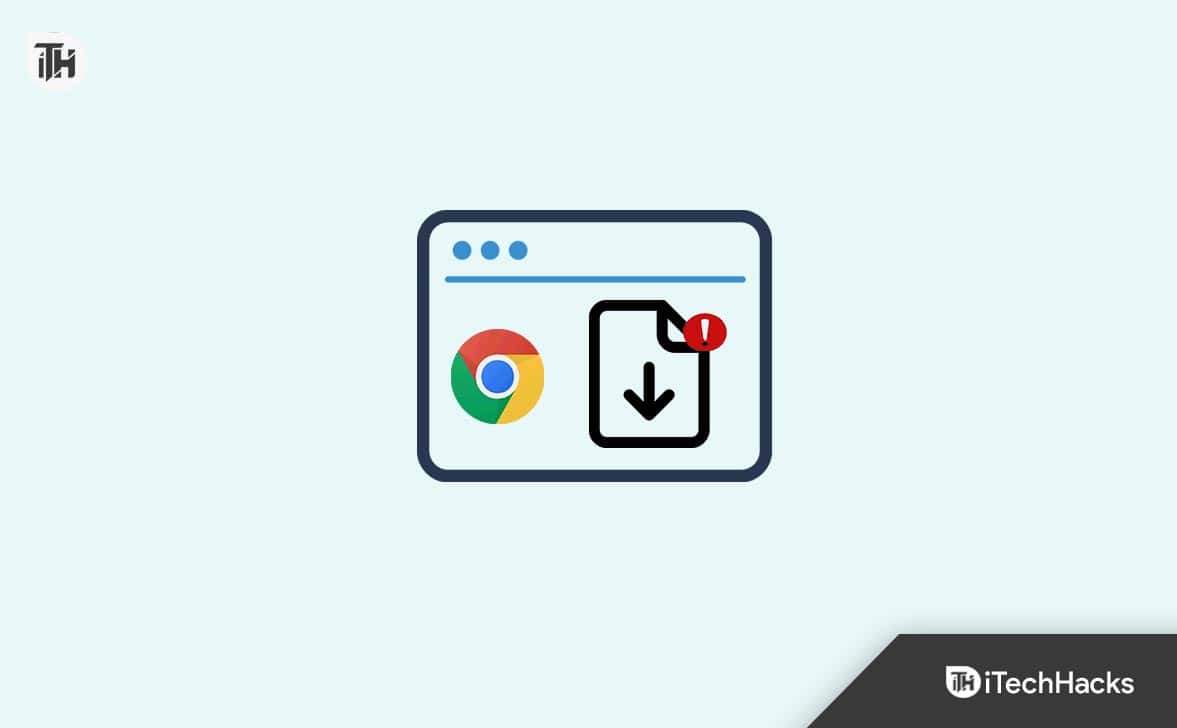
How to Fix Can’t Download Images from Google Chrome on Android
So, here are some troubleshooting fixes that will surely help you resolve the Can’t Download Images from Google Chrome on Android issue:
Fix 1: Relaunch your Chrome Browser
It may be necessary to relaunch the Chrome browser on your Android if images aren’t being saved. You may have to relaunch Chrome to fix the problem if Chrome does not download images on Android.
Once you have closed the Chrome browser on your Android, wait for a couple of seconds, then relaunch it. Your smartphone will now download the images; now, download the image again.
Fix 2: Restart your Phone
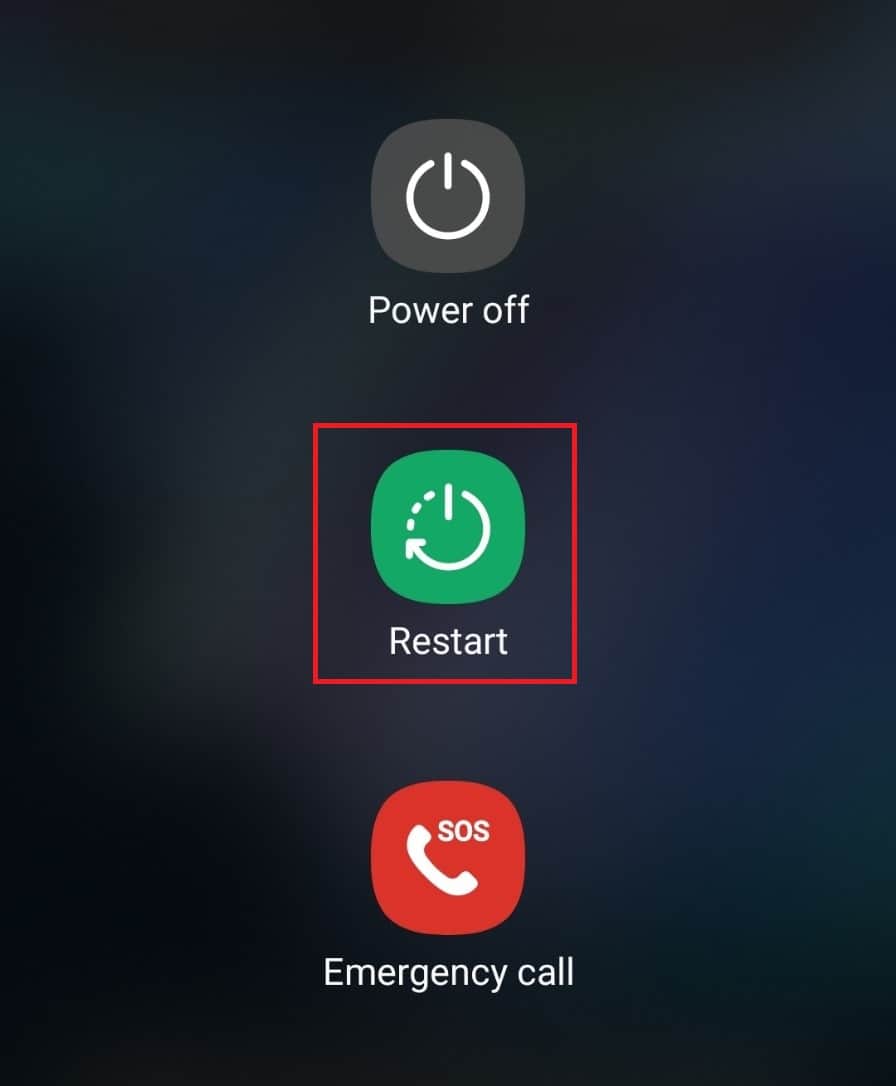
It may be necessary to restart your smartphone if your Chrome browser won’t open again after relaunching it. If you restart your phone, all background processes related to the Chrome browser will terminate, and the browser data will be removed.
Moreover, you can restart your computer by pressing the Power button and selecting Restart. Once the computer has restarted, open Google Chrome and download the image. There’s a good chance the issue with ‘Can’t save images from Google Chrome on Android’ will be resolved.
Fix 3: Check Google Chrome App Permissions
In order for Google Chrome to function properly on your phone, it requires a few permissions. It may be impossible for Google Chrome to load or download pages if you’ve previously denied permissions. For Android, check the Chrome app permissions as follows to fix the Can’t Download Images issue:
- Press and hold the Google Chrome app icon and tap the info icon to reveal the menu.
- Click Permissions.
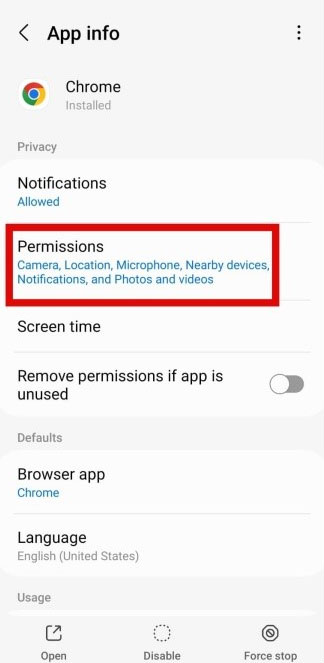
- One by one, allow all the permissions.
Fix 4: Change the Default Download Location
You can find all of the files you download through Google Chrome in the Downloads folder on your mobile device by default. Occasionally, Chrome may be unable to locate that folder for some reason, preventing your files from being downloaded. If that doesn’t work, you can try changing Chrome’s default download location.
- Click the three-dot menu in Chrome’s top right corner and then select Downloads.
- From the next screen, tap the gear icon and turn on the Ask where to save files toggle. Once you’ve done this, Chrome will prompt you to specify a download location whenever you download a file.
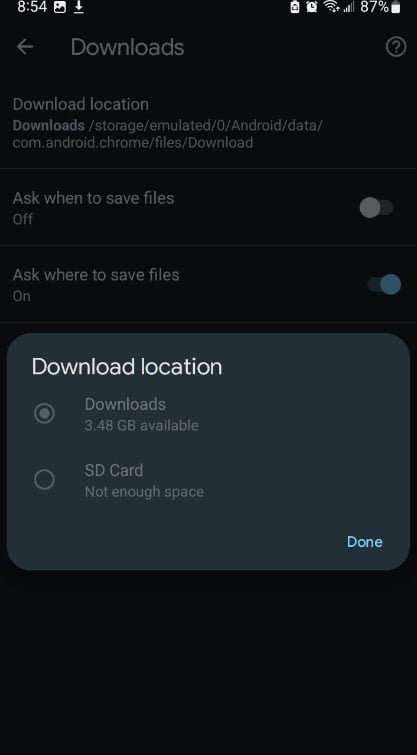
Fix 5: Allow Chrome to Use Data in the Background
When Chrome does not have the necessary permissions to use background data, Chrome downloads may fail or pause. It is advisable to remove Chrome’s background data restriction in order to prevent this.
- In the Google Chrome app, long-press the icon and select the info icon.
- Under Mobile data, check if the Allow background data usage and Allow data usage while Data Saver is on.
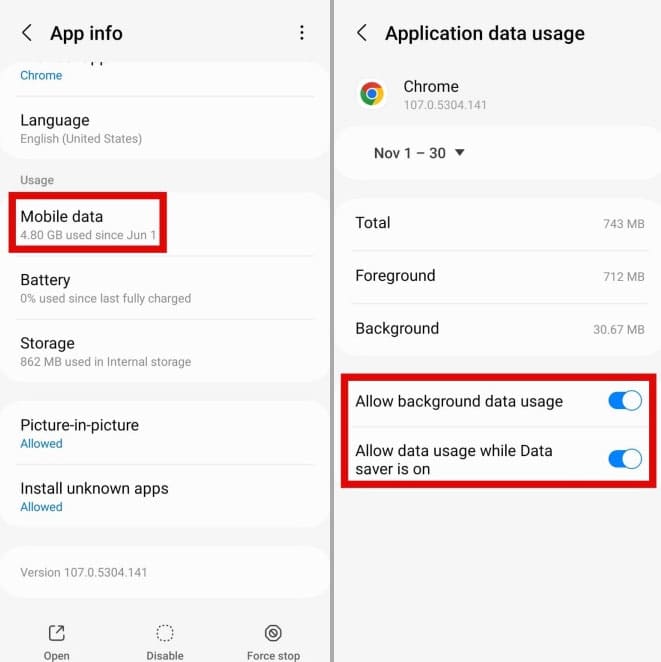
Fix 6: Clear Cache
To improve the performance of Chrome on your phone, the browser gathers cache data as you surf the internet and download files. It is possible, however, for that data to become corrupt and cause problems with browser processes. There is no risk involved in deleting the existing cache data in Chrome. Follow these steps to get started.
- First, go to the Settings app and select Apps. On the bottom, tap Chrome.
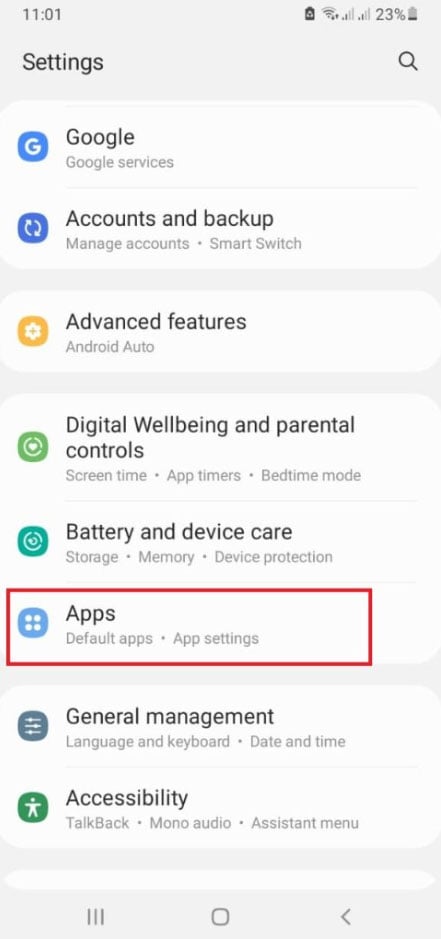
- To clear the cache, go to Storage and tap the Clear cache option.
- It is also necessary to delete cache data for the Download Manager app. To do that, go to the Apps page. Then, select the Filter and Sort icon and enable the Show system apps toggle.
- Locate and tap on the Download Manager.
- To clear the cache, go to Storage and tap Clear cache.
Fix 7: Free Up Storage Space on Your Android
It doesn’t even start downloading files if there isn’t enough storage for Google Chrome to download them. Basically, you just need to free up some space on your device to fix the Can’t Download Images issue.
There are several ways to free up space. To help you out, here are some tips:
- Uninstall unused apps: Make a list of the apps you no longer need and remove them. By doing this, you will be able to free up some storage space on your device.
- Clear cache and data: Go to the device’s settings, then select “Storage” or “Storage & USB,” and locate the option to clear cache and data. By doing this, you will be able to free storage space by removing unnecessary files.
- Delete old photos and videos: Make sure you remove any old photos and videos from your camera roll. If you want to free up more storage space, you can also back up your photos and videos to the cloud or your computer.
- Remove downloads: Delete any files you no longer need from the Downloads folder on your device if you have any downloaded music, documents, or videos.
Fix 8: Disable Battery Optimization
In order to enhance battery life, battery optimization stops apps from performing background tasks. This includes apps as well. You may not be able to download files in Google Chrome when battery restriction is enabled.
It is simple to disable the battery restriction for Google Chrome in order to resolve the Can’t Download Images issue.
- Go to the Settings app on your smartphone.
- Tap the “Battery” section
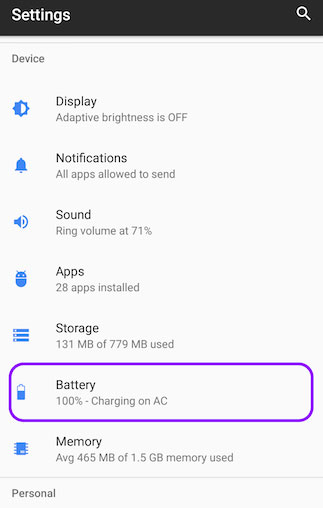
- Once you have reached that page, look for the Battery Optimization option.
- In the next window, you’ll see a list of apps and their battery usage. Go to Google Chrome and select Do not optimize.
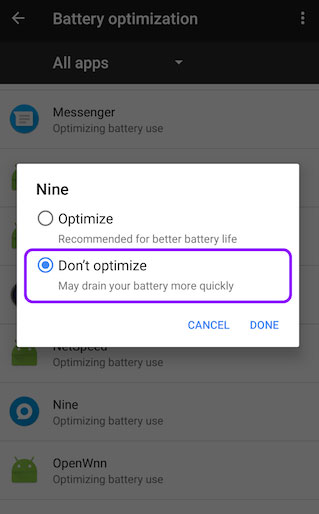
Fix 9: Change the DNS Server on Your Google Chrome
In the Domain Name System or DNS, domain names are assigned IP addresses. When using Google Chrome, your Internet service provider’s DNS servers are used by default. In some cases, Google Chrome may not be able to download files if your internet provider is down. If you’re experiencing the Can’t Download Images problem, you can fix it by changing the Google Chrome DNS server.
- On your smartphone, open Google Chrome and click the three-dot menu.
- Select Settings to access Google Chrome’s main settings.
- To use a secure DNS server, select Use secure DNS under Privacy and Security.
- Using the drop-down menu, choose another DNS provider.
Fix 10: Force Stop Google Chrome
On your smartphone, forced stopping is when an app and its processes are running in the background. There are a number of issues that have been resolved by this update. Make sure you don’t force stop the download, especially if it’s a large file. If this happens, the data will all be lost, and the download will be interrupted. Here are the steps you can follow if you are having Can’t Download Images on Google Chrome error.
- On your smartphone, open Google Chrome and long-press it.
- In the list of options, tap I.
- To confirm the forced stop, go to the app info section, select Force Stop, and click OK.
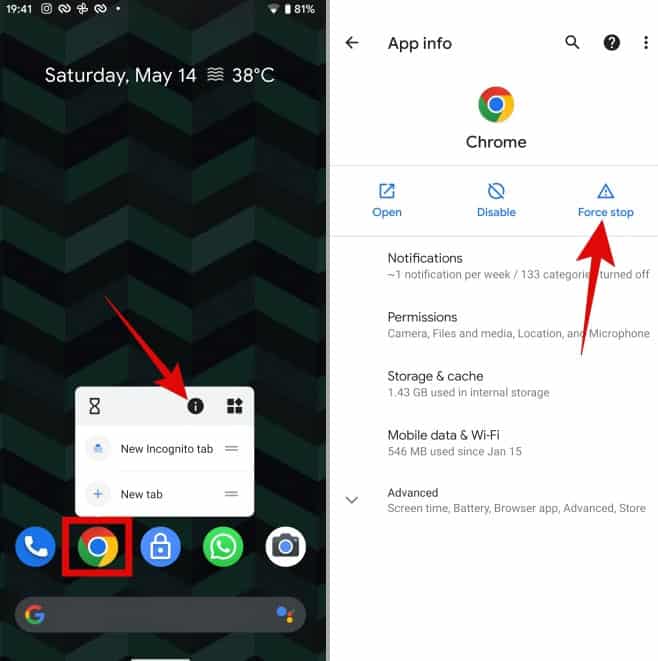
Fix 11: Disable VPN
If you are using a VPN, try disabling it to see if the Can’t Download Images on Chrome problem goes away. Files are transferred to multiple servers before they are forwarded to your device through a VPN. It might be helpful to temporarily disable your VPN connection and try downloading files again to fix this issue. Follow these steps to disable VPN on an Android device:
- On your smartphone, open the Settings app.
- On the left side of the screen, tap “Network & Internet.”
- On your device, tap “VPN” to view the list of VPN connections.
- Click on the VPN connection you wish to disable.
- To disconnect from the VPN, tap “Disconnect“.
- It is possible to disable your VPN if you use third-party VPN apps.
ALSO READ:
[ad_2]
Source link