[ad_1]
X (Twitter) has made SMS for 2FA (Two-factor authentication) a paid feature for non-Blue users. While a free alternative is available as an authentication app, it requires an additional installation. Recently, they have introduced another authentication option involving using your iPhone as a passkey. This is one of the most secure methods, as it requires your biometric data for successful authentication. Here’s everything you need to know about a passkey and how to use your iPhone for your X (Twitter) account.
What Is a Passkey
A passkey is a digital credential that enables you to access websites and apps without needing a typical password. However, X (Twitter) utilizes it for two-factor authentication. It offers a safer and more convenient method to verify your identity, and is often used with fingerprints or facial recognition.
Your device securely stores passkeys and employs encryption to protect your information. You can use passkeys across various devices for effortless and secure login processes. By minimizing the chances of phishing and hacking, passkeys strive to enhance the ease and security of logging in.
Why Use iPhone as a Passkey for 2FA
Using your iPhone as a passkey for two-factor authentication (2FA) provides an additional layer of security for your X (Twitter) account. Unlike other 2FA methods, such as OTP via SMS or email, passkey offers enhanced security. Others can read SMS messages, and leaving your email logged in elsewhere can result in unauthorized access. This could potentially lead to hackers gaining access to your account.
However, passkey utilizes biometrics like FaceID or TouchID as 2FA, which is significantly more secure than OTPs. The chances of someone replicating your biometrics are extremely low. Additionally, using a passkey eliminates the need for verification SMS and emails, reducing clutter and simplifying the authentication process.
At the time of writing in February 2024, this feature is exclusive to iPhones, even though it displays an Android device as an option to add as a passkey.
Also Read: Keep your tweets private with this guide on making your X (Twitter) account private.
How to Add Your iPhone as a Passkey
You can link any iPhone or iPad with a working camera and is running iOS 16 or iPadOS 16 respectively as a passkey for your X (Twitter) account. To add your iPhone, access your X (Twitter) account through a web browser. The steps are identical for both macOS and Windows. We have demonstrated the process using a Windows computer. Here are the instructions on how to proceed.
1. Log in to your Twitter account through any web browser on your computer and select More.
Visit X (Twitter)
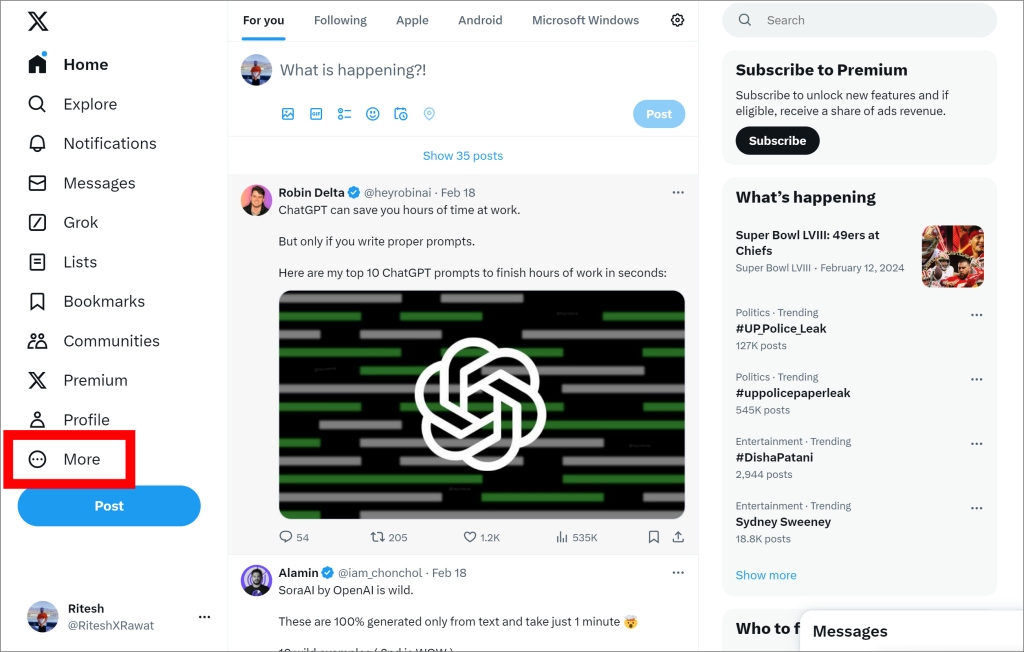
2. Select Settings and privacy.
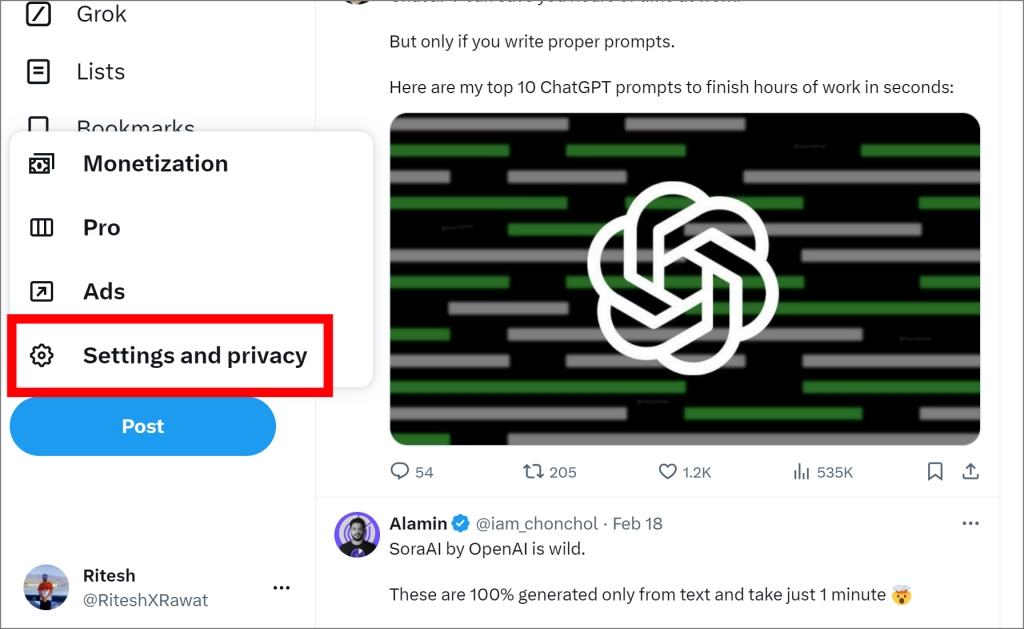
3. In Settings, choose Security and account access and then click on Security located on the right side.
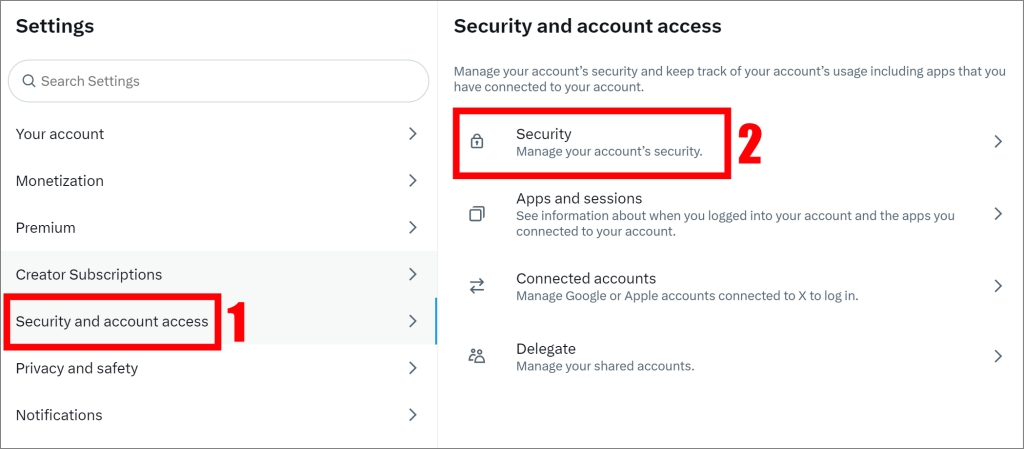
4. Next, locate Two-factor authentication.
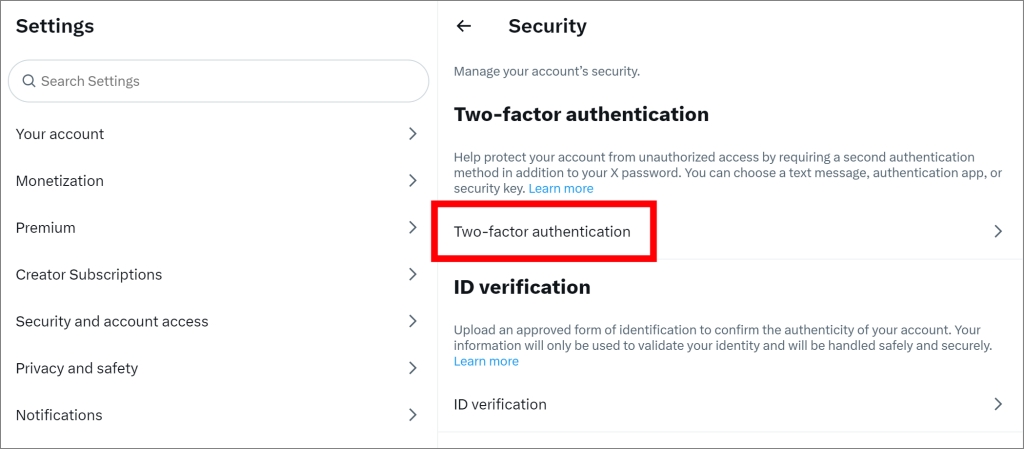
5. Select the Security key.
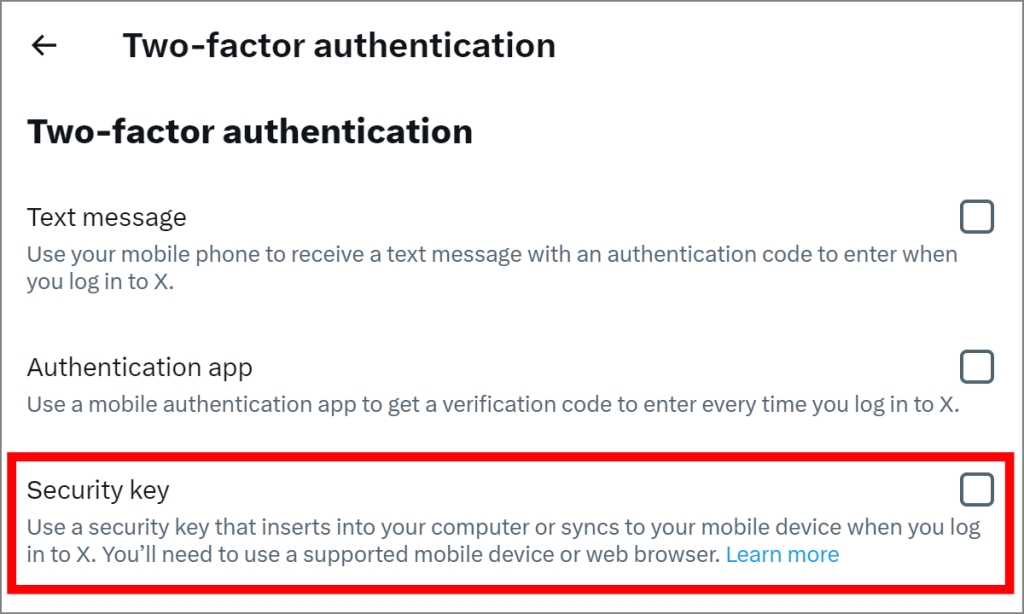
6. You will get a pop-up explaining about security key. Click the Get started button below that.

7. Next, just click on the Add key to proceed.

8. The system will prompt you to specify where to save the passkey. Select iPhone, iPad, or Android device and then click on Next.
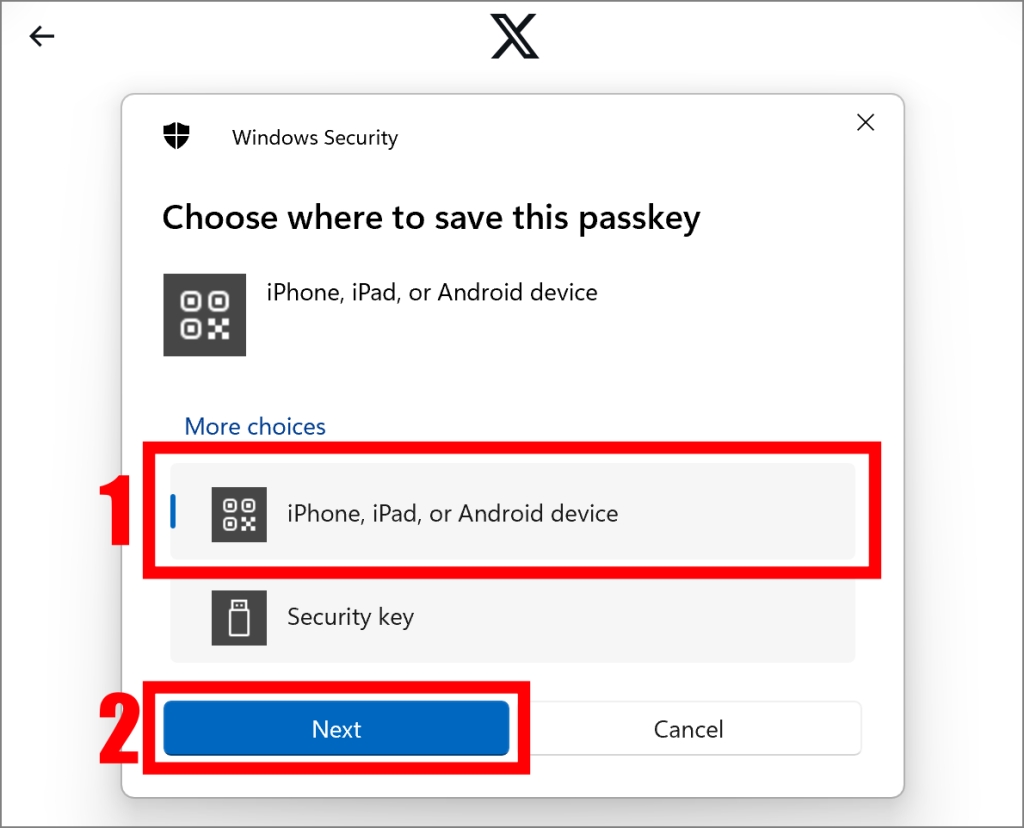
9. To save the passkey, open the Camera on your iPhone/ iPad, scan the QR Code, and tap the yellow pop-up that says Save a passkey.
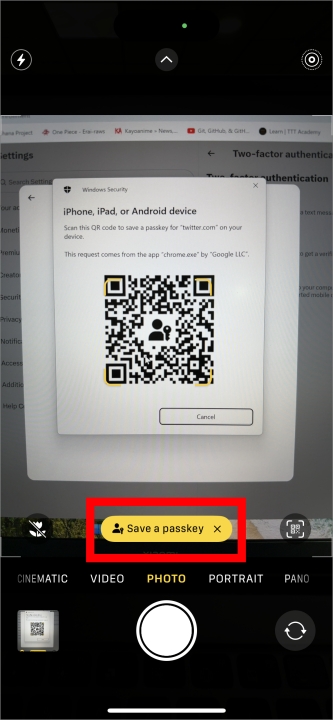
10. Afterward, tap Continue, and after the system scans your biometric (in this case, FaceID), a message will appear on your browser confirming the successful saving of the passkey.
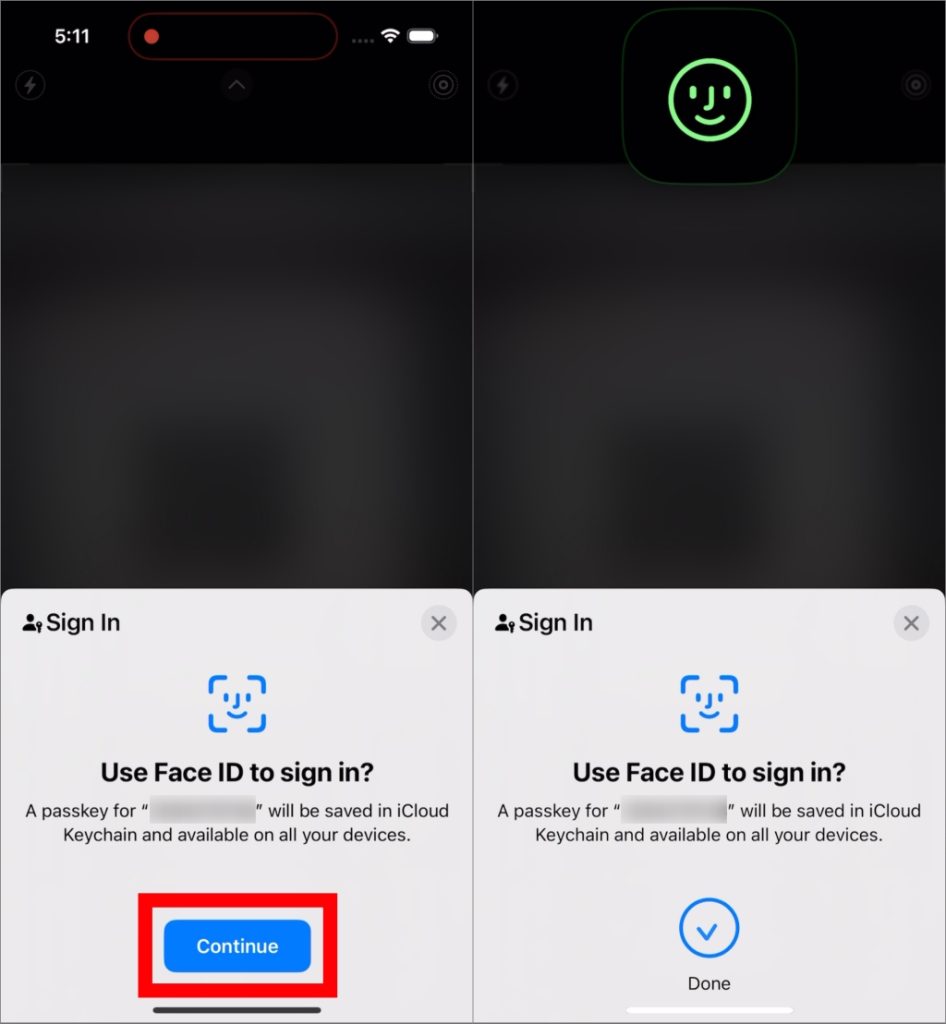
11. To assign a name to the saved passkey on your browser, input the desired name and proceed by clicking on Next.
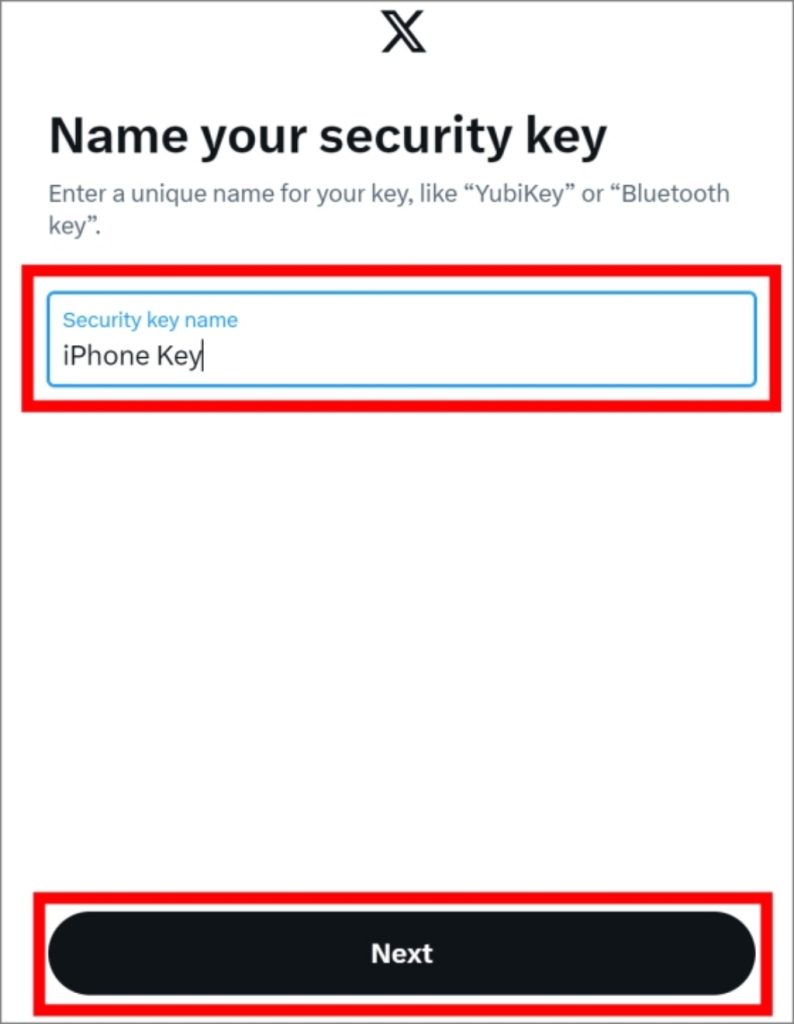
12. Following that, the system will display a security tip for your attention. Click Got it to proceed.
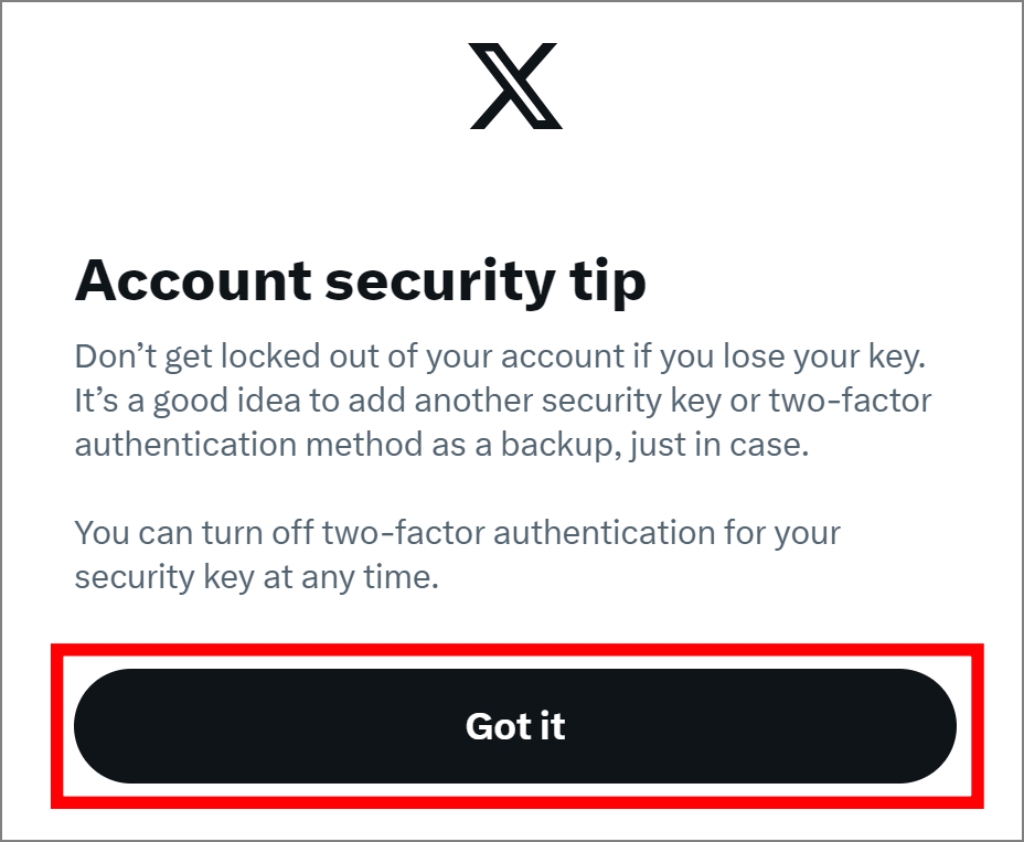
13. You will now see a backup code mentioned, to help you log in, in case you misplace your iPhone. This backup code will be essential for authentication if you don’t have the passkey for authorization. If you want to change the backup code, click on Get Backup Code or else on Done.
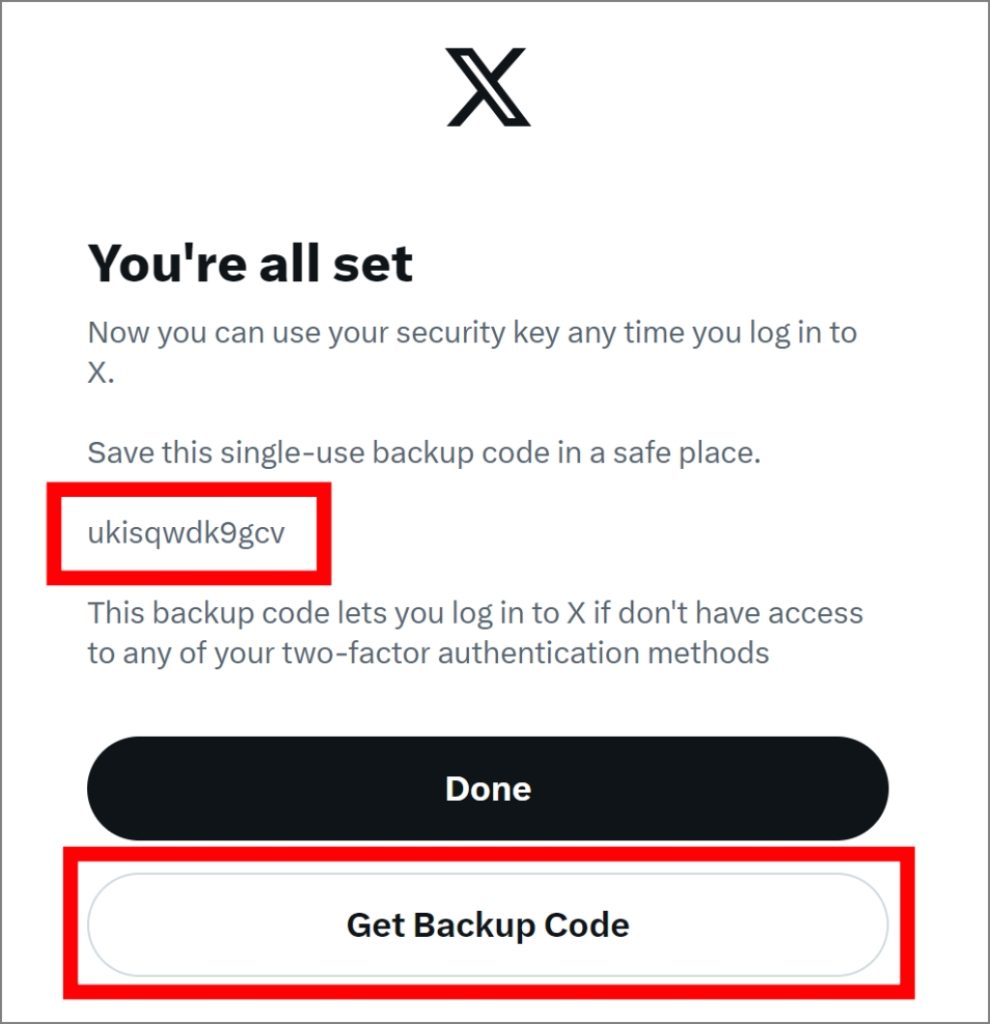
14. Your backup code will be visible. Copy it and store it in a place where you can conveniently refer to it whenever needed. To get a new backup code, click on Generate a new code.
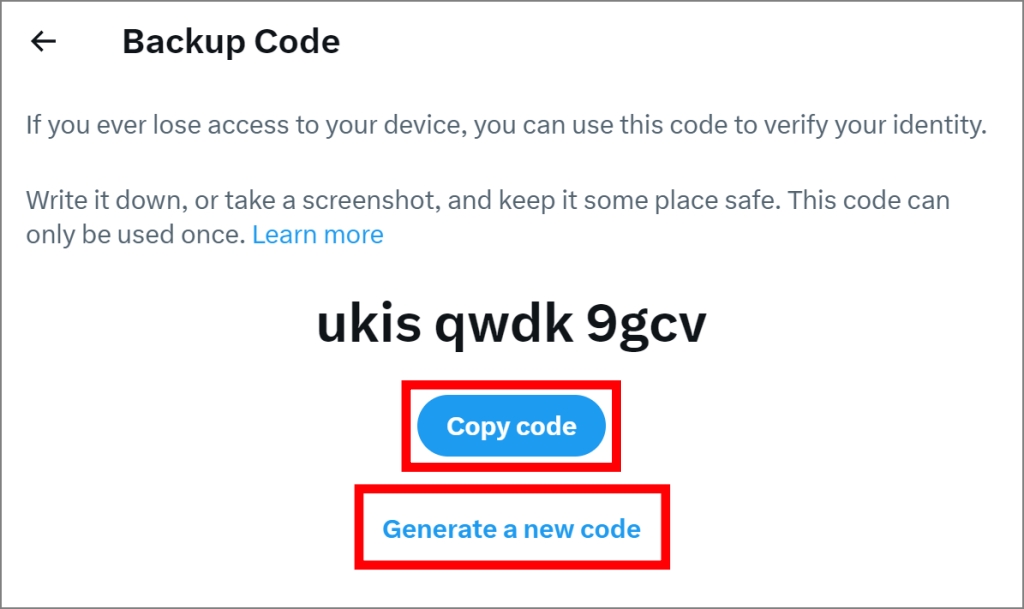
Also Read: Here’s what happens when you block someone on X (Twitter).
How to Use iPhone as a Passkey
After you’ve set your iPhone as a passkey, you can finally use it to log into X (Twitter) securely. Here’s how to use it for authorization in X (Twitter)
1. After you enter your user ID and password to log in to X (Twitter), you’ll need to choose a verification method. To use your passkey, select Use a security key and then Next.
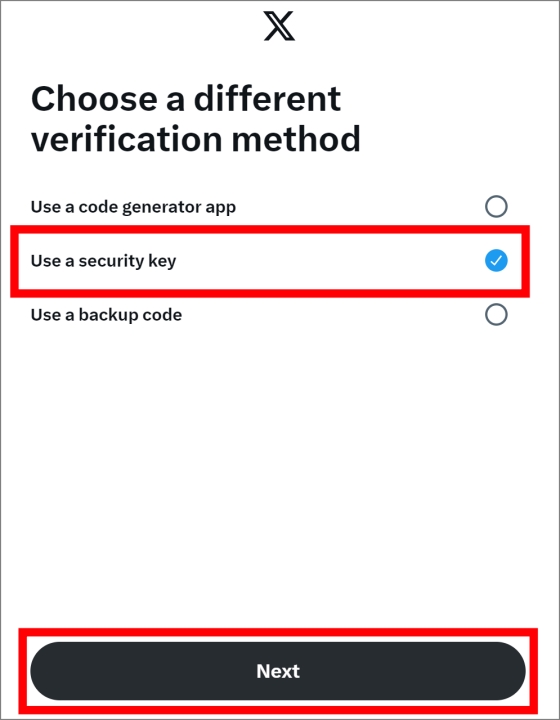
2. Select iPhone, iPad or Android Device and then Next. Your screen will display a QR code.
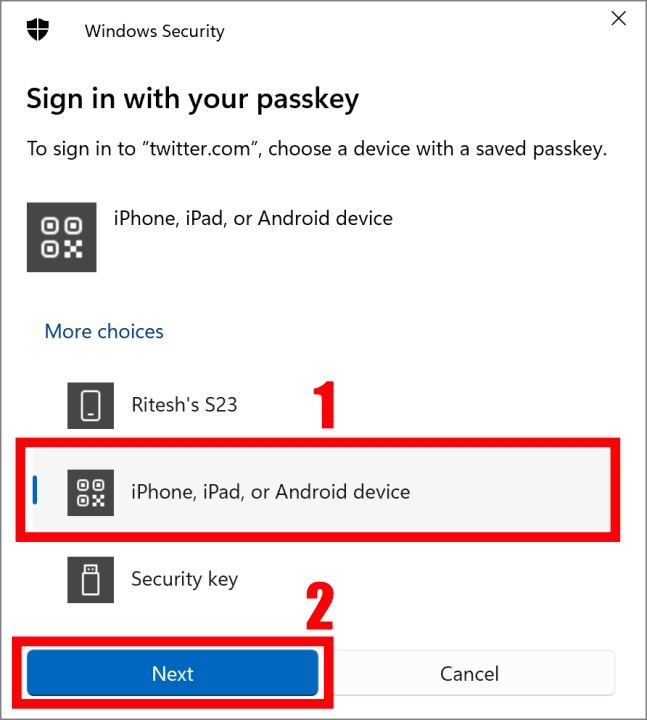
3. Open the camera app or scanner on your iPhone and point towards the QR Code. You will see Sign in with a passkey if you scan with the Camera app. Just tap on it.
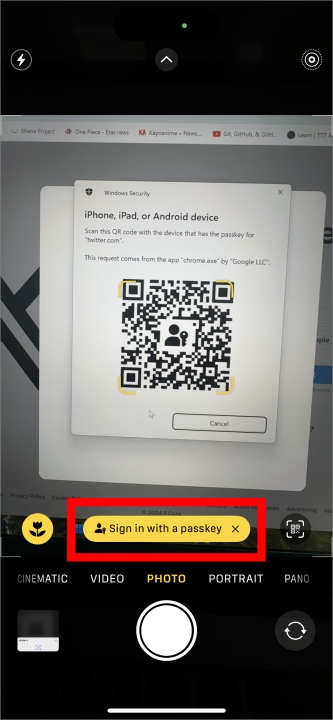
4. Tap Continue, scan your biometrics, and you’ll be logged in to your X (Twitter) account.
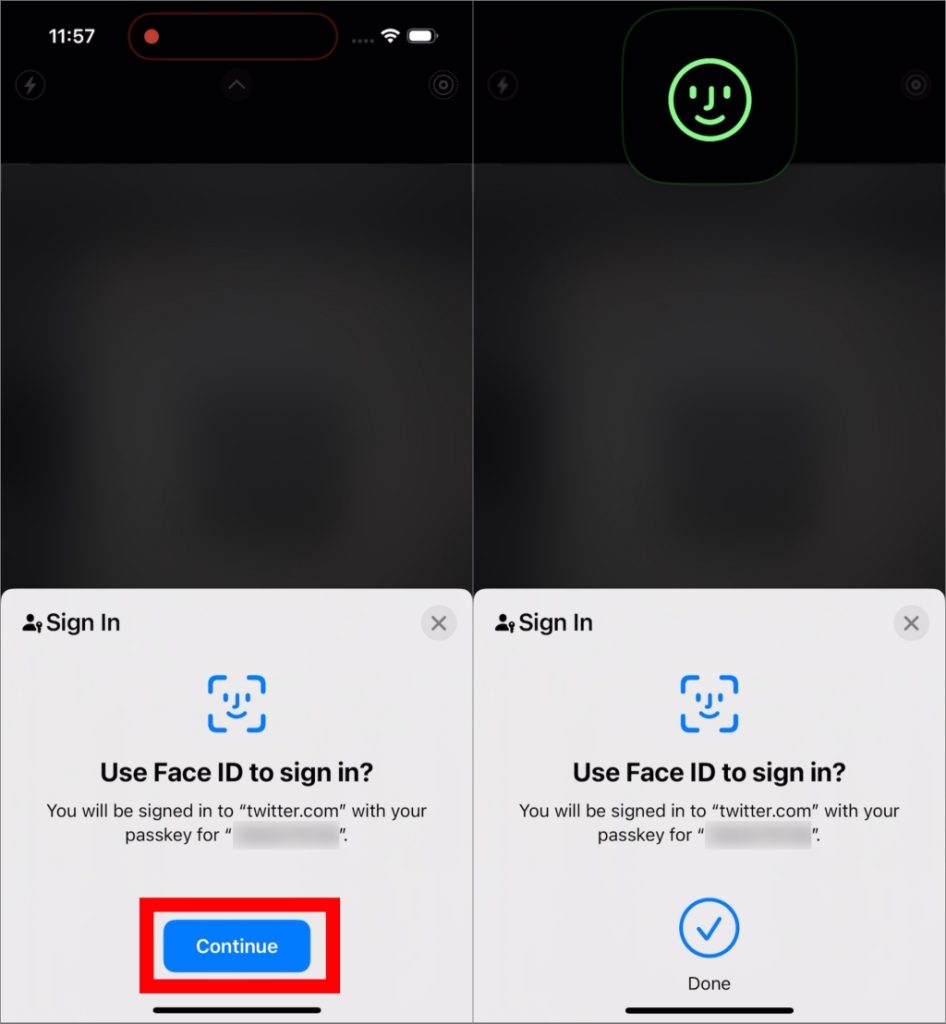
You can use the Camera app as well as the Scanner app of your iPhone to scan the QR code. With the Scanner app, you don’t have to tap on a yellow pop-up saying Sign in with a passkey.
How to Delete a Passkey
Delete the passkey on your iPhone to avoid unauthorized entry, especially if you intend to hand over your iPhone or iPad to another person. You can easily delete passkeys from the X (Twitter) app and the web version.
1. Navigate to Settings and privacy > Security and account access > Security > Two-factor authentication as mentioned in the previous method. Then, go to Manage Security keys.
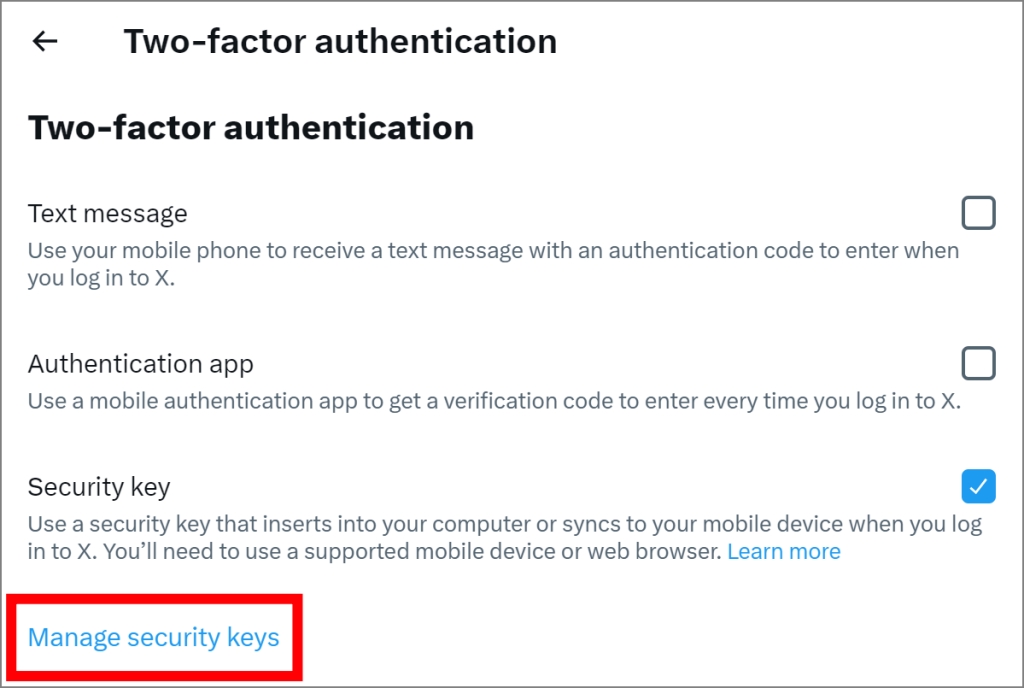
2. Select the key you want to delete.
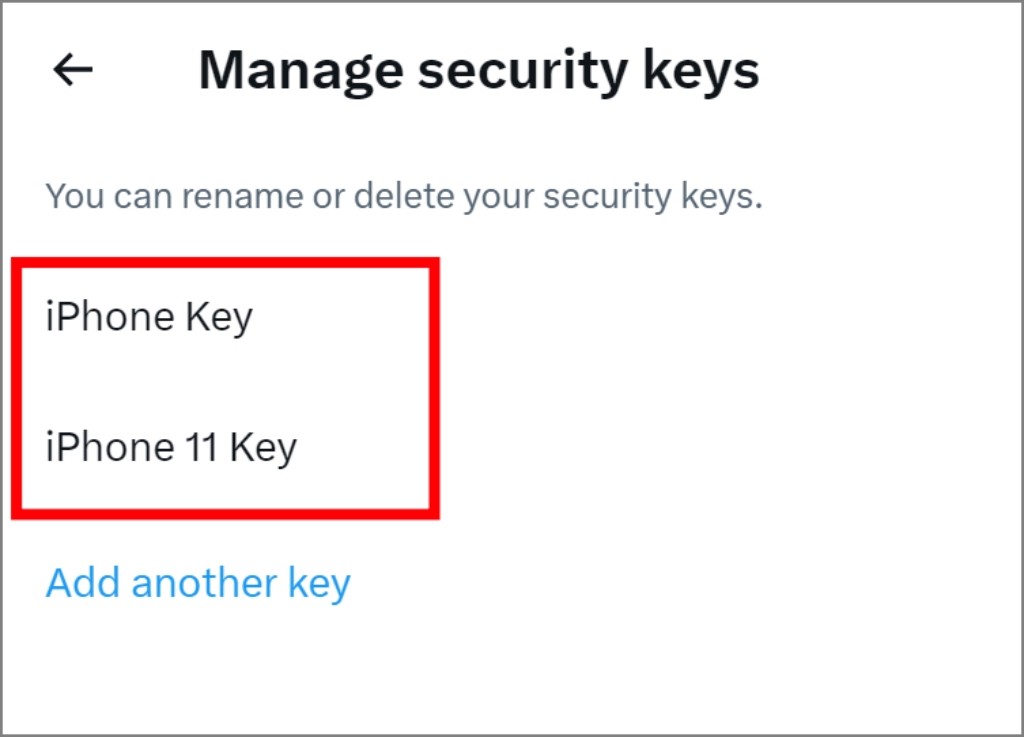
3. Click on the Delete key and you will be asked to enter the password of your X (Twitter) account.
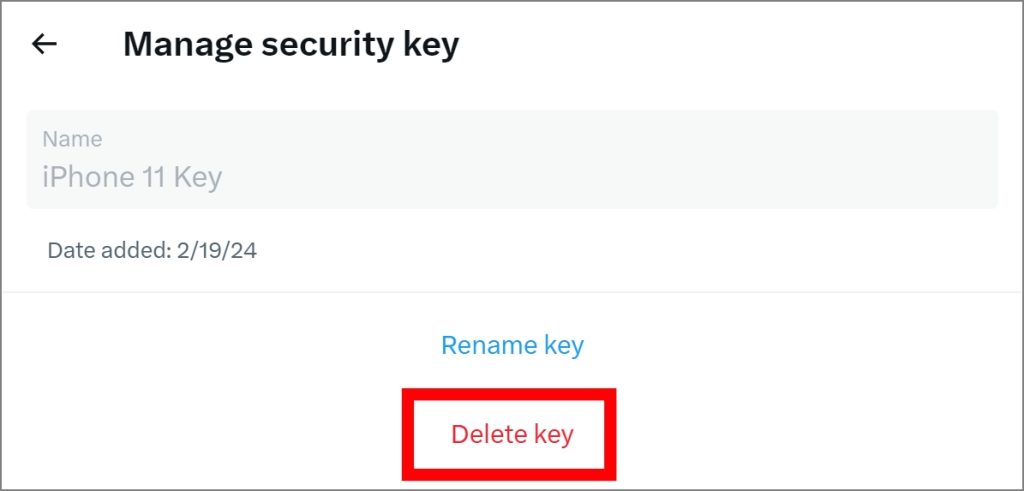
4. After that, confirm again to delete that passkey.
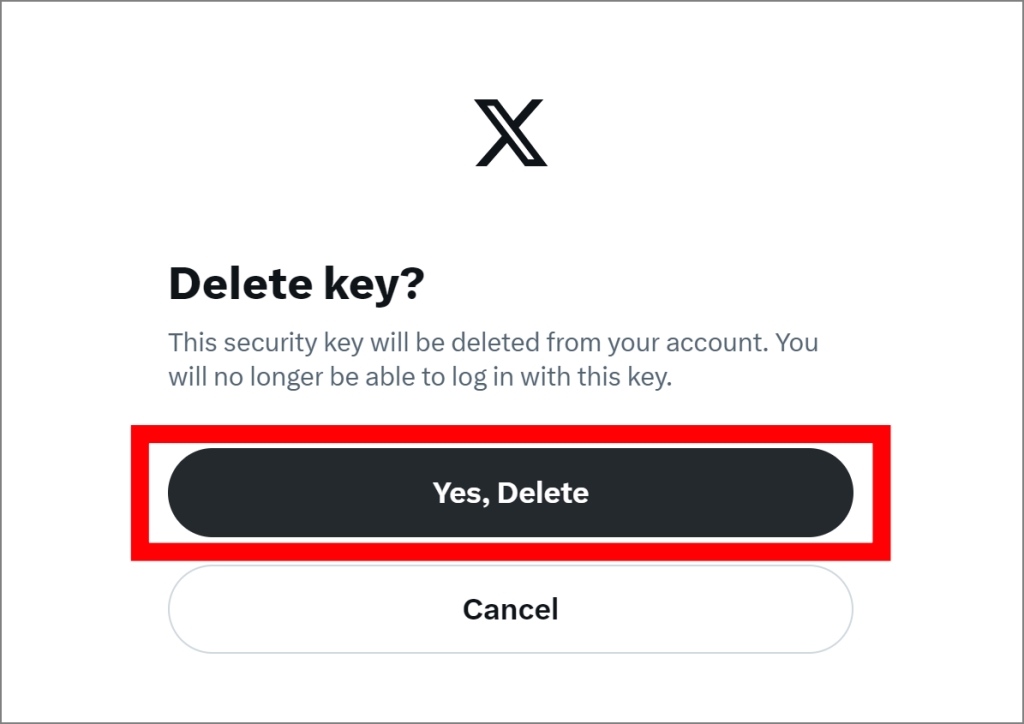
How to Rename a Passkey
At first, when setting up, you may have quickly named a key and wish to rename it correctly. Alternatively, if you have several keys saved, you may want to organize them by giving them proper names. The good thing is you can rename your key again anytime on your web browser as well as the mobile app. Here’s how.
1. First select the key you want to rename. To select the key follow the steps mentioned in the previous method. Then, choose Rename key
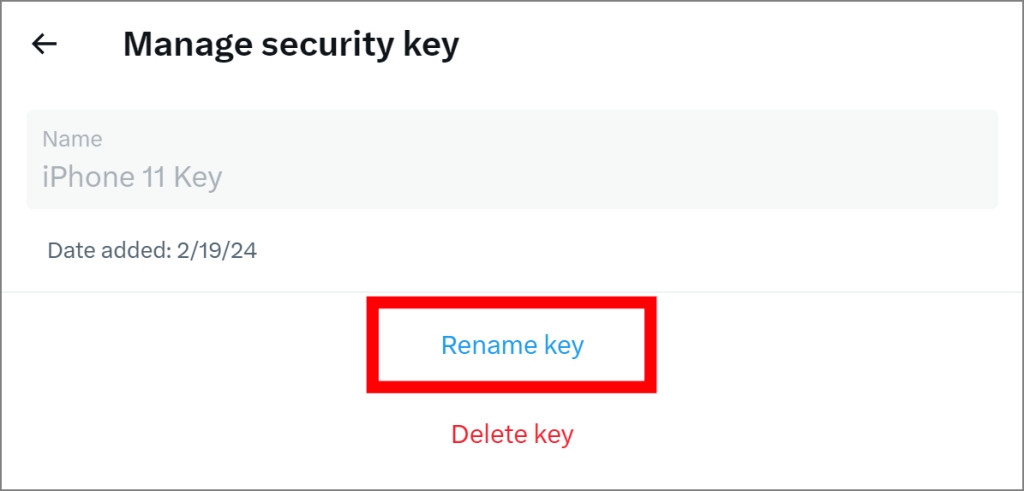
2. You might need to enter your account password. After entering it, type the key name and select Next. This will update the key name.
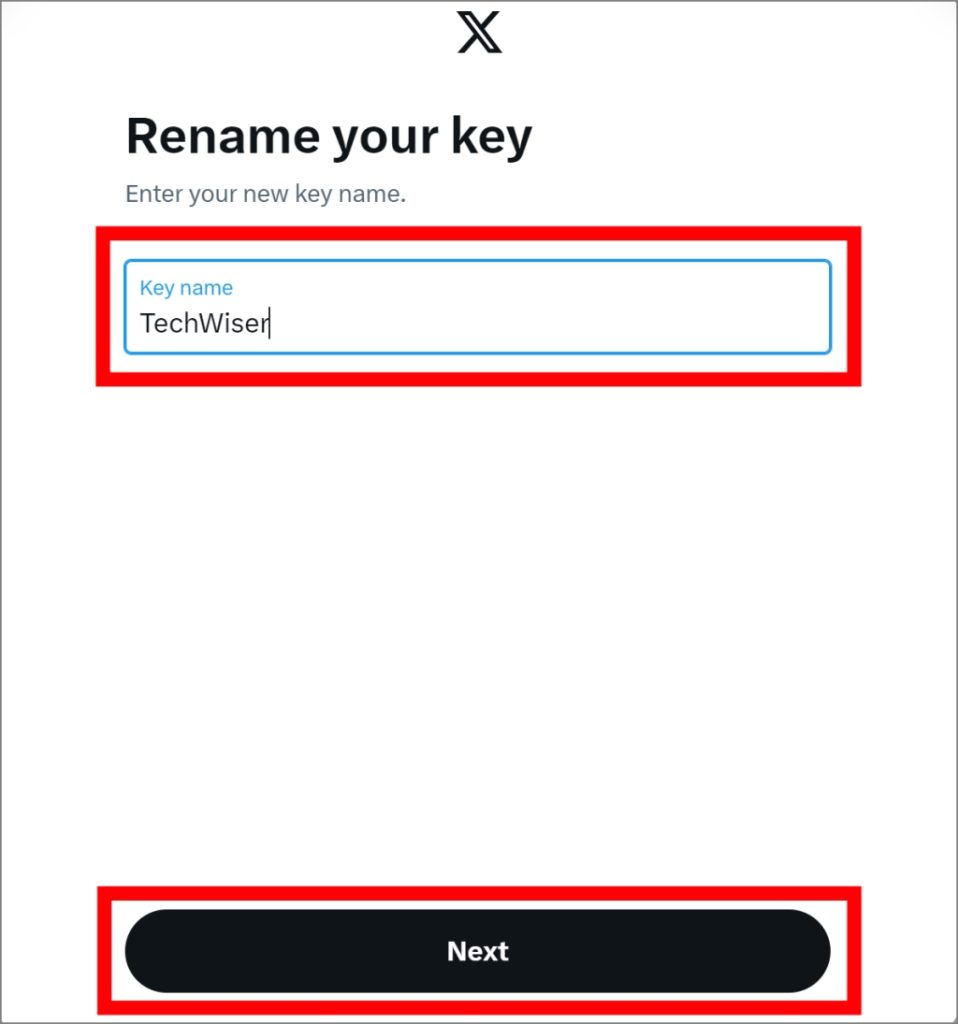
How to Check the Backup Code
If you forgot to note the backup code while setting up your passkey, don’t worry you can get the backup code later too. Just navigate to Settings and privacy > Security and account access > Security > Two-factor authentication as mentioned earlier and select Backup codes under Additional methods. There you can copy the code as well as generate a new backup code.
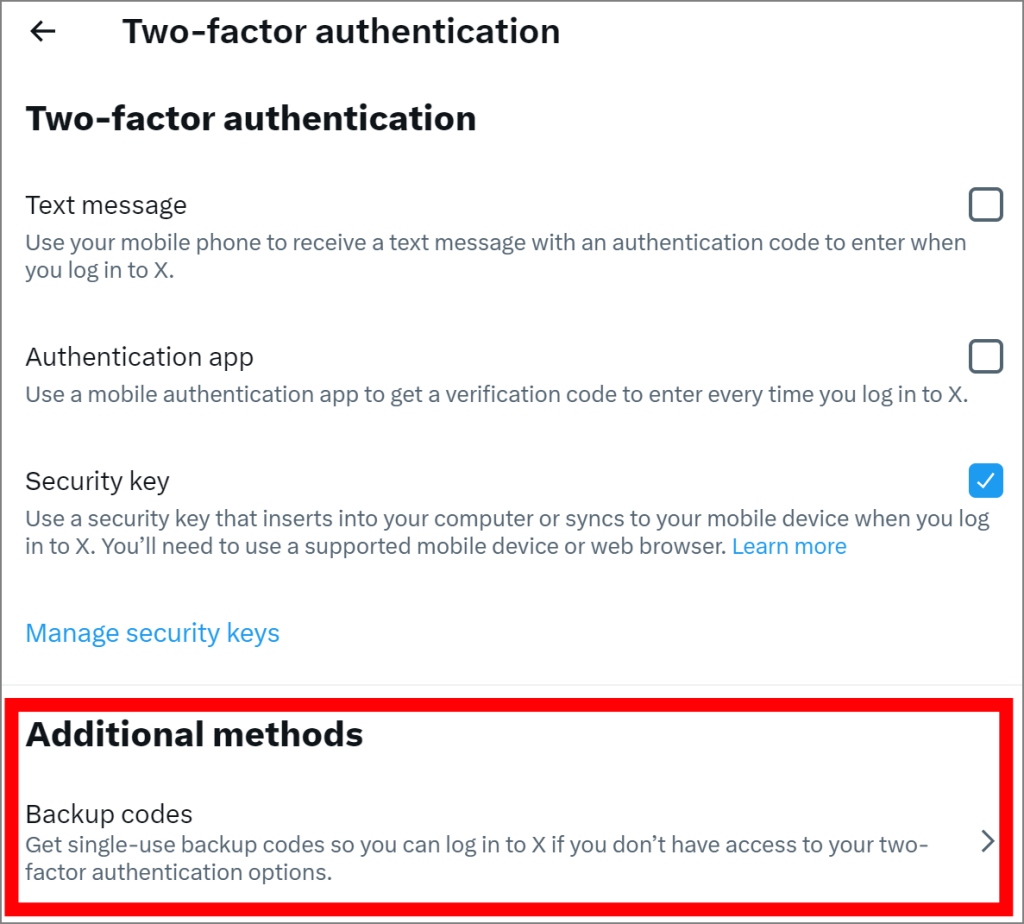
Login Securely With Passkey
Moreover, with passkey as two-factor authentication, you can authenticate even when you don’t have a cellular connection to receive SMS. Passkey is an advanced and easy way to secure your X (Twitter) account from hacks.
For any reason if you lost your passkey or forgot the backup code, here’s how to log in to X (Twitter) without the two-factor authentication.
[ad_2]
Source link
