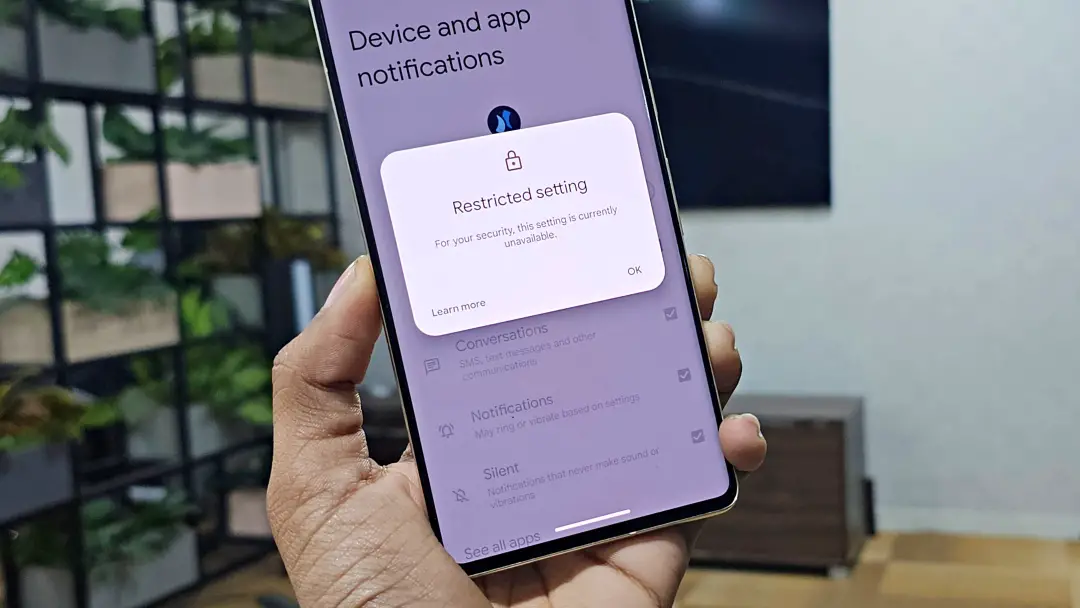[ad_1]
How often do you carefully check what permissions does a typical Android app has? Some Android apps seek accessibility permission for functions like auto-filling passwords, cleaning cache, or getting additional features like Now Playing or Dynamic Island. Starting with Android 13, Google tightens security for apps requiring accessibility access, especially those downloaded from untrusted sources (outside Google Play Store). When you grant permissions to such apps, you’ll see a ‘Restricted Setting. For your security, this setting is currently unavailable‘ error. Whether you want to install the app to test it or find it useful enough to take the risk, here’s how to bypass this restricted accessibility setting on Android 13 and 14.
Why Do You See the ‘Restricted Setting’ Error
Granting accessibility access allows an app to read and interact with your phone’s screen. This is why many third-party apps rely on it to allow more features that are otherwise restricted by the system, for example, mimicking button actions, performing taps, taking screenshots, etc.
Some apps may misuse those permissions to read your screen, perform background actions, and even access sensitive notifications. To tackle this issue, Google intends to block apps downloaded from outside official app stores (unofficial APK files from websites or messing apps) from accessing accessibility permissions on Android 13 and 14.

Your Android phone will automatically block accessibility settings for any app it considers potentially harmful. This is when you’ll see the ‘Restricted setting. For your security, this setting is currently unavailable‘ message with an option to dismiss.
So, how does your Android phone differentiate between side-loaded apps and those downloaded from official app stores? Well, apps from official stores use a ‘session-based’ package installer method– which doesn’t apply when you manually download an APK. This helps your Android operating system distinguish between the two and deploy restrictions.
Bypass Restricted Accessibility Settings on Android 13 and 14
Many apps that are otherwise safe need accessibility permissions to run certain features. Here’s how to bypass accessibility restrictions for these apps on your Android phone:
1. Open the Settings app on your phone.
2. Navigate to Apps > See all apps.

3. Tap on the app for which you cannot grant accessibility access. You’ll land on the App Info page.

4. Tap the three vertical dots in the top-right corner and choose Allow restricted setting. Authorize using your fingerprint or lock screen password when prompted.

5. Head back to Settings. Tap on Accessibility and select the app.

6. Finally, toggle on the accessibility permission. You can do that without any restrictions.

Alternatively, you can download the app from an app store like Google Play or Galaxy Store (if available) instead of side-loading the APK.
Is It Safe to Allow Accessibility Permission to Apps?
Accessibility permission gives an app extensive control over your phone, allowing it to read everything on your screen, including sensitive information like passwords and private messages. Granting it to a malicious app could lead to data theft, spying, or further installation of malware.
Hence, always prefer apps from trusted, well-reputed sources and developers. And always question an app’s intentions– does it truly need accessibility for its core function? Are there alternatives like open-source apps or those requesting only essential permissions? When unsure, err on the side of caution.
For specific apps, you can temporarily allow accessibility access to get the job done and then uninstall the app or remove the access. But if you’re serious about the data, you’ll need to tighten the privacy settings on your Android phone.
[ad_2]
Source link