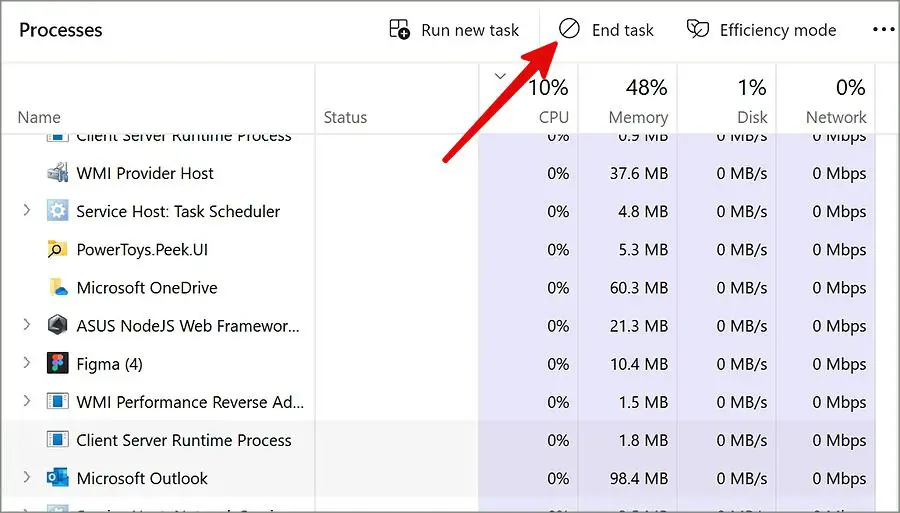[ad_1]
Although the Outlook app on Windows is feature-rich, it’s not entirely bug-free. One of the basic things that Outlook needs to do is fetch new emails and send existing ones to the outbox. Users often complain about Microsoft Outlook not connecting to the server to make the app work. If you are among the affected ones, use the steps below to fix Outlook server issues on Windows.
1. Check Network Connection
Before we explore advanced troubleshooting methods, first you’ll need to check and fix the internet connection on your Windows PC. You need to connect to a high-speed Wi-Fi network or Ethernet setup and try again. Check our troubleshooting guide if Wi-Fi is greyed out on your Windows PC.
2. Force Quit Outlook
At times, you need to cease all the processes and background activities of Outlook to give it a fresh start. Especially, if Outlook isn’t responding, force quit the app from Task Manager. After that, open the Outlook app again on your Windows PC.
1. Right-click on the Windows key and open Task Manager.
2. Select Outlook and hit End task.

3. Make Sure You Are Not Working Offline
Outlook comes with a dedicated offline mode. That means, it’ll feel like your Outlook works normally. But, it does need an active internet connection to fetch new emails and send some new ones. If you have enabled the offline mode, use the steps below to disable it.
1. Open Outlook and slide to Send / Receive tab at the top.
2. Disable Work offline option in the top-right corner on the ribbon.

4. Check Outlook Servers
If the Outlook servers are down, you may run into issues with connecting to the server. You can head to Downdetector and search for Outlook to confirm the server-side outage. You need to wait for Microsoft to troubleshoot the problem and try after some time.
5. Repair Outlook Mail
Do you face connection issues with a specific email account on Outlook? It’s time to repair that email account from Outlook settings. Here’s what you need to do.
1. Launch Outlook and select File in the top-left corner.

2. Expand Account Settings and select the same.

3. Select your email account and click Repair.

Follow the on-screen instructions and try connecting to Outlook servers.
6. Add an Email Account Again
If the Outlook not connecting to server issue persists, remove the email account from the app and add it again.
1. Head to Account Settings in Outlook (check the steps above).
2. Select an email account and hit Remove. Confirm your decision.

3. Select New and enter your email account details.
Continue reading if Microsoft Outlook still does not connect to the server.
7. Disable VPN
Are you trying to access Outlook on an active VPN network? You may face issues connecting Outlook to the server due to a tweaked IP address. You can connect to another VPN server and try again. You may also disable the VPN temporarily on your PC.
8. Clear Outlook Cache
Outlook collects cache in the background to improve app performance. When the app collects corrupt cache, it may face issues with Outlook not connecting to server. You need to clear Outlook cache using the steps below.
1. Press the Windows + R keys to open the Run menu.
2. Enter the command below and click OK:
%localappdata%\Microsoft\Outlook

3. Head to RoamCache folder.

4. Select all files and delete them from your PC. Clear Recycle Bin.

9. Disable Outlook Add-ins
Launch Outlook in Safe mode disables all the add-ins. If one of the add-ins is messing up your Outlook setup, disable them using the steps below. To confirm the issue, you should first open Outlook in Safe mode.
1. Launch Run by pressing the Windows + R keys. Type the following path and hit Enter.
outlook.exe /safe

2. If Outlook works fine in safe mode, disable add-ins. Reopen Outlook in normal mode.
3. Select File in the top-left corner and open Options.

4. Scroll to Add-ins and select Go.

5. Enable a single add-in at a time and spot the problematic one. Select it and hit Remove.

10. Repair Office
You can repair Microsoft Office on Windows to fix irregularities with Outlook. Here’s what you need to do.
1. Press the Windows + I keys to open Settings.
2. Select Apps from the sidebar and open Installed Apps.

3. Scroll to Microsoft 365. Click the three-dot menu beside it and select Modify.

4. Select Quick Repair and hit Repair.

If quick repair doesn’t work, hit Online repair and try again. Online repair may take a longer time to complete the process.
11. Repair Outlook Data File
Outlook stores email details in the app’s data file. When such files become corrupt, you can run into connection problems. First, you need to locate your Outlook data file and run the repair tool using the steps below.
1. Head to Outlook Account Settings (refer to the steps above).
2. Select Data Files and note down your Outlook email file’s location.

Next, it’s time to run Outlook’s data file repair tool.
1. Launch File Explorer and head to the following path.
C:\Program Files\Microsoft Office\root\Office16
2. Scroll to SCANPST file and open it.

3. Hit Browse and choose your Outlook data file using the path above.
4. Select Start and hit Repair.

Restart Outlook and check if you still have connection issues.
12. Update Outlook
You can update Outlook app on Windows to fix such glaring issues.
1. Open Outlook and click File in the top-left corner.
2. Select Office Account and expand Update options.
3. Select Update Now to install pending updates.

13. Try the New Outlook App
Microsoft is testing a new web-based Outlook app for Windows. You can launch Outlook and enable the Try new Outlook app toggle in the top-right corner. Restart Outlook and check the new app in action.
Manage Your Emails Like a Pro
Outlook app not connecting to a server can throw your productivity in water. Before you move to Outlook web just to get things going, use the tricks above to get back your ideal Outlook app on your Windows PC.
The post 13 Fixes for Microsoft Outlook Not Connecting to Server appeared first on TechWiser.
[ad_2]
Source link