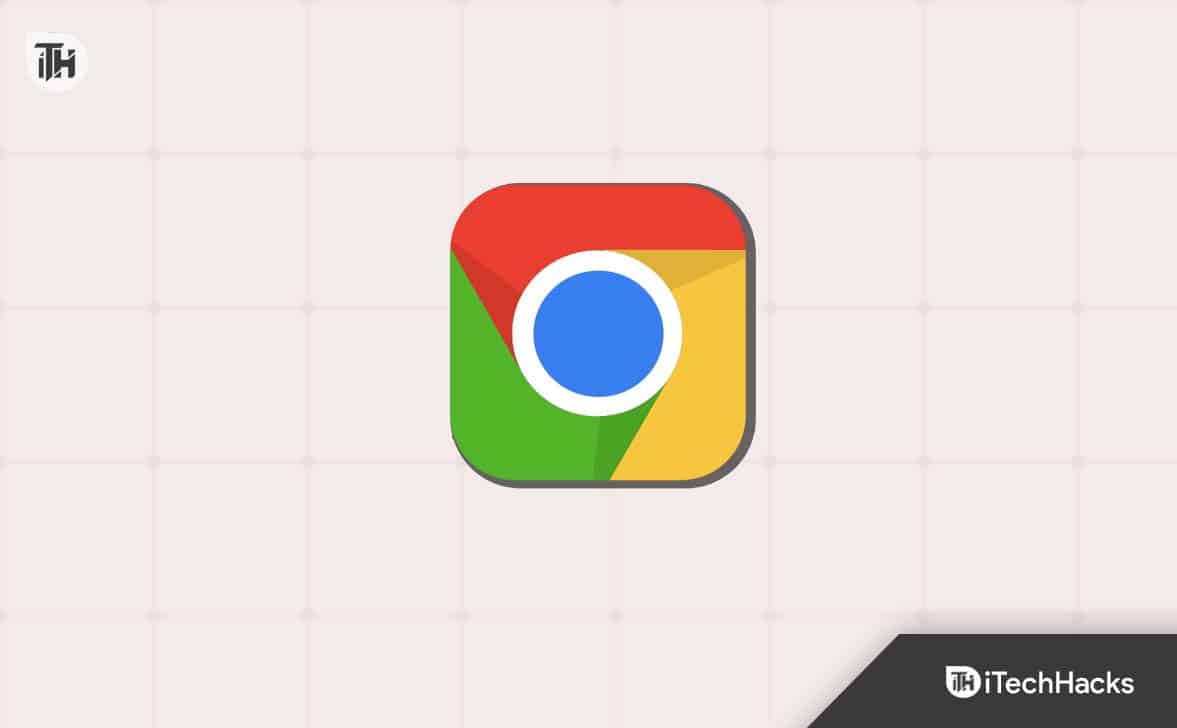[ad_1]
Google has a password manager that stores passwords of all the services and websites that you have tried accessing through your Google account. This password manager will have all the passwords stored from the beginning of your account creation. But is there a way to see the saved passwords on Google? Yes, you can access the saved passwords on Google, and even change the password for the service, and even delete the password. This article will guide you on how you can see the saved passwords on Google.
How do you See Saved Passwords on Google on PC?
If you are using a PC (Windows, Linux, Chromebook, or Mac) and want to see saved passwords on Google, then you can do it by following the steps given below-
- Open your preferred browser on your PC, and head to the Google Accounts website.
- If you are using Chrome browser or are already using some Google service, then you will be signed into the Google Account by default. If not, then you will have to sign into your Google account.
Note- If are already signed into an account and you want to switch to some other account, then click on the Profile icon at the top and select the account to sign in.
- Click on the Safari tab on the left pane.

- Scroll down to Your Saved Passwords section, and click on Password Manager.
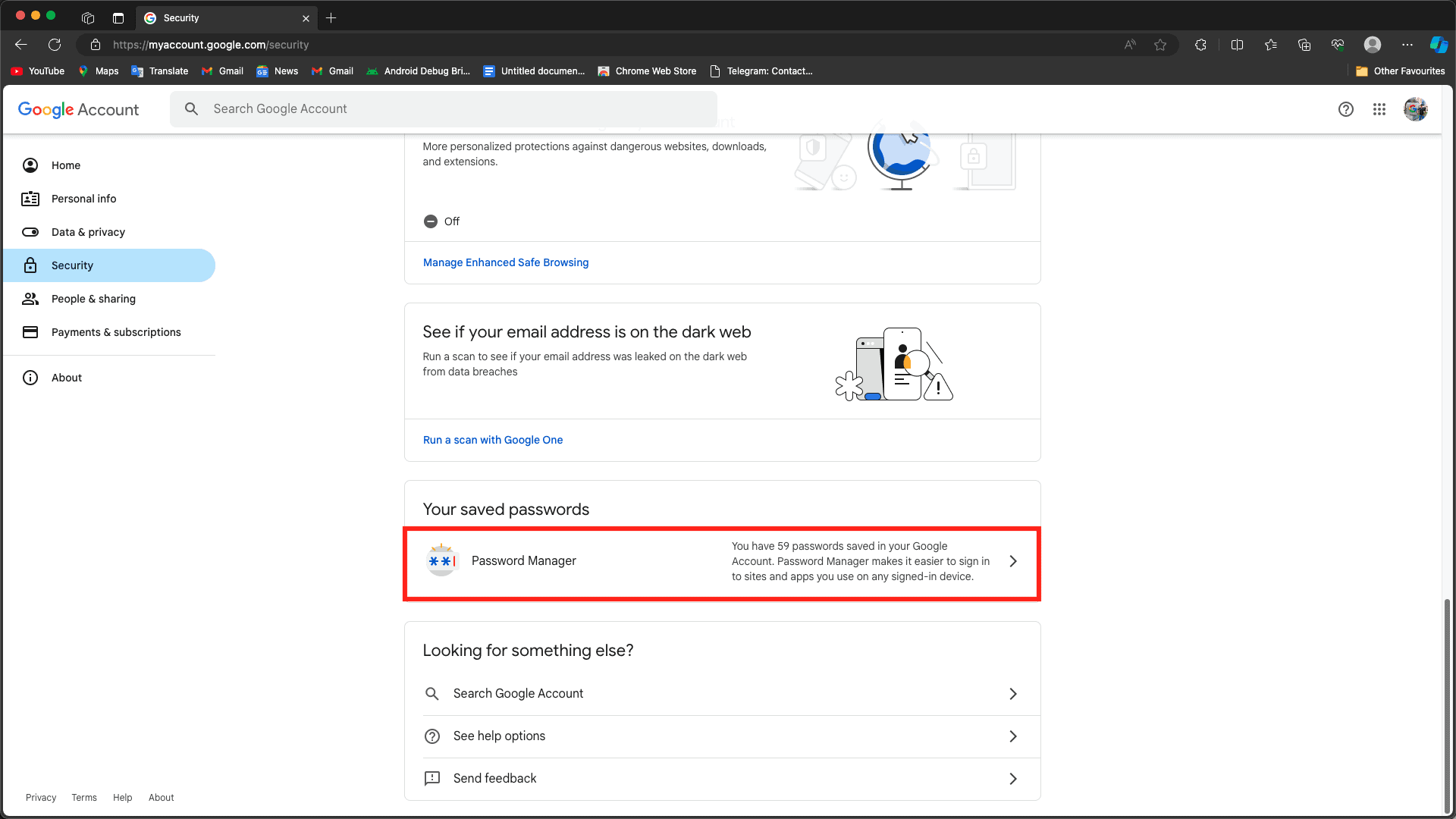
- This will show you all the services and apps that you have signed in using your Google Account. Click on the site/app whose password you want to see.

- You will have to verify yourself; enter your password and click on Next.
- Now, click on the eye icon next to the password to see the password.

How to See Saved Passwords on Google on Phone or Tablet?
All the phone/tablet users (either Android or iOS) can follow the steps given below to see the saved passwords on Google-
- Open the browser on your device (preferably Chrome).
- Head to the Google Accounts website on the browser.
- You will be asked to sign in if you have not signed in already. Login with your account to continue.
- Tap on the Security tab here.

- Scroll down until you reach Your Saved Passwords section; here, tap on Password Manager.

- From all the sites and apps, select the one for which you want to view the password.

- You will be asked to use the passkey to confirm your identity; tap on Continue.

- Now, tap on the eye icon next to the password to see the password.

How to Edit Saved Passwords on Google?
If you have reset the password of some service and you want to edit the saved password on Google, then you can do it by following the steps given below-
- Open the browser and visit the Google Accounts website.
- Sign in to your Google Account to continue ahead with making changes to the saved password.
- On the left pane, click on the Security tab and then select Password Manager.
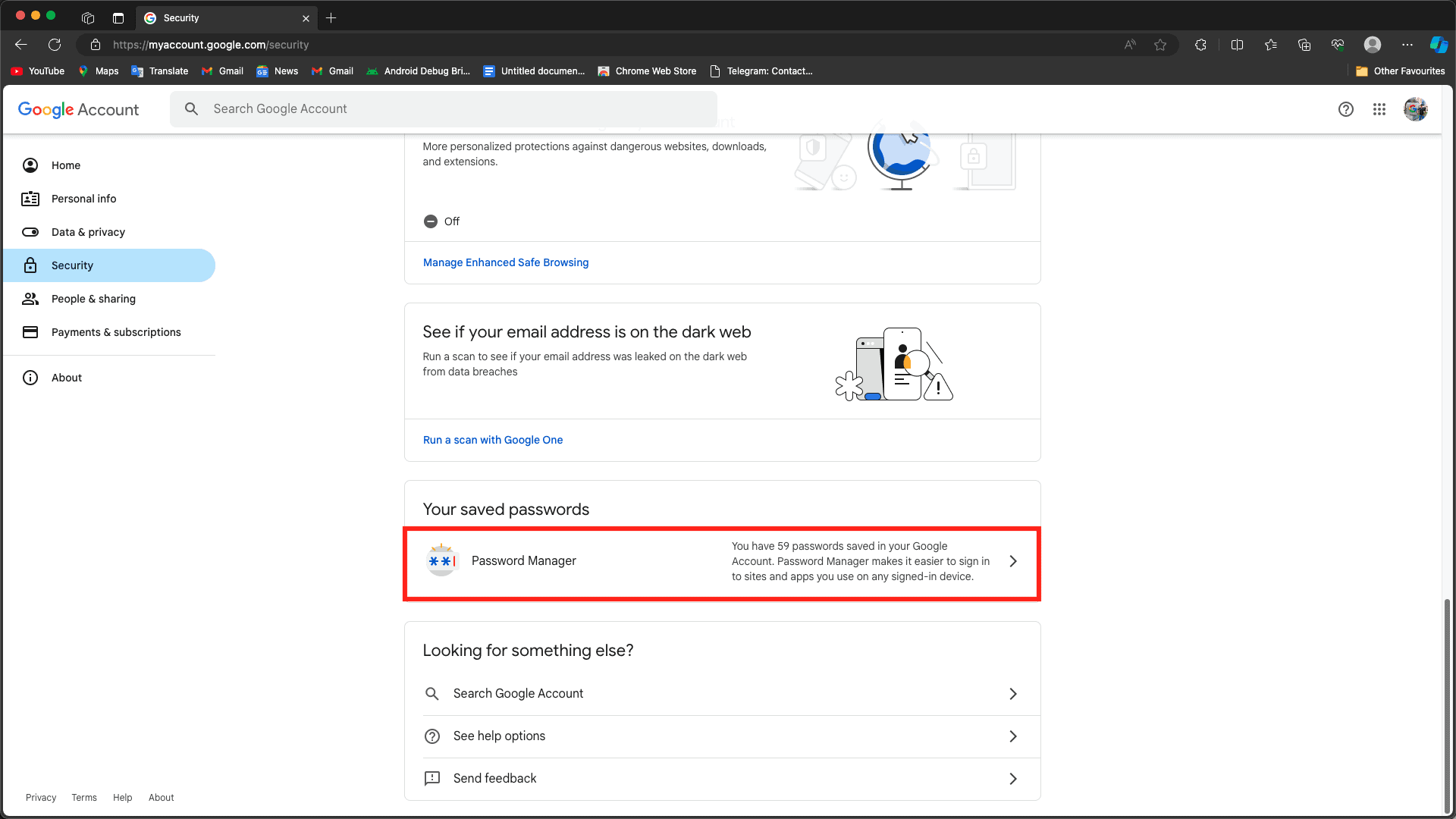
- Click on the account whose password or details you want to edit.

- Verify your Google account by entering the password if you are asked to.
- Now, click on the Edit button.

- You can enter the username for the service, change your current password, and even set some notes. Once done, click on the Save button.
How to Delete Saved Passwords on Google?
Are you no longer using some services but still have your password saved on Google? You can delete the password for the service you no longer use to prevent any password leaks. The steps given below should help you with it-
- Visit the Google Accounts website on your browser and log into your account.
- Under the Security tab, click on the Password Manager option.
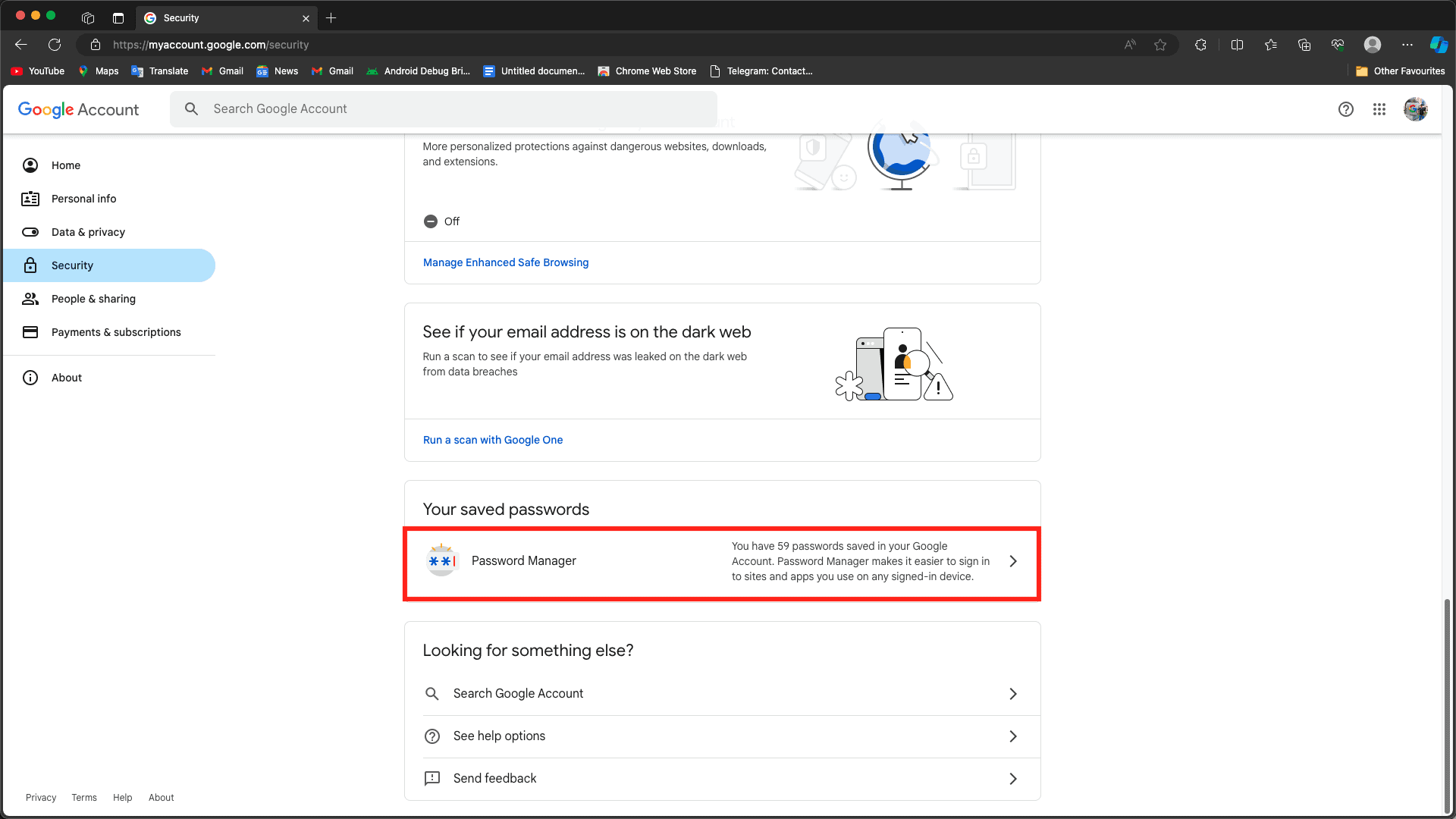
- Now, select the service whose password you want to delete.

- Enter your account’s password to verify your identity.
- Now, click on the Delete button.
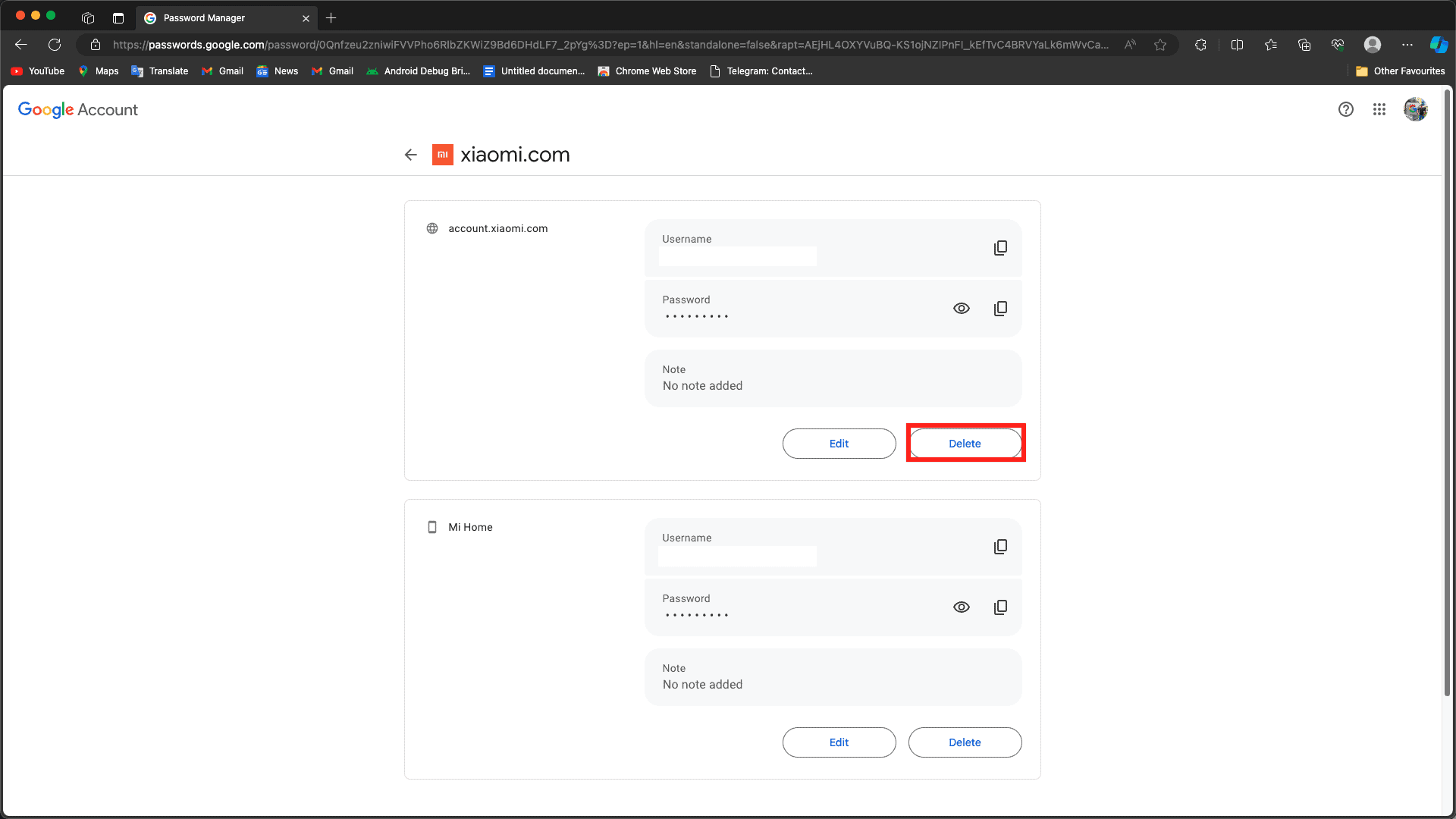
- Click on the Delete button again to confirm deleting your account.

Bottom Line
Want to see your saved passwords on Google? This article will guide you on how to check your saved passwords on Google Password Manager and change or delete the saved passwords. In case if you have any doubts regarding the above steps, feel free to leave a comment below.
READ MORE:
[ad_2]
Source link