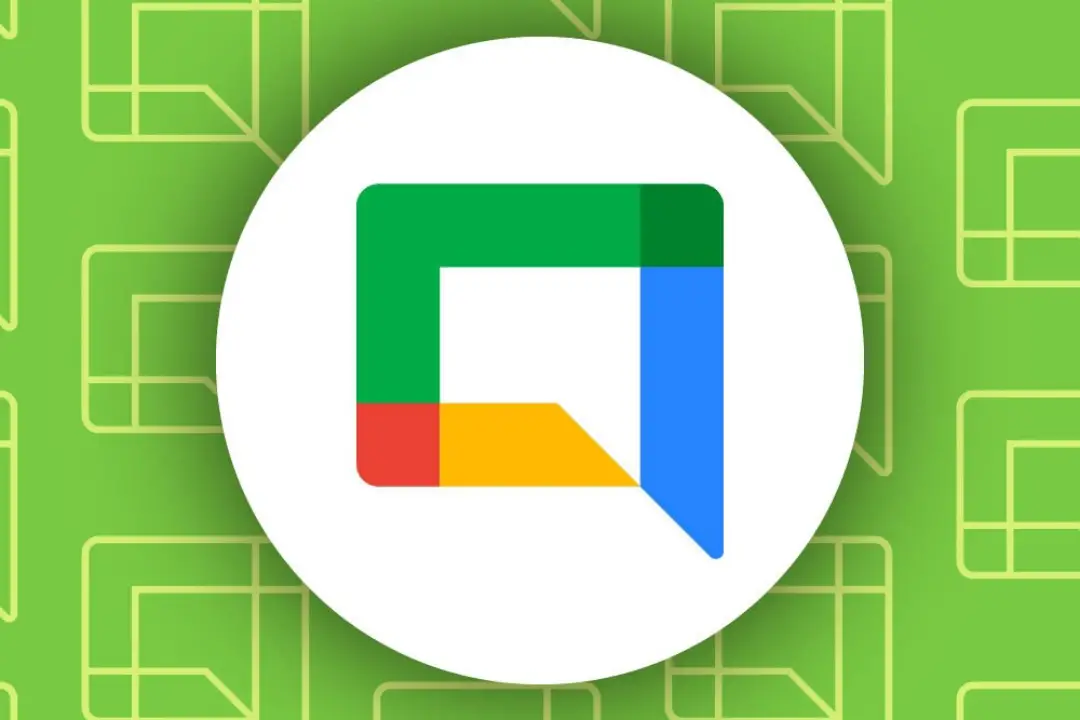[ad_1]
Google Chat has undergone a stunning makeover, sporting a brand-new look. Some features have been relocated, including the ability to create a Space. With Space, you get organized conversations, effortlessly file sharing, and hassle-free discussions. Let’s embark on a simple step-by-step guide to creating Spaces in Google Chat that perfectly suit your projects, teams, or even fun topics, making collaboration on the go an absolute breeze!
What Is a Space in Google Chat
Google Chat’s Space is a virtual room or collaborative space where members can interact, exchange files, and work together on projects. It works like a chat room or group chat, offering extra features like file integration to Google Drive, task creation, event scheduling, and more.
Spaces are created around specific topics, groups, or tasks in mind, allowing members to engage in targeted discussions and easily find relevant information in a centralized place.
Create a Space in Google Chat
Let’s begin with how to create a space in Google Chat. The UI is identical on Android and iOS.
1. Tap on the new chat icon (Green color) and select Create a space from the list of options.

2. You can start by selecting an emoji for your Space. Below that, enter the name and an optional description for your Space.

3. Next, enter the email addresses of the individuals you want to add to the Space, or tap on Skip and add them later. Voila! Your Space is now created.

Pro Tip: With just a small status update, you can share what you are up to with the whole team. Here’s how to change the status in Google Chat on the web and mobile apps.
Invite Member to Space in Google Chat
Once you create your space, here’s how you can invite members to join it.
1. In a new Space, you can tap on the Add people & apps button and then enter the email address of the people you want to invite to your Space.

2. Alternatively, you can tap on the name of Space at the top and then on Manage members.

3. Now tap on the add contact icon, type the email ID or select from the suggestions, and tap on the right tick icon on iOS or Done on Android.

4. You can also swipe left to view the Invited section. Members invited but have not joined yet are displayed here. There you can block the members, remove them from space, or direct message them.

How to Assign Space Manager
As soon as you create a space in Google Chat, you are automatically assigned as the space manager. Space managers have several rights in Space exclusive to them when they have a Google Workspace account.
To assign someone else the position of space manager, head to Manager members as mentioned in the previous method and tap on the meatball menu (Three horizontal dots) next to the member you want to make the space manager. Now select Make space manager from the options.

Also Read: How to block, report, and unblock someone on Google Chat using the web and mobile apps.
How to Send Messages and Files on Space
There are several options to share the message in the space. Let’s check out how to send messages and share files.
1. To send a text, type your message in the blank space and hit the send icon. You can also mention members with @ or use integrated apps in the Space, which we will discuss further in the article. To include emojis, just tap on the emoji icon and choose the emoji.

2. You also have the option to send texts in various fonts and styles as well. To do this, simply tap on the + icon and choose Format.

Now, you can check several options to customize your texts. Bullet points can also be added to your messages to create a list from here.

On Android, you also get the option to add links to your texts. For this, just tap on the link icon, then add the word and link address.

2. In Space, you have the option to choose Photos, capture photos or videos directly from the Camera, and even share GIFs. Simply tap on the + icon, as previously mentioned, and select the appropriate option based on your requirements.

3. Google Chat offers the added advantage of seamlessly integrating with various Google platforms. Not only can you easily share files from your device by selecting Files, but you can also effortlessly share documents stored in your Google Drive by selecting Drive.

Pro Tip: Here are all the exclusive and hidden features in Google Chat you need to use in your workflow.
Features Available for Space in Google Chat
Google Chat’s Space offers a range of extra features that streamline project coordination, providing both simplicity and powerful functionality. Here are a few of them.
- Start a Google Meet: Easily initiate a Google Meet directly within your Space, allowing team members to join seamlessly, saving time without starting the meeting elsewhere or sending separate invites.
Tap on the + icon as explained in the previous method and choose the Meet link. To share the automatically generated meeting message, simply tap on the send icon within Space.

- Add Apps: Google Chat offers several third-party apps offering functionalities like task management, project tracking, or specialized team tools, enhancing the Space’s capabilities for diverse team needs.
To add an app to your Sapce, first tap on the Space name (Present at the top) and select Manage apps. Here you can remove or add the app to your Space, tap on the + icon to add the app.

Type the name of the app to search for it or you can select from the list of frequent apps. You can add multiple apps together, once selected tap on the right tick icon on the top.

- Schedule tasks: Want to add a task for your team in Space for an upcoming meeting or an event? Just go to the Tasks section and tap on the Add Task icon at the bottom left. Here you can easily add a task with a description to it. Tasks added can be viewed by other members in the Space.

You can add additional information to the task by including the date and time. First, tap on the calendar icon and then select the date and time for the task.

To assign the task to specific members in the Space, just click on the person icon and select the members. After the task details are completed, simply tap on Save to add the task.

Once the task is completed, you can tap on the circle before the task name and it will be moved to the Completed category automatically.

Pro Tip: Here is how you can create polls on Google Chat with the help of apps.
Few Basics in a Space
Google Chat’s Space offers a plethora of features that allow you to harness its full potential. With a wide range of functionalities at your fingertips, you can make the most out of your experience in Space.
1. Rename Space
To rename the Space again, simply tap on the Space name at the top as mentioned before, and then tap on the edit icon. You can modify the Space name, description, and guidelines from there.

To modify the Space icon, simply tap on the edit icon next to the emoji and select Choose emoji for a new emoji or Clear emoji to remove the emoji.

Once all the changes are made just tap on Save to apply those changes.

2. Search Within Space
Your Space will be filled with numerous messages, images, PDFs, links, and more. It can be overwhelming to search for something manually. But fret not because the search feature in Space is incredibly robust. It offers a wide range of options for you to choose from, making it easy to find exactly what you’re looking for.
Just tap on the meatballs menu (Three horizontal dots)and select Search. From there, you can specify whether you want to search for attachments, links, a specific date range, and many other options.

3. More to a Message
Google Chat gives a lot of options to interact with the messages. To access these options just tap and hold to a message.
- React with Emojis: You can react to the messages in the space with any emoji.
- Edit: You can make edits to your messages even after they have been sent.
- Quote in Reply: If there are a lot of messages sent and you want to reply to a specific one. tap and hold that message and select Quote in Reply to reply to that message.
- Reply in thread: You can select the Reply in thread option to create a chat thread separately. This will make the conversations less cluttered.
- Copy link: Anyone with this link can check the message of the Space and have the option to join or block the Space.
- Copy text: Select this to copy the text message.
- Unfollow/ follow this thread: Follow or unfollow the thread.
- Forward to inbox: This will share a copy of the message to your mail.
- Create space task: You can create a task out of your message.
- See message views: You can check how many members have viewed your message.
- Delete: Deletes your sent messages for everyone.

4. Manage Notifications
You have the option to manage the notifications of your Space in different ways. Tap on the name of your space as mentioned earlier and then tap on mute or unmute here. This will mute or unmute the notification of your Space.

Additionally, tap on Notifications to further control the notifications. Selecting All will ensure you receive all notifications while choosing Following will only notify you when someone mentions or replies to threads you follow.
You can also select None to disable notifications entirely and only receive a dot on the app icon when someone mentions you in Space.

Pro Tip: Want to save conversations you had on Google Chat? Here are a few techniques to save chats in Google Chat.
FAQs
1. What happens after leaving a Space on Google Chat?
Leaving a Space makes it impossible unless another user adds or invites you. If you’re the manager of the Space, you must first assign someone else as a space manager before departing.
2. What will happen after blocking a Space in Google Chat?
Blocking a Space means you won’t receive any future invitations to that Space and it won’t appear in your search results.
3. What will happen if I delete a Space?
Only a space manager can delete a Space, deleting all the content within and removing all members from the Space.
4. How many members can join a Space in Google Chat?
Up to 50,000 members can join a Space in Google Chat.
Virtual Work Space
Now you are ready to take your teamwork to the next level. Explore the amazing features of Google Chat’s Space creation and easily manage your chats, files, and discussions. Experience seamless collaborations and stress-free team conversations. Let’s get chatting and make your workday happier!
[ad_2]
Source link