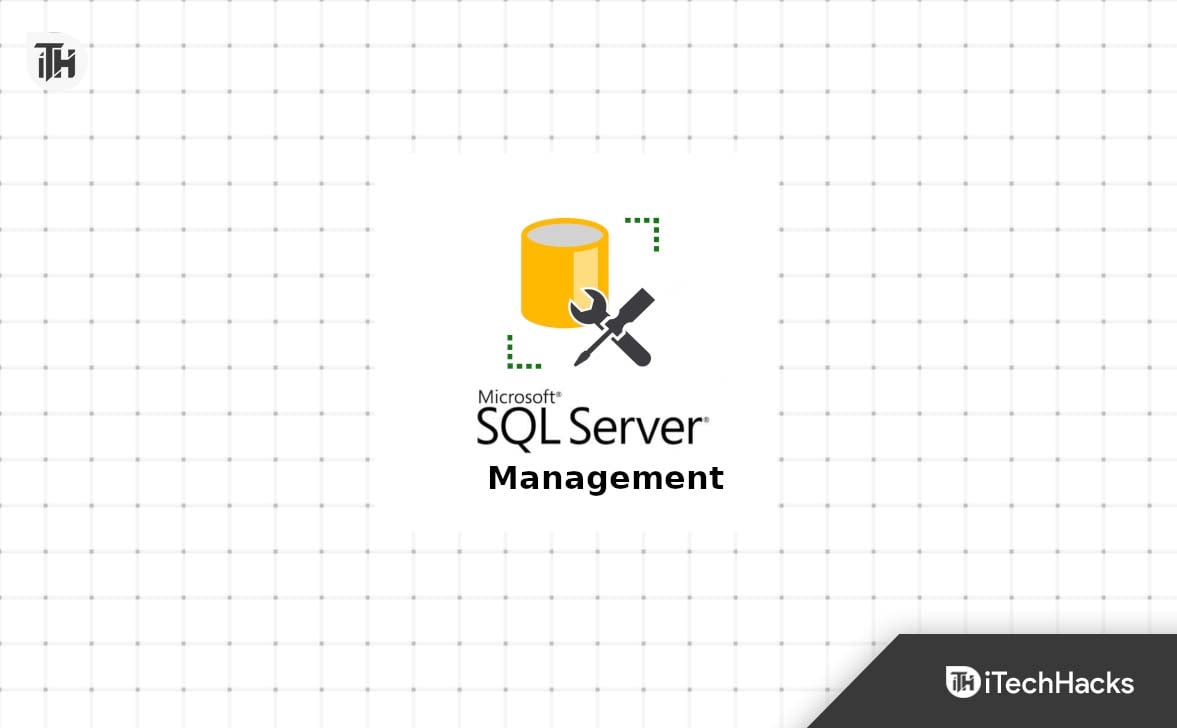[ad_1]
SQL Server Management Studio (SSMS) is a Microsoft application that provides integrated management and administration of SQL Server. Nevertheless, SQL Server Express provides a user-friendly interface for interacting with SQL Server databases, executing queries, and managing databases. Here, you will learn the process of SQL SSMS download on your device. If you wish to do so, follow the steps we have described below exactly.
What is SQL Server Management Studio?
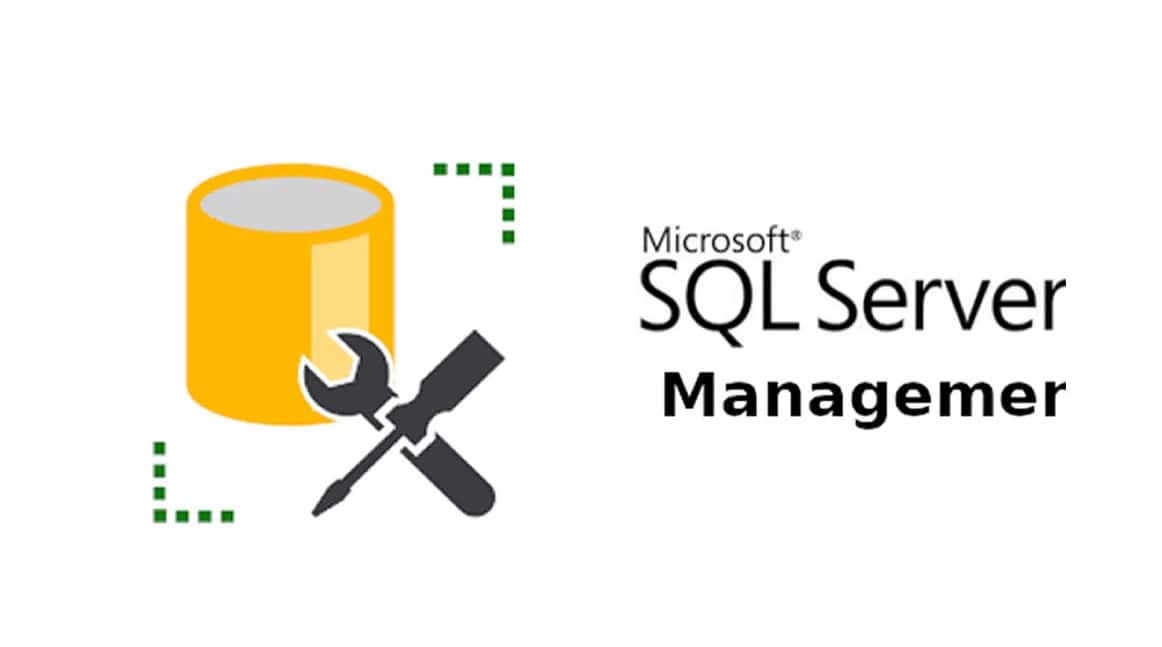
It is an integrated management environment for SQL Server architecture known as SQL Server Management Studio, or SSMS. SQL Server can be accessed with a user interface, sophisticated script editors, and a set of tools.
Users can manage the numerous SQL databases, perform maintenance tasks, and access them when needed using the user-friendly interface of the SSMS.
Why Use SQL Server Management Studio?
Those who work with SQL Server databases, including database administrators and developers, need SQL Server Management Studio. There are many features included in it, including:
- Query Editor: Create and execute Transact-SQL queries.
- Database Design and Management: Creating and managing databases, tables, and indexes.
- Data Import and Export: Performing data imports and exports across databases.
- Security Management: Configure security settings, manage users, and manage permissions.
- Performance Tuning: Identify and optimize query performance.
- Scripting and Automation: Write scripts that automate routine tasks and generate scripts for database objects.
- Integration with other tools: Easily integrates with other Microsoft products.
SQL SSMS Download Requirements
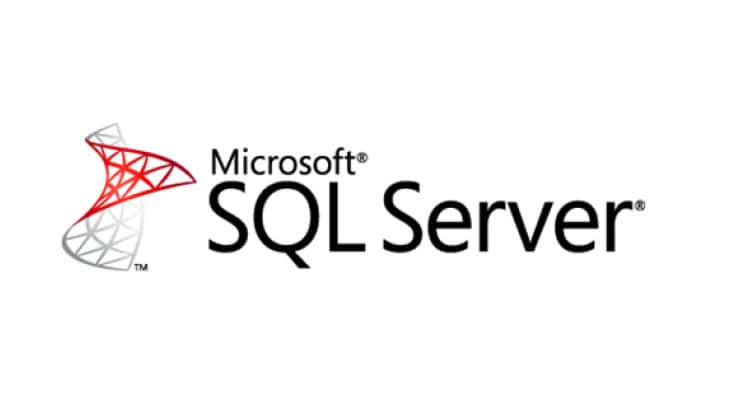
Here are the minimum hardware requirements you’ll need to meet before you begin the SSMS download and installation process:
- Processor: Intel or AMD x86 1.8GHz or faster.
- RAM: 2GB or More.
- Storage: Minimum of 2 GB or More.
Download SQL SSMS:
You must also ensure that you have the right operating system in addition to the hardware requirements. In the current version, the following operating systems are supported:
- Windows Server 2022 (64-bit)
- Windows 11 (64-bit)
- Windows 10 (64-bit) version 1607 (10.0.14393) or newer
- Windows 8.1 (64-bit)
- Windows Server 2012 R2 (64-bit)
- Windows Server 2012 (64-bit)
- Windows Server 2008 R2 (64-bit)
| SQL Server Management Studio 2008 R2 | 2008 R2 SP2 (Build 10.50.4000.0) | 2010 | SSMS Download Download |
| SQL Server Management Studio 12 | 2012 SP4 (Build 11.0.7001.0) | 2012 | SSMS Download |
| SQL Server Management Studio 14 | 2014 SP3 (Build 12.0.6024.0) | 2014 | SSMS Download |
| SQL Server Management Studio 16 | 16.5.3 (Build 13.0.16106.4) | 2016 | SSMS Download |
| SQL Server Management Studio 17 | 17.9.1 (Build 14.0.17289.0) | 2017 |
SSMS Download |
| SQL Server Management Studio 18 | 18.1 (Build 15.0.18390.0) | 2019 | SSMS Download |
| SQL Server Management Studio 19 | 19.0.1 (Build 19.0.20200.0) | 2023 | SSMS Download |
SQL Server Management Studio Available Languages
There are several languages in which SSMS can be downloaded and installed:
- French
- German
- Italian
- English (US)
- Chinese (Simplified)
- Chinese (Traditional)
- Japanese
- Russian
- Spanish
- Korean
- Portuguese (Brazil)
Which SQL Server Management Studio Version to Use?

You used SQL Server Management Studio for specific versions of SQL Server until recently, which mostly depended on your SQL Server version. With each new version of SQL Server the tool was updated only when a new version of SQL Server was released.
The SQL Server Management Studio 2014 came with SQL Server 2014, and that’s probably all you’ll need. After SQL Server 2016, SQL Server Management Studio became separate from major SQL Server releases.
In addition to the current version of SQL Server, this versioning system works independently of the newest version of Management Studio. With the best SSMS version, even when working with older servers, we have been able to speed up development and make it easier to use the best version of SSMS to download .
How to Install SQL Server Management Studio 2024
Here are the steps to installing SSMS once you have downloaded it:
- Initially, you must download the setup file for the SSMS version using the links given above.
- Download and run the file. You will then be prompted to run the installation wizard.
- Then click on Install. It will now take some time for SSMS to be installed on your computer. It should take about five minutes, but it can vary based on the specifications of your system.
- After installation, click Close. With SSMS now available through the Windows Search bar, you can launch it and start using it immediately.
How to Uninstall SQL Server Management Studio
Suppose you download the SSMS and you don’t want to use it. You must uninstall it. So, to uninstall SSMS, follow these steps:
- Once the setup file for SSMS has been downloaded, run it.
- From the wizard, click Uninstall. Your device will then be removed from SSMS by the wizard.
- Once it has finished, click Close.
How to access “Management Studio”
To open Microsoft SQL Server Management Studio, click on Start > Programs > Microsoft SQL Server Tools 18 > Microsoft SSMS 18.
There will be a screen that appears below the ‘Connect to Server‘ screen. The name of the server will be the same name you chose when you installed MS SQL. Here is an explanation of each of the fields above
- Server type: Choose one out of four MS SQL service options. In this session, I’ll be working on the ‘Database Engine‘, which is responsible for creating and working with databases. Server types such as Analysis, Reporting, and Integration Services are also available.
- Server name: In this case, we need to connect to the server where MS SQL Server is installed, and we need to know the name of the server that is installed. We usually refer to a SQL Server instance by its machine name (Machine name/Instance).
- Authentication: If Windows Authentication is selected during SQL Server installation, it is defaulted to “Windows Authentication.” Otherwise, if we select Mixed Mode (Windows Authentication and Windows Authentication), then the authentication will be set to “SQL Server Installation.”
- User name\Password: You must enter these two fields if the authentication type is not “Windows Authentication” like “SQL Server Installation.”
You will now be connected to ‘Data Management Studio‘ once you click ‘Connect.’
How to Access “Management studio” using the Command line
From the command line in Windows, we can open Microsoft SQL Management Studio as well if necessary. In order to use ssms.exe, you need the full path. Here is the default location and file name:
Path: C:\Program Files (x86)\Microsoft SQL Server Management Studio 18\Common7\IDE
Exe name: ssms.exe
Following are the steps to access from the command line:
- Start the Command Prompt by typing CMD into the search box.
- Enter the entire path followed by ssms.exe as shown below.
Is SQL Server similar to SSMS?
You can create and manage SQL databases with the SQL Server Management Studio (SSMS), while SQL Server itself is a database designed to store and manage data. In Microsoft SQL Servers, you can find SSMS.
Is it possible to use SSMS without SQL Server?
There is no need for the server itself to use SQL Server Management Studio. With this approach, both on-premises SQL databases and cloud databases can be managed and controlled.
READ MORE:
[ad_2]
Source link