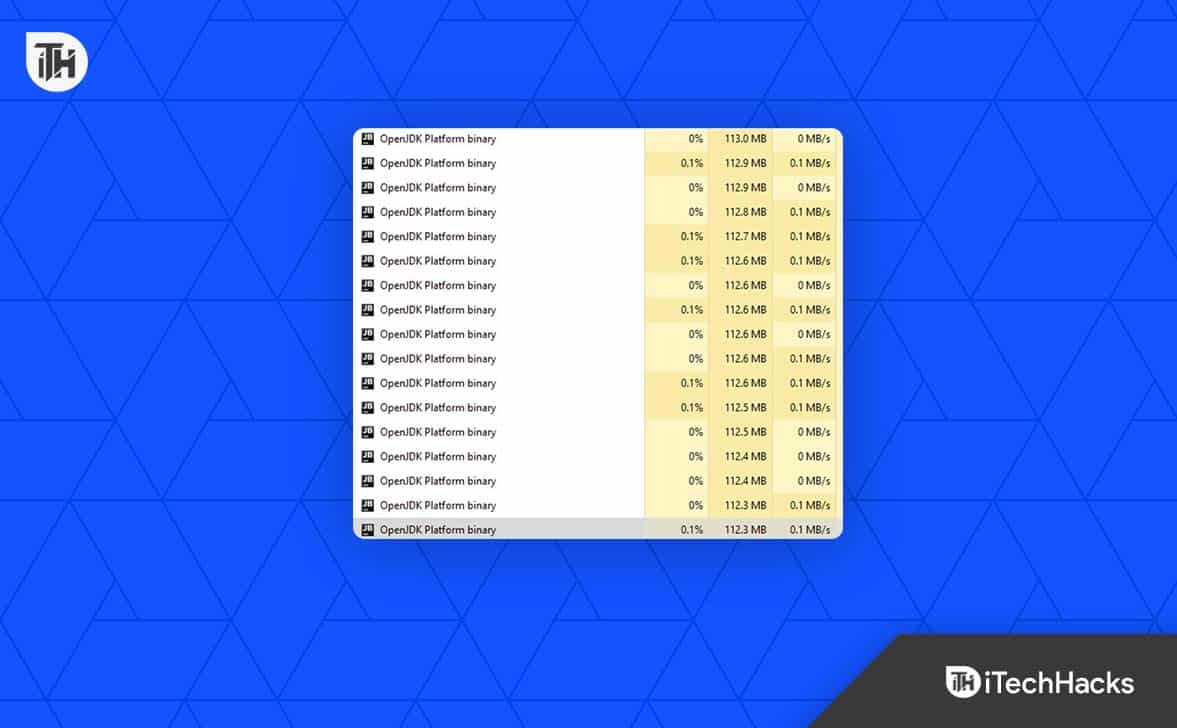[ad_1]
Ideally, users expect their systems to operate seamlessly without interruptions. It is possible, however, for certain processes to inadvertently consume too much CPU resources, leading to slower performance and more CPU idling. There has been a high CPU usage issue associated with the Intel System Usage Report that has been reported by Intel users. That’s the reason why we are here. In this article, we will help you resolve the intel system usage report problem. So, let’s check out the fixes.
What Is the Intel System Usage Report?
System usage report is a mechanism through which Intel servers receive telemetry data for analysis and improvement of CPU performance.
This data will also be sent if your computer is powered by an Intel processor. It is also possible to send these data if you are using an Intel processor.
Moreover, this program, now known as Intel Driver and Support Assistant, is one of Intel’s Driver Update Utilities, which can download and update drivers for Intel products.
Reasons For The High CPU Usage On An Intel System
In an Intel system, the CPU is used heavily for several reasons.
- Attack by malware or viruses
- A resource-intensive application
- Processes running in the background
- Incompatible or outdated software
- Issues with drivers
- Issues with the hardware
Fix: Intel System Usage Report Uses too Much CPU
Here are some troubleshooting steps that will help you resolve the Intel System usage report uses too much CPU error:
Restart Your Computer
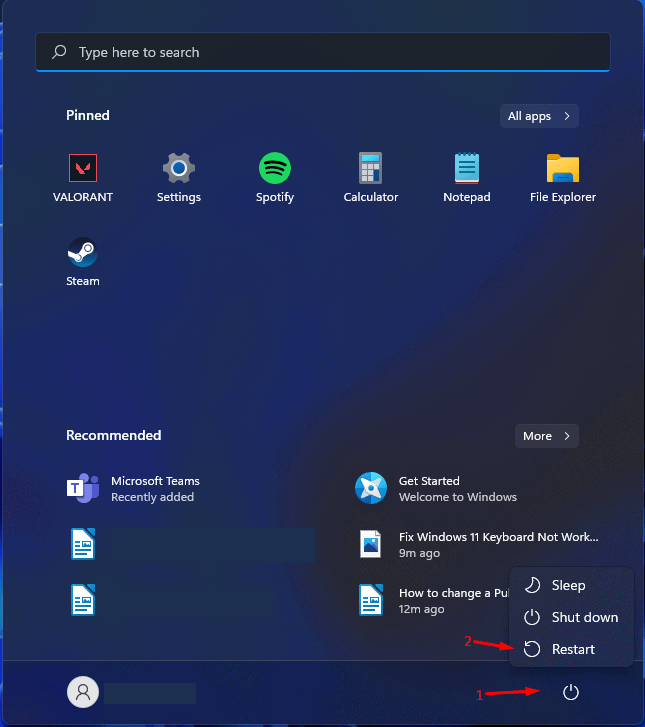
This is generally the first step you should take when something is wrong with your resources, such as CPU load or memory. Rebooting allows background updates/patches to fully install after clearing various caches and stopping running processes. Nevertheless, it may not work if your PC is constantly running at a high CPU load.
Disable the Intel System Usage Report
When troubleshooting high CPU usage, disabling the Intel Usage System Report can be a helpful step.
If CPU usage decreases after enabling the Intel Usage Report, this is a sign that the feature is a contributor.
Furthermore, disabling the Intel System Usage Report means access to the collected usage data will be denied to the user.
- To open the Windows Services manager, simply press Windows + R and type services.msc in the Run dialog box.
- Choose the Intel System Usage Report from the list of services. To access its properties, right-click on it and choose Properties.
- Make sure the Startup type is Disabled.

In order to stop Intel System Usage Report activities and prevent it from consuming your processor or memory, you will need to disable the service.
Perform A Clean Boot
When you perform a clean boot, you will be able to identify the third-party application or service that is causing the problem. Moreover, it will reduce CPU usage by removing conflicting software running in the background. Overall, you will be able to isolate and identify the source of high CPU usage with the help of the controlled environment. Nevertheless, perform a Clean Boot follow these steps:
- The first step is to open the Run utility, type “msconfig“, and click “OK.”
- Under Services, check the “Hide all Microsoft services” box, then click “Disable all.”

- Afterward, to to the Startup tab and open the Task Manager.

- Click on Startup Programs and click Disable.

- In the final step, restart your PC and check if the Intel system usage report shows a high level of usage. Turn off the Intel Usage System Report if it is enabled.
Uninstall The System Usage Report
It is possible for your system to run in the background without you realizing it by uninstalling the System Usage Report or the Driver and Support Assistant.
Consequently, some CPU usage will be alleviated, and possible high CPU usage caused by conflicts will be reduced. To uninstall it, follow these steps:
- In the Search box, type Control Panel, and then choose the top option.
- After that, click Programs and Features, find Intel System Usage Report or Intel Driver and Support Assistant, and right-click it.
- Click the Uninstall button.

- To complete the uninstallation, follow the onscreen instructions.
- It is now time for your PC to be restarted.
Check for Malware
It is possible that malware could disguise itself as a normal Windows process if the problem persists. While some malicious apps show up as a familiar name in Task Manager, like “Cortana.exe” or “Runtime Broker”, they consume CPU and GPU bandwidth for various purposes (for example, mining bitcoin).
To check for this, run your preferred virus scanner. It is possible to run a free offline security scan through Windows Security (which runs through the taskbar or settings of Windows).
End Background Processes
In order to reduce high CPU usage, it is recommended to eliminate unnecessary or excessive background processes. It results in high CPU usage and slows down the overall performance of the system.
While you are on your way to terminating background processes, you should pay particular attention to the non-essential or suspicious processes that are causing high CPU consumption. To stop background processes, follow these steps:
- On the Start menu, right-click and choose “Task Manager.”
- Choose the Processes or Details tab and identify the processor-intensive processes.
- If you wish to terminate the selected process, right-click on it and select “End Task“.

Windows Reinstallation
It may be helpful to use a restore point before your CPU problems begin. Unfortunately, most of us do not use System Protection because Windows disables it by default.
The only option you have in that situation may be to reinstall Windows. In the long run, it may reduce CPU concerns caused by software. If you click “Reset this PC” in Windows 10, all of your programs will be deleted, but your personal files will not be affected.
Your non-Windows programs will need to be reinstalled, and unless you back up your settings, you will lose them. Make sure you have backed up all your personal files too, whether you use an external disc or a cloud storage service.
- Afterward, in the search box, type “Reset this PC” when you’re ready. After that, click “Get Started“.

- Depending on the situation, the procedure may take an hour or longer. Afterward, you will have to reinstall the programs.
ALSO READ:
[ad_2]
Source link