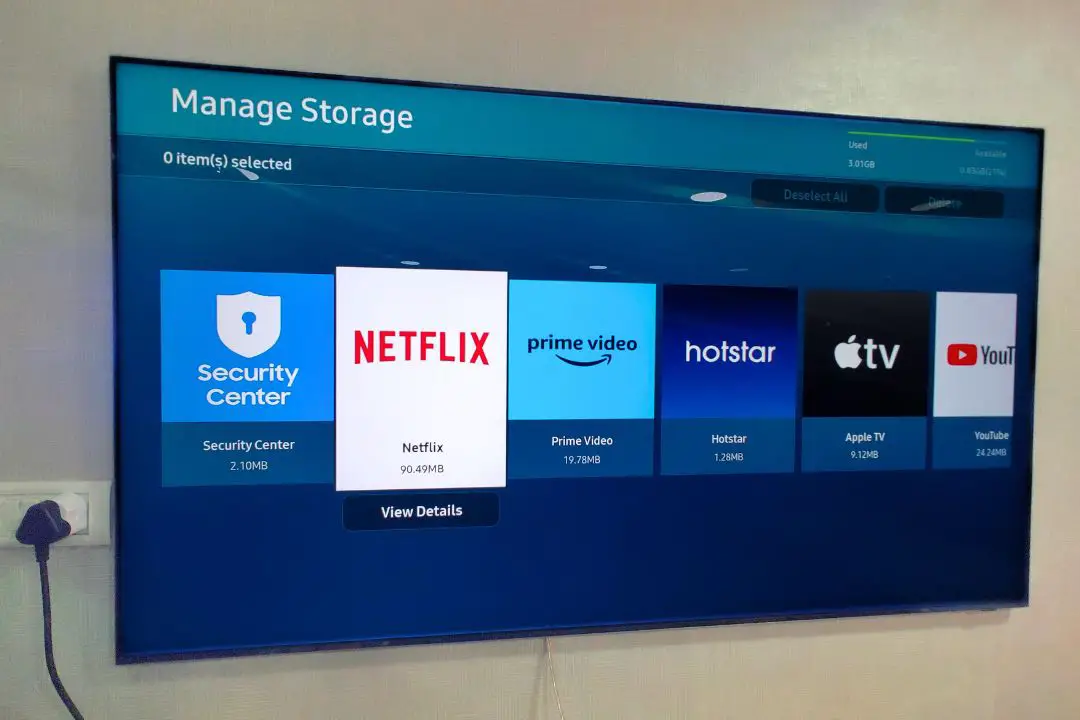[ad_1]
So, your eagerly awaited web series has finally arrived, and you’re excited to watch it immediately. However, the Netflix app on your Samsung Smart TV has unexpectedly stopped working. This situation can be frustrating and disappointing for anyone. Despite attempting to restart the app or reboot the TV, nothing has resolved the issue for you. We have found some troubleshooting steps that you can try to fix Netflix when it is not working on your Samsung TV.
1. Basic Troubleshooting
Before we proceed with the advanced troubleshooting methods, we would like you to try out the basic solutions first. You can skip this section if you’ve already tried the following solutions.
1. Restart Samsung Smart TV: If your Netflix app is not working properly, there could be a software glitch on your TV. The simplest and most common solution is to restart the TV. To do this, hold down the Power button until the TV turns off and on.
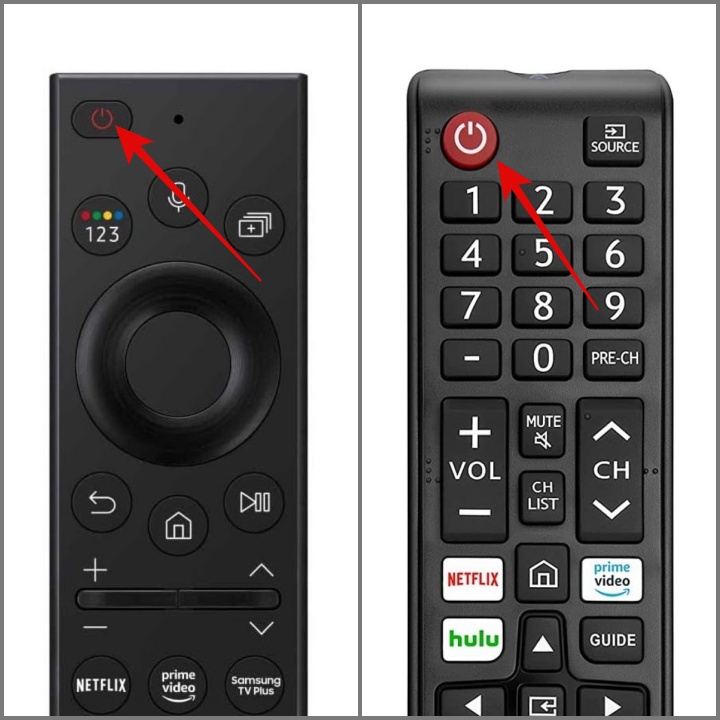
Alternatively, you can unplug the TV’s power supply for about 30-60 seconds and then plug it back in. After the TV turns on, check if your Netflix is functioning normally.
TIP: Discover how restarting can help resolve most issues on a device
2. Check Your Internet Connection: While many of you may have already tested your internet speed on your phone to identify any Wi-Fi speed issues, testing it on your TV is equally essential. To do so, simply use Samsung’s Internet browser and navigate to speedtest.net to check the internet speed.

Click on the Go button to initiate the test.

If speed is not the issue, there might be another factor affecting your Netflix’s functionality. By the way, please note that Netflix requires a minimum speed of 3 Mbps for 720p (HD), 5 Mbps for 1080p (Full HD), and 15 Mbps for 4K content
3. Check Netflix Server Status: Rather than focusing on the technical part, have you considered checking the Netflix server status? Sometimes due to the server issue, you may face issues with the Netflix app. You can visit the Netflix Help Center or DownDetector to check the server status.

2. Sign Out of Netflix
One Reddit user successfully resolved the issue by logging out of their Netflix account and then logging back in. You can also try this solution on your Samsung TV and see if this fixes the Netflix not working issue.
1. Open the Netflix app, then click on the left button to open the menu.

2. After that, go to the bottom of the menu, then go right to select the Get Help option.

3. On the next screen, select the Sign out option.

4. Then, confirm your decision by selecting the Yes button.

Once the sign-out is completed, Sign in again. If the issue persists, follow the next solution.

3. Clear the Netflix Cache or Reinstall the Application
If signing out of the Netflix account didn’t work for you, you can try clearing the app cache and data. This will remove temporary files and stored information, potentially resolving any glitches or issues that might be causing your Netflix to stop working on your Samsung Smart TV. Here’s how to do it:
1. Go to All Settings.

2. Then, head over to Support > Device Care.

3. Next, select the Manage Storage option.

4. Now, navigate to the Netflix app and then select View Details.

5. Lastly, hit the Clear Cache and Clear Data button.

If you can’t clear the cache because the options are grayed out, try reinstalling the Netflix app on your TV. Here’s a step-by-step process:
1. From your home screen, go to Apps.

2. Next, go to Settings (Cog/Gear icon).

3. After that, select the Netflix app and then hit the Reinstall option.

We hope this solution helps you fix the ongoing issue with Netflix.
4. Check Your Netflix Subscription Status
As you may have already heard in the news, Netflix has started cracking down on users who share their accounts outside their households. If you’ve signed in using someone else’s account on your TV, Netflix may have either locked you out or signed you out.
TIP: Learn how to transfer your Netflix Profile to another account
If you own the account and have been accidentally locked by Netflix, you can log out of your Netflix account on all devices simultaneously. Here’s how:
1. Open the Netflix app or website. In this example, we will use the app, but rest assured, the procedure is the same for the website.
2. After that, navigate to the My Netflix screen, tap on the Hamburger Menu (three lines), and select the Account option.

3. Lastly, choose the Sign out of all devices option and click the Sign Out button.

TIP: Learn what happens when you cancel your Netflix Subscription
5. Turn Off VPN
People often use VPN services to access geo-restricted content on Netflix, but it’s well-known that Netflix doesn’t cooperate well with such services. If you’ve configured your Samsung TV with a VPN, it’s advisable to remove it; otherwise, the issue will persist indefinitely.
6. Update Your TV
There might be a software glitch in your Samsung TV that could be hindering Netflix’s proper functionality. If the other solutions don’t resolve the issue, consider updating the TV software to potentially fix the Netflix problem. Here’s how to do it:
1. Go to All Settings.

2. Next, navigate to Support > Software Update.

3. Lastly, hit the Update Now option.

That’s it. If the update is available download and install it as soon as possible to fix the Netflix not working issue.
7. Reset Samsung Smart Hub
If no software update is available for your TV, consider resetting your Smart Hub. In case you don’t know, Smart Hub is a feature that manages the TV’s interface, apps, cache, and more. Resetting it might help resolve ongoing issues with Netflix. Here’s how to do it:
1. Go to All Settings.

2. Navigate to Support > Device Care.

3. After that, select the Self Diagnosis option.

4. Then, select the Reset Smart Hub option.

5. Now enter your TV PIN and then select Done. If you haven’t set any PIN, then the default PIN is 0000.

After that, the resetting process will begin and all your apps and cache will be cleared. This should most likely fix the Netflix problem.

8. Reset Your Samsung TV
If, even after resetting the Smart Hub, you are still unable to play Netflix on your Samsung TV, the only option left is to reset your Samsung Smart TV. Performing this action will reset the TV to its factory settings, resolving any software issues that may be causing Netflix to stop working. Please be aware that throughout this procedure, all your data, including account information and downloaded apps, will be deleted.
Here’s a step-by-step process:
1. Go to TV Settings.
2. Next, navigate to the General & Privacy > Reset option.

3. Afterward, enter the PIN. If you haven’t set any PIN on your TV, then the default PIN is 0000.

4. Once entered, a confirmation prompt will appear. Select the Reset button and the TV will initiate the process.

Alternative Ways to Run Netflix on Samsung TV
While one of the above solutions should help you resolve the Netflix not working issue on your TV, if luck is not on your side, you can try out these alternatives:
1. Open Netflix on the Samsung Internet Browser
Samsung Smart TVs are equipped with an Internet Browser that allows you to access Netflix through a web browser.

Simply launch the Internet browser, visit the Netflix site, sign in, and start streaming your desired movies or TV shows.

2. Use Cast to Stream on TV
Another option to consider is streaming Netflix directly on your Samsung Smart TV from your phone using the Cast feature. Simply play a video on the Netflix app on your phone and tap the Cast button.

Then, select your TV, and the content will start playing on your Samsung TV.

TIP: Learn how to fix Netflix not working in Google Chrome
3. Use the Streaming Device
Another great alternative is to use streaming devices such as Fire TV Stick, Roku, Apple TV, and Google Chromecast. These devices have access to a wide variety of streaming services, including Netflix. This should help you run Netflix on your Samsung TV.

Netflix and No Chill?
We hope the above guide will help you in fixing the Netflix not working issue on your Samsung Smart TV. If you encounter additional issues with your Samsung TV, such as issues with volume or the TV turning on and off by itself, please refer to our troubleshooting guide for assistance.
[ad_2]
Source link