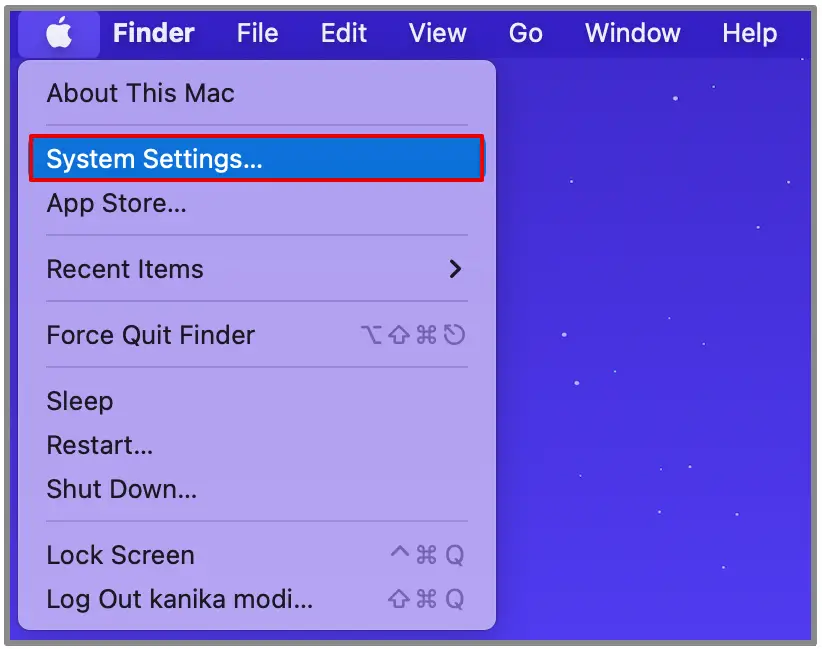[ad_1]
MacBook’s parental controls settings are useful to manage and monitor what your children are doing and viewing on the computer. Parental controls on Mac can be set up using Screen Time. Things like web and in-app purchases, videos, websites that are allowed, gaming hours, and content they can see can be restricted. Let’s look at how to set up parental controls using screen time on a MacBook and how it works.
How to Set Up Family Sharing on MacBook
If you are a new user and have just got your hands on a MacBook, you must set up family-sharing settings before customizing the parental controls. That involves adding a child account to your Apple ID so you can set up parental controls and monitor what they are doing.
Here is a detailed guide on how you can do this.
1. Go to the Apple menu on the top-left corner of your desktop.
2. Now, click on System Settings.

3. Select your Name at the top of the sidebar. If not, click on Sign in to your Apple ID.
4. Then, open Family Sharing on the right.

5. Click on Add Member.

6. Now, you can add another Adult Member by clicking on Invite People. Choose Create Child Account to add your child to your Family Group.

7. Click on Family on the left sidebar.
8. You can create a Family Checklist, share Subscriptions, Purchase Sharing, and Location Sharing with your family members.

Now that you have understood the basics of how you can set up the Family Sharing settings, we can look at the changes you can make to enable parental controls for your child.
How to Set Parental Controls on MacBook
Setting parental controls for your child has multiple aspects. You can limit screen time, enable downtime, app limits, and so much more.
To do this, you first need to enable Screen Time for the Child account. Follow the steps below.
1. Go to the Apple menu and open System Settings.

2. Scroll down and click on Screen Time on the left sidebar.

3. Select the child account from the list on the right.

4. Click on Set Up Screen Time for Your Child and follow the on-screen instructions to set up the Screen Time.

During setup, you can directly add content restrictions, screen distance, parental lock, and much more. If not, you can simply enable Screen time and restrict access to apps and content later.
5. Now, click on Apps & Website Activity and open it.
6. Choose Turn on Apps & Website Activity to access all the Parental Controls you can set up for your child.
1. Set up a Downtime Schedule
The first thing that you can control and monitor for your child is Downtime. Make sure to follow the steps above and enable Downtime.
1. Once you have enabled Screen Time using the steps above, click on Downtime below.

2. Enable Downtime.

3. Click on the Schedule menu and choose between Everyday or Custom.
4. You can now choose the timing for each day of the week or simply select a specific time.

Now, the chosen family member will be able to use the MacBook during the set time and for the set number of hours. For example, between 10:00 AM and 1:00 PM every day. This function works well if you want to limit your child’s screen time or app usage every day.
2. App and Website Limit
You can set a time limit for each app and even websites using Screen Time on Mac. This will limit which apps your child can open and which sites will load. You don’t want certain sites and apps with harmful, adult, or illegal content to be accessible. Here is how you can do it.
1. Go to the Apple Menu and open System Settings.

2. Go to Screen Time and open App Limits.

3. Enable App Limits.

5. Click on Add Limit.

You can select any app and add a time limit to it. Either choose a specific amount of time every day or a custom time for each day of the week. There are also categories that you can choose to block any apps and sites from that niche like shopping.

You can also choose a website name and either restrict it completely or set time limits.
3. Always Allowed
Always Allowed, as the name suggests, lets you select certain contacts or apps that are allowed to be used at all times, even during downtime.
Here is how you can set this up.
1. Open Always Allowed below the Limit Usage section.

2. Under Allowed Apps, enable the toggle to allow these apps or whitelist them.

3. Under the During Downtime section, choose between Everyone or Specific Contact.

The selected contacts will be able to contact using different means even when Downtime is enabled.
4. Enable Screen Distance
With the new macOS Sonoma update, we now have the Screen Distance feature. Once you enable this for your child, they will get an alert when they are holding their iPhone or iPad too close to their face.
This feature only works on iPhones and iPads. If you enable it from your Mac, it will be enabled on your child’s iPhone and iPad that’s signed in with the same Apple ID. There are no such alerts for MacBook which makes sense because you don’t hold it in your hands close to the face. You keep it on your lap or on the desk.
1. Open Screen Distance under the Limit Usage section.

2. Follow the on-screen instructions and enable Screen Distance.

5. Set Communication Limits
You can also control or limit communication, such as incoming and outgoing phone calls, FaceTime calls, and messages. This applies to both screen time and downtime.
Make sure to sync your contacts with iCloud to access all the contacts, and you can make changes accordingly, as shown below.
1. Open Communication Limits under the Communication menu list.

2. You can check under the During Screen Time section and select between Everyone, Contacts Only, or Contacts and Groups with at least one contact.

3. Then, below During Downtime section, you can select between Contacts and Groups with at least one contact or Specific Contacts.

These settings will ensure that anyone who is blocked will not be able to call or send a message to your family member. Similarly, the family member won’t be able to send messages or call them either.
6. Communication Safety
Another parental control feature you will find under the Communication menu in Screen Time is Communication Safety. Here, you can restrict any explicit images or videos being sent or viewed on your child’s MacBook.
Once enabled, any image or video your child receives on MacBook will be blurred. Apple uses Machine Learning to analyze the content.
While your child is using a MacBook and receives any Message or sends any explicit content through a third-party app, the content will be blurred and display a warning that it may be sensitive and offer ways to get help.
1. Open Communication Safety.

2. Enable the Communication Safety option.

7. Content and Privacy
You would not want your child to access explicit content, make unauthorized purchases, download, or access critical settings. For this, you can make changes to the Content and Privacy Settings, also available under Screen Time.
Here is what you can do here.
1. Open Content & Privacy on the right sidebar.

2. Enable it.

3. You will see four options here — Content Restrictions, Store Restrictions, App Restrictions, and Preference Restrictions.

4. Open Content Restrictions. Here, under Web Content, you can choose between the type of access you want to allow your child. Similarly, you can enable or disable multiple options for Siri, Music & TV, Game Center, and Multiplayer Games.

5. Next, open Store Restrictions. Based on your child’s age, you can select the type of movies, apps, and TV Shows you want to expose them to, such as PG-13 movies, TV-Y TV shows, 17+ apps, and more.
You also have the option to enable or disable other forms of content, such as books, music, videos, and more. You can make changes to your child’s iOS settings as well, such as for installing apps, deleting apps, In-app purchases, and more.

6. Open App Restrictions. You can enable which apps your child can access. Such as Camera, SharePlay, Siri, Mail, Safari, and more.

7. Open Preference Restrictions. You can lock certain settings here. Based on the list, you can turn the options on or off likewise.

Responsible Parenting
Well, these are some of the major changes you can make to limit and control your child’s online purchases, app settings, web searches, downloads, and screen time. This becomes an important aspect as a parent, especially for younger children who have access to everything online these days. After you have limited the screen time, you can also choose to switch it off if and when needed in the future following the same series of steps above.
The post How to Set Parental Controls on MacBook appeared first on TechWiser.
[ad_2]
Source link