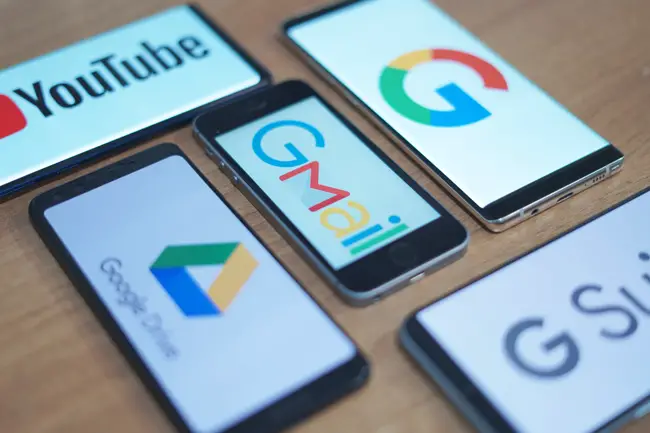[ad_1]
I created my Gmail account when I was a kid. That email ID doesn’t look professional enough to share as an adult. So I decided to create a new one and transfer my old account data to the new account.
Ex: rockstar123@gmail.com —-> raviteja123@gmail.com
However, Google doesn’t provide an easy way to transfer data from one Google account to another. On Microsoft Outlook, I can just create an alias and set it as my main Outlook email ID. But with Google, I have to manually transfer all my data. While the process takes time, it’s simple to follow. Here’s how you can do it too.
Before you begin, here’s an overview of what you can and cannot transfer from one Google account to another.
| What You Can Transfer | What You Cannot Transfer |
|---|---|
| Google Drive Files | Notes from Google Keep |
| Photos and Videos from Google Photos | YouTube and YT Music subscribed channels, likes, playlists, history, etc. |
| All Your Emails | Google Tasks |
| Google Contacts | Chrome extensions, settings, and themes |
| Calendar Events | Sign in with Google Apps |
| Chrome Bookmarks | YouTube and YT Music subscribed channels, likes, playlists, history, etc. |
| Autofill Passwords | Google One or YouTube Subscriptions |
| YouTube Music Playlists | Google Fit Data |
| Brand YouTube Channel (If you have any) | Normal YouTube Channels |
Let’s Start Transferring Google Drive Files
One way to transfer is to download all your files and upload them to your new account. However, that method consumes a lot of data and time. There’s a better alternative way to transfer all the files.
1. Open Google Drive on your old account and choose My Drive from the sidebar.
2. Now press Ctrl + A to select all the files.
3. Click on the three dots in the options toolbar and select the Share option from the menu.

4. In the pop-up, enter your new email ID and set the role as an Editor.

Now you can access all your files on your new Google Drive account. However, you can only access them from the Shared with Me section and the actual files are still located on your old account.
5. To take complete ownership, open the same share menu > Editor > Transfer ownership.

6. Open Gmail of your new account and accept the invitation.
That’s it, now those files are completely transferred and saved in the new account. You can remove access to your old account if you prefer to keep it private on your new account.
Next, Transfer Your Google Photos
Unlike Google Drive, you cannot transfer your ownership to Google Photos. You must manually download all the photos and videos from your old account and upload them onto your new one. That’s easy with Google Takeout.
1. Open the Google Takeout website and only select the Google Photos option.

2. In the next step, set the transfer option to Send a download link via email and file type as Zip.
3. Click on Create export to export the file.

4. You should receive an email with the download link which can take hours or even days depending on the data size.
5. Click on the link in the email to download the Zip file. Then extract the Zip file.
6. To import this data to your new account, open Google Photos and log in with your new account.
7. Click on the Upload button.

8. Navigate to the exported Takeout folder and select all the downloaded photos and videos to upload.
However, note that downloading and uploading can consume a lot of data and time if you have more files.
Move Your Emails to New Inbox
Gmail allows transferring all the emails from your old to your new account. Along with emails, you can also transfer contacts. Importantly, any emails sent to your old account will be forwarded to the new email account for the next 30 days.
1. Open Gmail on your new account, open Settings > See all Settings > Accounts and Import.
2. Now click on Import mail and contacts.

3. In the pop-up, enter the email address of your old account.

4. Log in with your old account for authentication.
5. Once done, you can import contacts, existing emails, and emails you may receive for the next 30 days.
6. To import, just click on the Start Import button.
The process of transferring all the emails can take up to 2 days.
Or Just Transfer Your Contacts
If you don’t want to import all the emails but just prefer to transfer your contacts, you can do it via Google Contacts directly.
1. First, open your Google Contacts on your old account, and click on the Export option in the option toolbar.
2. In the pop-up, Export all contacts as a Google CSV file.

3. Now open Google Contacts on your new account, and click on the Import option in the sidebar. Click on Select file and then select the exported file.

4. Finally, click on Import to import all your contacts saved in your Google Calendar.
That’s it, all your contacts and all their details will be transferred instantly.
Don’t Miss Your Important Calendar Events
If you have saved your birthdays, due dates, important meetings, etc on your calendar, you can bring all such info to your new account. If you have multiple calendars on your Google Calendar, you can choose to transfer all the calendars or only the ones you prefer.
1. Open Google Calendar on your old account and go to Settings > Import and export.
2. Here click on the Export button to export all the calendars.

3. Now open Google Calendar on your new account. Go to Settings > Import and import the file exported from your old account.

Bring Your Chrome Bookmarks
If you saved any websites to visit later or bookmarked websites you visit regularly on Chrome, setting them again on your new account can be tiresome. Here’s how you can transfer all your bookmarks.
1. Open Chrome on your old account. Click on three-dots > Bookmarks and lists > Bookmark Manager.

2. On the Bookmark Manager, click on three dots > Export bookmarks and save the file.

3. Now switch the Chrome profile to the new account and open the Bookmark Manager again.
4. Here, click on three dots and select Import bookmarks.
5. Select the exported file to import bookmarks from the old account to the new account.
You cannot transfer Chrome extensions, settings, etc. However, they can be easily replicated or installed on your new account too.
Safely Transfer Your Passwords
If you use Google Password Manager to save your passwords, you can also transfer them to your new account with just a few steps.
1. Open Chrome browser on your old account, click on three dots icon, and select Passwords and Autofill > Google Password Manager.

2. Click on Settings in the sidebar and then on the Download File button beside Export passwords.

3. Once the file is downloaded, switch to your new account on Chrome and head over to Google Password Manager.
4. Open Settings and click on Select file beside the Import option. Select the exported file and all your passwords will be on your new account.

However, other autofill details like payment options and addresses cannot be transferred.
YouTube Music playlists cannot be transferred like files or bookmarks, but you can add your new account as a collaborator. Then you can access your music playlists on your new account along with the option to add and remove music.
1. Open the YouTubue Music app or website on your old account > Library and open the playlist.
2. Click on Edit playlist and set the playlist from Private to Public.

3. Once the Playlist is public, open the Edit playlist option again and click on the Collaborate tab.

4. Enable the Collaborate option and copy the link.

5. Open the link with your new account and click on Continue in the pop-up for confirmation.
That’s it, that playlist is added to your library and you also get the option to edit the playlist.
Be Manager of Brand YouTube Channel
Along with your YouTube channel, YouTube also allows you to create a brand YouTube channel. This gives you the option to create multiple channels with your same account and also different people can be the owner of that channel if needed. We can take advantage of the very feature to change the ownership from your old account to the new account.
1. Open Brand Account settings on Google and select the brand account you want to change ownership.
2. On the next page, click on Manage Permissions and login to your Google account for verification.
3. In the pop-up, click on the add icon and enter the email address of your new account.
4. Select the role of Owner and invite.
5. Now open Gmail on your new account and accept the invitation.
That’s it, your new Google account is also the owner of your brand account. You can remove your old account or leave it according to your needs.
[ad_2]
Source link