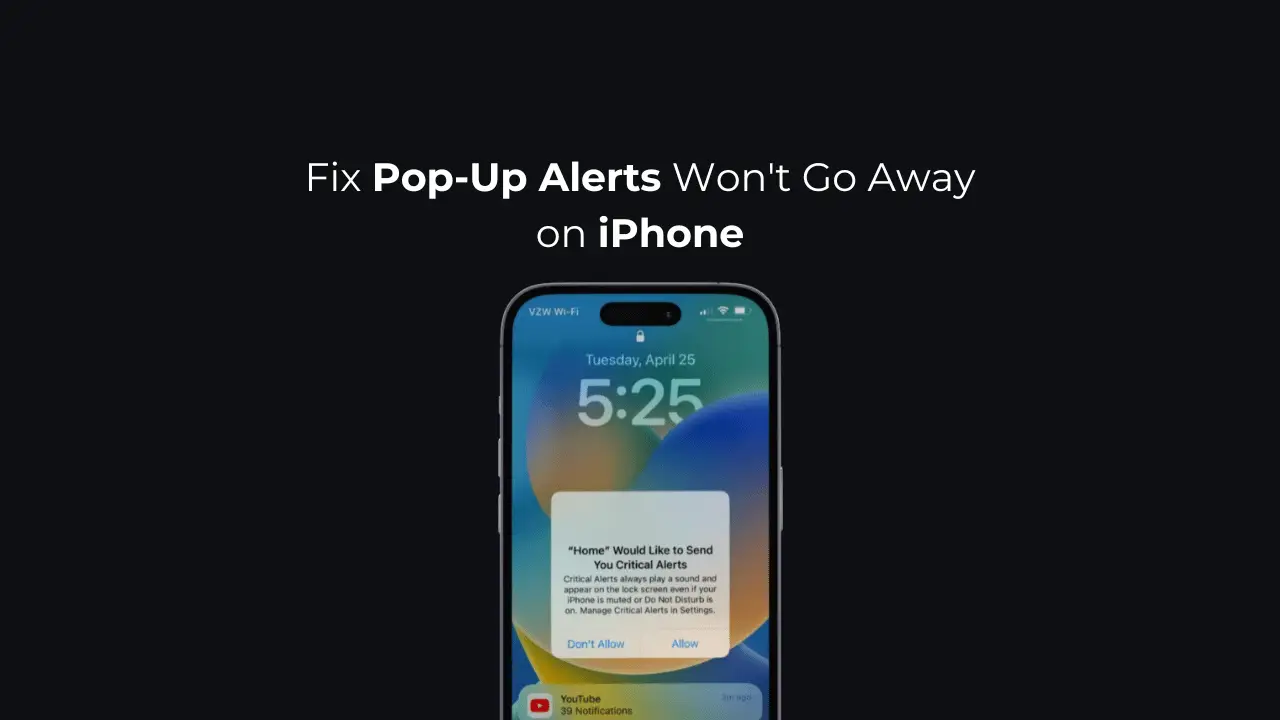[ad_1]
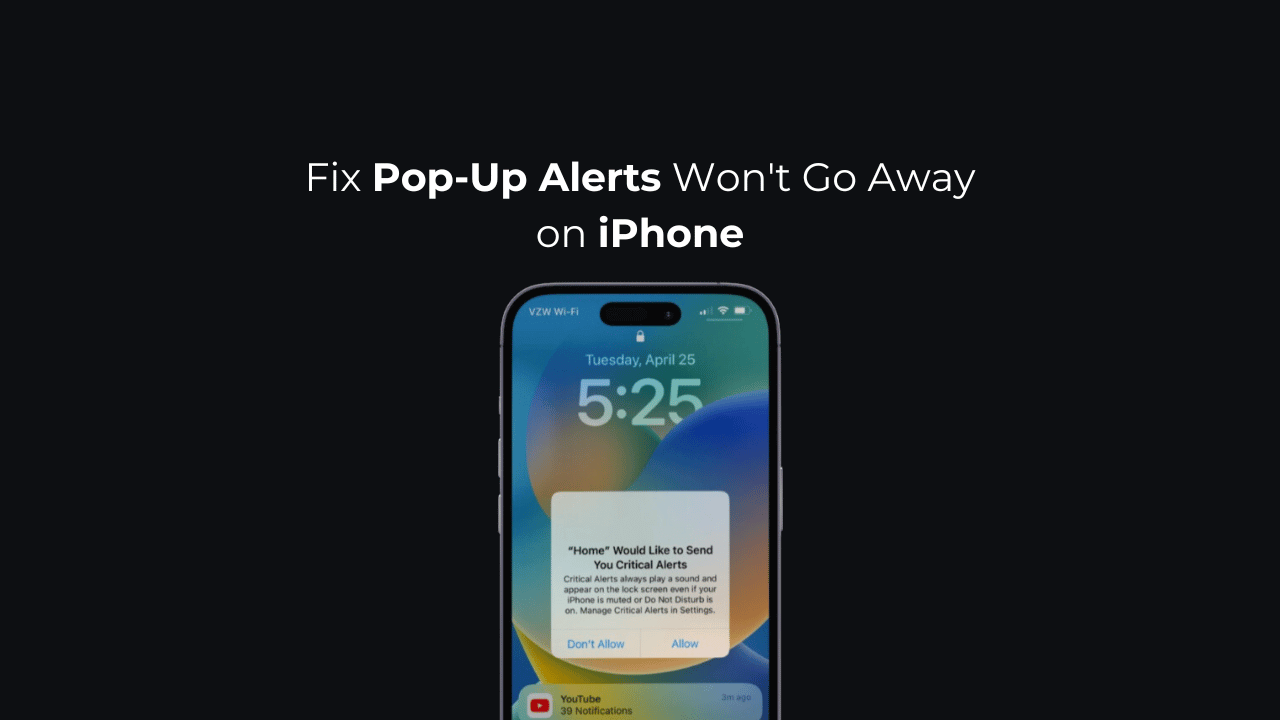
Your iPhone can show pop-up alerts occasionally for various purposes. Notifications are different from Pop-up alerts, and they don’t ruin your mobile experience.
Sometimes, Pop-up Alerts on your iPhone can prevent you from making or accepting a call or accessing apps, and in the worst case, the pop-up alerts may stick to your screen and won’t go away.
How to Fix Pop-Up Alerts Won’t Go Away on iPhone
So, if your iPhone is stuck on a pop-up alert and isn’t letting you do anything, continue reading the guide. Below, we have shared some simple steps to fix Pop-up alerts that won’t go away on iPhones. Let’s get started.
1. Restart your iPhone

If a specific pop-up alert is stuck on your screen and you are not able to get rid of it, the easiest solution here is to restart your iPhone.
Restarting will possibly remove the bugs & glitches that may be preventing the pop-up alerts from disappearing.
So, simply press the Power button on your iPhone to bring the Power menu. When the Power Menu appears, select the Slide to Restart option.
2. Force Restart your iPhone
Well, if the pop-up alert on your iPhone is not letting you access the Power menu, you can try force-rebooting your iPhone. Here’s how to force-reboot your iPhone to fix the Pop-up alerts stuck on the iPhone screen issue.
- Press & quickly release the Volume up Button.
- Press and quickly release the Volume Down button.
- Press & hold the Side button until the Apple Logo appears.
That’s it! This is how you can force reboot your iPhone to fix the Pop-up alert won’t disappear problem.
3. Disable Notifications for the Problematic App
If a specific app sends you pop-up alerts that don’t go away, you can try disabling the notification for that problematic app. Here’s what you need to do.
1. Launch the Settings app on your iPhone.

2. When the Settings app opens, tap on Notifications.
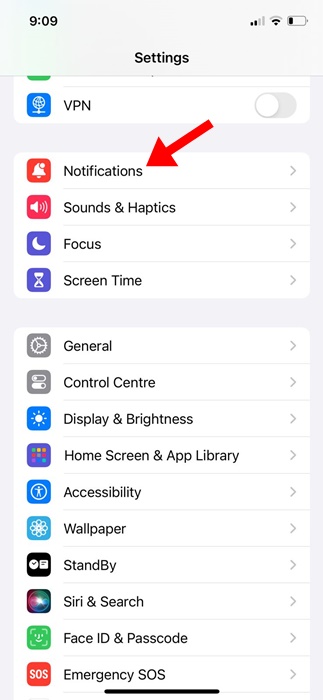
3. On the Notifications screen, tap on the App that is sending you pop-up alerts.
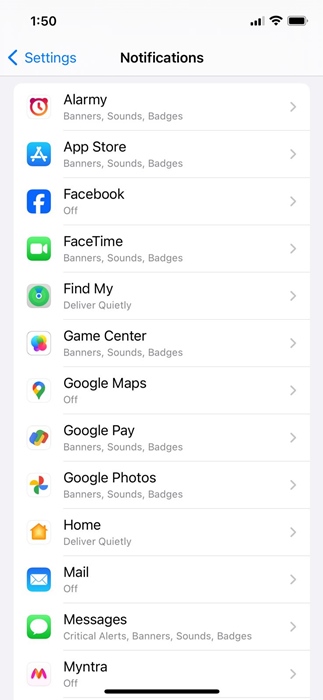
4. On the next screen, turn off the toggle for Allow Notifications.
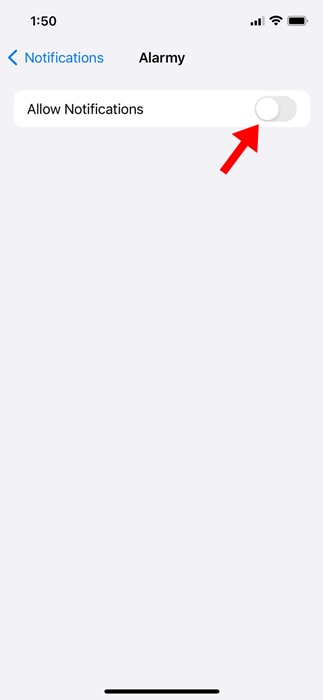
That’s it! This is how you can turn off the notifications for the problematic app on your iPhone.
4. Disable the Critical Alerts or Notifications for the Home App
You can also try turning off the Critical or all alerts for the home app to remove the pop-up alerts that won’t go away. Here’s what you need to do.
1. Launch the Settings app on your iPhone.

2. When the Settings app opens, tap on Notifications.
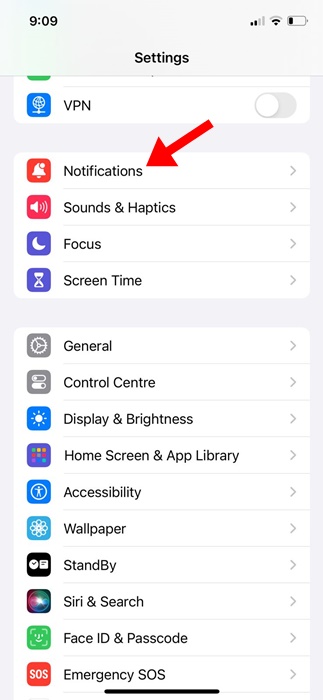
3. On the Notifications, find and tap the Home app.
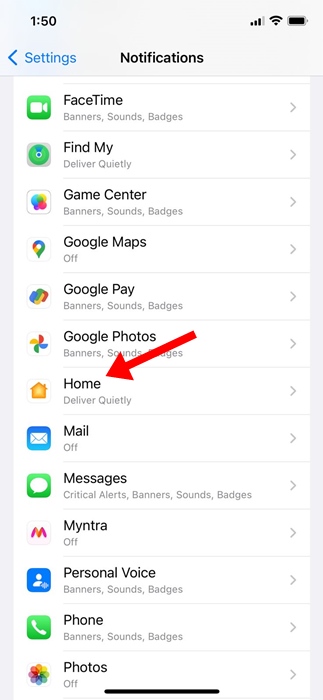
4. On the next screen, turn off the toggle for ‘Allow Notifications’, and ‘Critical Alerts’ (If available).
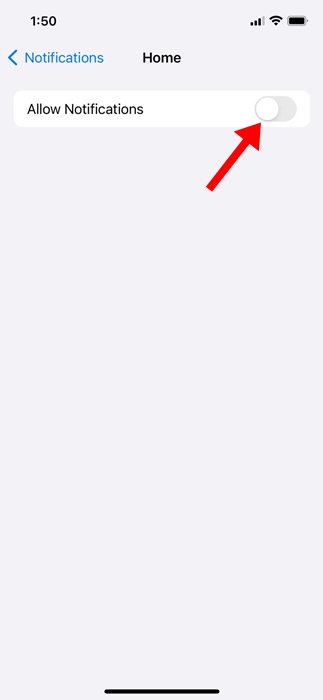
That’s it! After making the change, restart your iPhone and see if it fixes the problem.
5. Turn Off Bluetooth
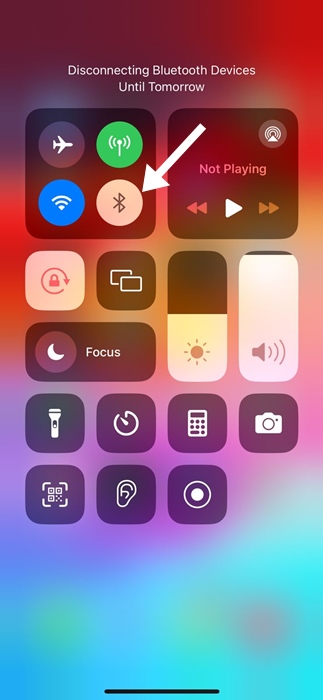
Sometimes, Bluetooth devices connected to your iPhone show pop-up alerts that can stick around for a while.
Such pop-up alerts usually disappear when you disconnect the connected Bluetooth devices. So, if you’re using any Bluetooth device with your iPhone, turn it off.
Or else, open the Settings app on your iPhone and tap Bluetooth. On the Bluetooth settings screen, turn off the toggle for ‘Bluetooth’.
6. Install all App Updates
If specific apps are sending you pop-up alerts that don’t seem to go away, you can try updating them from the Apple App Store. It’s pretty easy to install all app updates from the App Store; follow the steps below.
1. Launch the Apple App Store on your iPhone.
2. When the App Store opens, tap on your profile picture at the top right corner.

3. On the Account screen, tap on the Update All.
That’s it! This will update all apps on your iPhone.
7. Install the Pending iOS Updates
Like App updates, system updates are equally important. You can try installing all pending iOS Updates to fix pop-up alerts that don’t go away on your iPhone. Here’s what you need to do.
1. Launch the Settings app on your iPhone.

2. When the Settings app opens, tap on the General.

3. On the General screen, tap on Software Update.
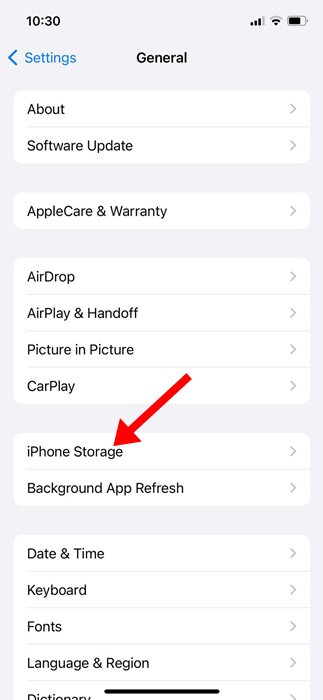
4. On the next screen, install all pending iOS Updates.
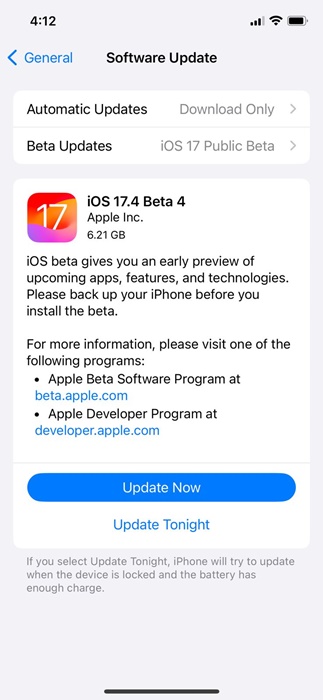
That’s it! This should resolve the problem you’re facing. From now on, the pop-up alerts on your iPhone won’t stick around.
8. Reset All Settings
If nothing has worked in your favor until now, the only remaining option to get rid of the Pop-up alerts that stick to your iPhone screen is to reset all settings. Here’s how you can reset all settings on your iPhone.
1. Launch the Settings app on your iPhone.

2. When the Settings app opens, tap on General.

3. On the General screen, tap on Transfer or Reset iPhone.

4. On the Transfer or Reset iPhone screen, tap on Reset.

5. On the prompt that appears, select Reset all Settings.

That’s it! This will reset all your iPhone settings to their factory state and remove the network, sound, and call settings stored on your iPhone.
Pop-up alerts that stick with the screen can be frustrating, but you can follow these methods to get rid of the issue. If you need more help on this topic, let us know in the comments. Also, if you find this guide helpful, don’t forget to share it with your friends.
[ad_2]
Source link