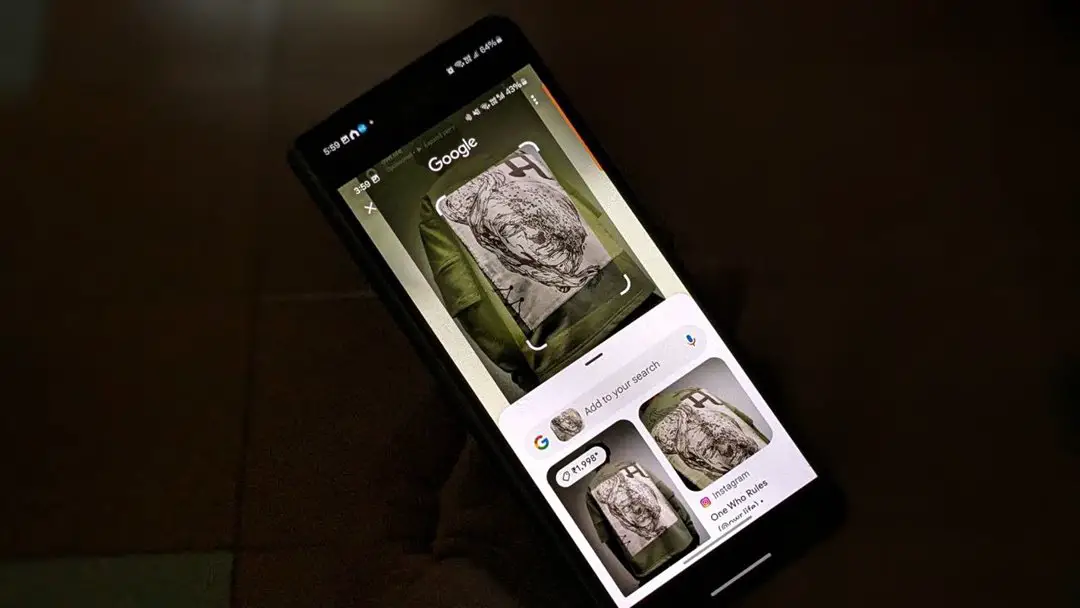[ad_1]
Circle to Search is essentially Google Lens packaged differently. If Circle to Search isn’t working, I have compiled a list of solutions you should try on your phone.
1. Check if Your Phone Is Compatible or Not
Circle to Search is currently available on the following smartphones:
- Samsung Galaxy S24 series
- Google Pixel 7, 7 Pro
- Google Pixel 8, 8 Pro
Soon, it will be available for devices like Pixel 6 Pro, Pixel 6a, Pixel 7a, Samsung Galaxy S23 series, Galaxy Z Fold5, Galaxy Z Flip5, and Galaxy Tab S9 series.
Pro Tip: You can easily use the Circle to search feature on any Android phone. The only difference is that you cannot circle the screen but you can highlight the screen. For that, launch Google Assistant and tap on the Search Screen button. Then, highlight the desired area to search for it.
2. Update Android Phone’s Software
Just like the hardware compatibility, even the software compatibility matters a lot. While the Circle to search feature is baked in the Samsung S24 and Pixel 8 series, you need to update your Pixel 7 series phone to the latest version to use this feature. Similarly, in the future, if the feature arrives for other phones, you must be using the latest software on your phone.
To update your phone’s software, follow these steps:
- Pixel Phones: Go to Settings > System > Software
- Samsung Galaxy Phones: Settings > Software Updates.
3. Use Correct Way to Launch Circle to Search
There are two ways to launch the Circle to Search feature:
- Long press the Home button (the one in the center), if you are using 3-button navigation i.e., you can see 3 buttons at the bottom.
- Long press the Navigation handle, if you are using gesture navigation to control your phone.

Upon long press, the Google search bar will appear and the entire screen will be highlighted. Now, circle anywhere on the screen to search for it. Here is an in-depth guide on using Circle to Search.
4. Install the Latest Version of Google App
Circle to Search needs Google app to function. So it must be updated to the latest version. If you are using an outdated version, that might be why Circle to Search is not working properly.
Open the Play Store and search for Google. If it says Update, tap on it to update to the latest version. Restart the phone after updating it. Check out other ways to update apps on your phone.
Pro Tip: You could also try joining the Beta program of the Google app. Then, update the app for this feature to work.
5. Re-Enable Circle to Search
Ensure Circle to Search is enabled on your phone, especially Samsung Galaxy phones.
Steps for Samsung Galaxy Phones:
Go to Settings > Display > Navigation Bar and enable the toggle next to Circle to Search. If it’s already on, turn it off and on again.

Steps for Pixel Phones:
Go to Settings > System > Navigation Mode. Tap on the Settings icon next to the selected mode. Here enable the toggle next to the Hold handle to search (Gesture navigation) or Hold home to search (3-button navigation).

6. Ensure Google Is Set As Default Assistant App
Google app must be selected as the default assistant app on Pixel and Samsung phones for Circle to Search to work. If It won’t work if any other digital assistant app like Bixby is kept as default or no app is selected.
To set Google as default app, follow these steps:
1. Go to Settings > Apps > Default apps.

2. Tap on the Digital Assistant app followed by the Default Digital Assistant app (Device assistance app) and select Google.

7. Allow Google Assistant to Analyse Your Screen
Next, you need to enable two settings that allow your phone to analyze text and images on the screen. Go to Settings > Apps > Default apps> Digital Assistant app. Here enable the following two things:
- Use text from screen (Pixel) or Analyze on-screen text (Samsung)
- Use screenshot (Pixel) or Analyze on-screen images (Samsung)

8. Update Google Play System
Next, you should also ensure Google Play System is updated. Go to Settings > Security & Privacy > Updates and tap on Google Play System Update. If an update is available, install it.

9. Clear Cache of Default Launcher and Google App
On Android phones, clearing the cache is one of the magical tricks that will solve the problem many times. You need to clear the cache of the default launcher—Pixel Launcher on Pixel phones and One UI Home on Samsung.
Go to Settings > Apps > Pixel Launcher (or One UI Home). Tap on Storage followed by Clear cache. Similarly, clear the cache for the Google app.

10. Uninstall Google App Updates
If updating the Google app and the above fixes don’t help, you should try uninstalling the recent Google app updates from your phone. Typically, I would suggest uninstalling the app completely but since the Google app comes pre-installed on Android phones, it can’t be uninstalled. So you must uninstall app updates.
For that, follow these steps:
1. Go to Settings > Apps > Google.

2. Tap on the three-dot icon and select Uninstall updates.

3. Restart your phone.
FAQs
1. Will Circle to Search work with Google Gemini?
Yes, it works even if Gemini is the default assistant app.
2. How to turn off Circle to Search?
On Samsung Galaxy phones, go to Settings > Display > Navigation Bar and turn off the toggle next to Circle to Search. On Pixel phones, go to Settings > System > Navigation Mode. Tap on the Settings icon next to the current mode. Now, turn off the toggle next to Hold handle to search (Gesture navigation) or Hold home to search (3-button navigation).
Make the Best Use of Google Lens
Hope Circle to Search starts working on your Android phone after following the above fixes. As mentioned before, Circle to Search is like an advanced version of Google Lens. Know how to use Google Lens on desktop as well as mobile. Also, check the best tips to use Google Lens.
[ad_2]
Source link