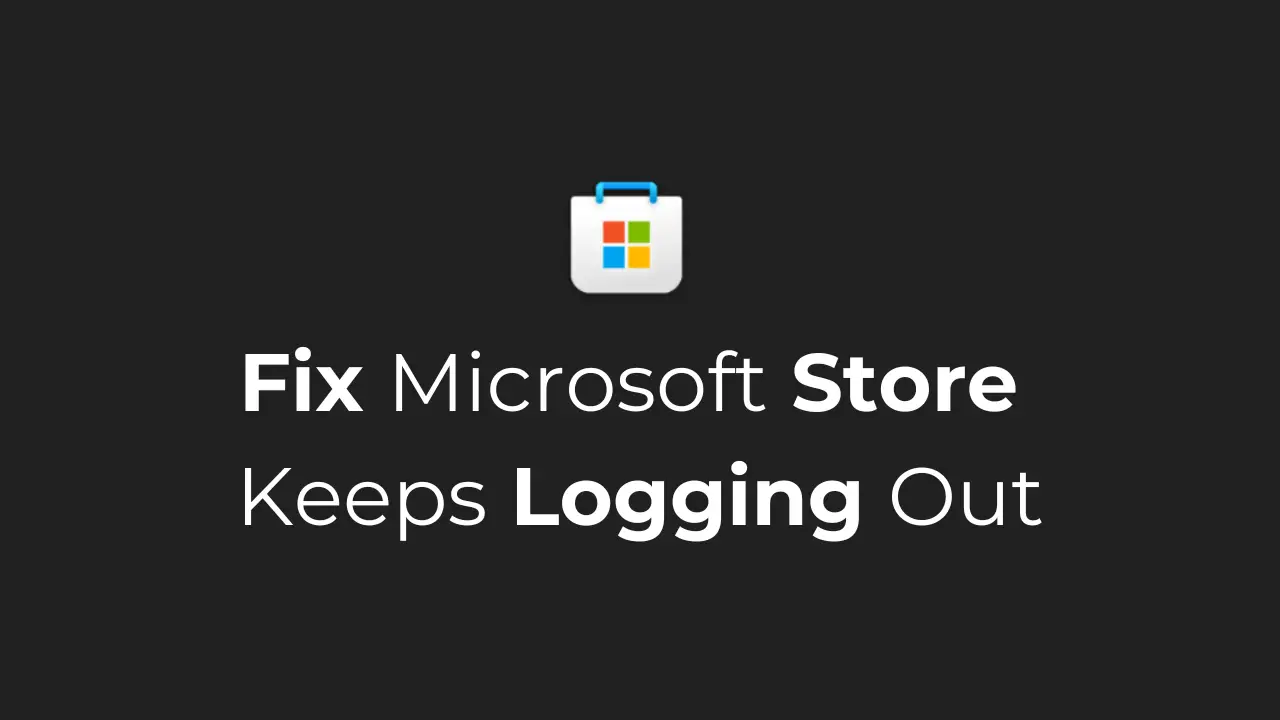[ad_1]
Microsoft Store is a one-stop destination for apps and games on the Windows operating system. The App Store is built into Windows 10/11 and is of great use.
Even though Microsoft is making lots of efforts to improve its app stores, it still has a few bugs that prevent users from installing their favorite apps.
Recently, many Windows 11 users have been found to be facing issues with the Microsoft Store. According to the users, the Microsoft Store keeps logging out randomly, sometimes even while installing an app.
How to Fix Microsoft Store Keeps Logging Out
So, if you are a Windows user who uses the Microsoft Store to download apps and games but is unable to use it because it keeps logging out, follow along with this guide. Below, we have shared some simple methods to fix the Microsft Store Keeps Logging Out issue.
1. Restart your Windows 11 PC

Sometimes, bugs and glitches in the operating system can prevent the Microsoft Store app from functioning properly.
The good news is that such bugs and glitches can be eliminated by restarting your computer. To do so, simply click on the Windows 11 Start button and select the Power Menu.
On the Power menu options, select Restart. This will restart your Windows 11 PC; after the restart, check whether the Microsoft Store app still logs you out.
2. Rule out Microsoft Account Issues
If the Microsoft Account you’re using on Windows 11 is unverified or important information to provide the services is missing, you will face problems while using most Microsoft apps and services.
So, you need to find and rule out issues linked to your Microsoft Account. It’s also recommended that you change your Microsoft account’s password to rule out security issues.
To manage your Microsoft Account, visit this webpage and pick the appropriate option.
3. Run the Microsoft Store Apps Troubleshooter
If the Microsoft Store keeps logging out while updating an app, you can try running the Microsoft Store Apps Troubleshooter on your Windows 11. Here’s what you need to do.
1. Open the Windows Search and type in Microsoft Store App Troubleshooter. Next, click on the Find and fix problems with Microsoft Store apps.
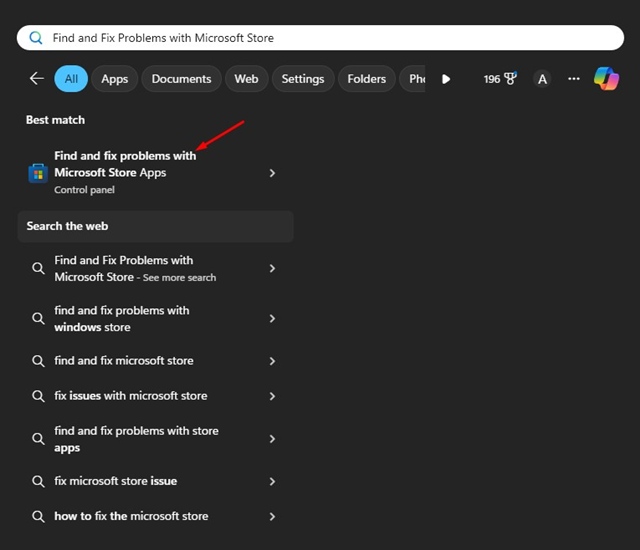
2. This will open the Microsoft Store Troubleshooter on your PC. Click on Next.
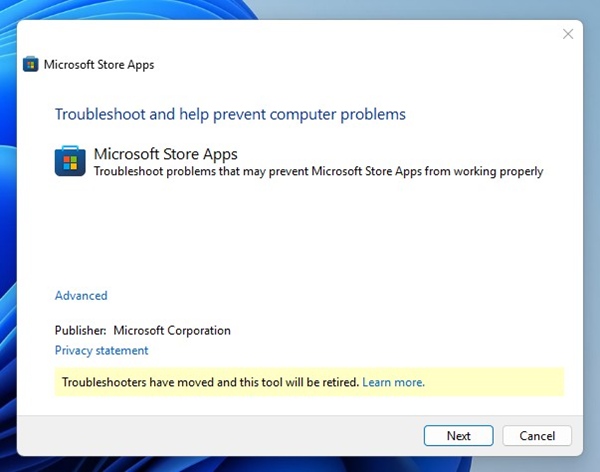
3. Now wait until the Microsoft Store Troubleshooter finds and fixes problems.
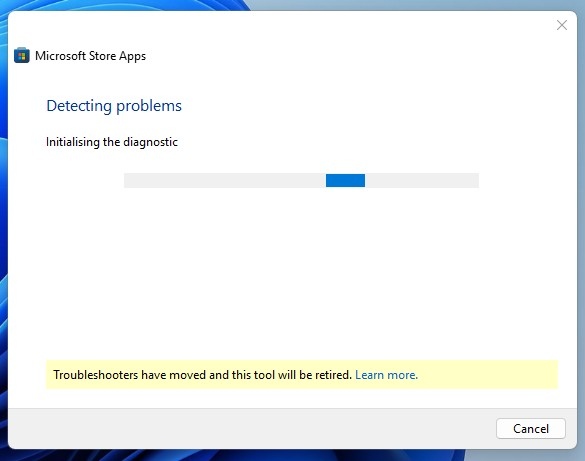
Once the process is complete, restart your Windows PC and check if the issue is fixed.
4. Check the Regional Settings of Windows 11
Incorrect Country or Region selection is another prominent reason for the Microsoft Store keeps logging out issue. If the regional settings are incorrect, you may also face other issues, such as being Unable to download apps or the Microsoft App Store not loading.
1. Click on the Windows 11 Start button and select Settings.
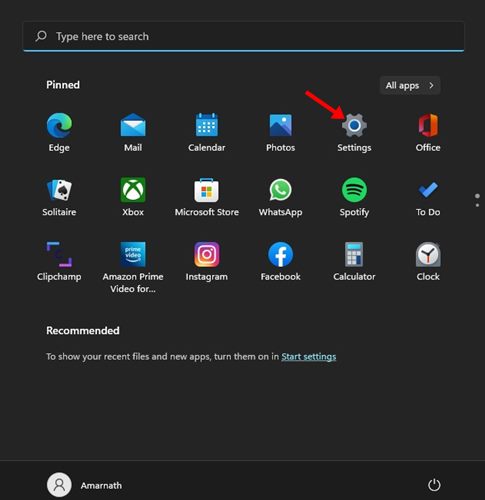
2. When the Settings app opens, switch to the Time & language.
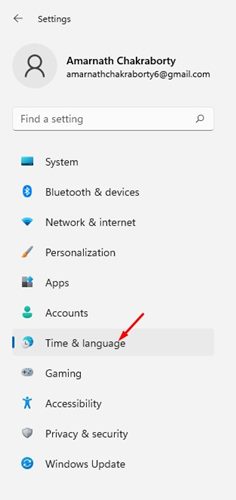
3. On the right side, click on Language & region.
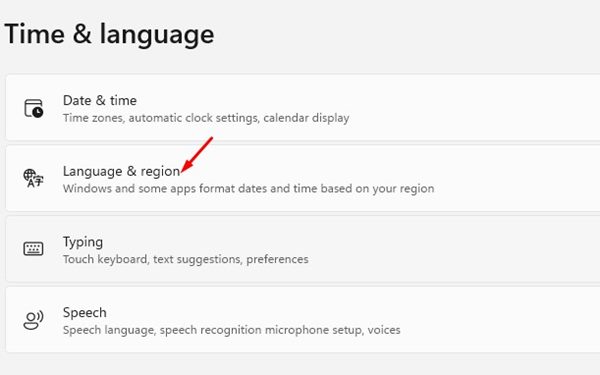
4. In the Language & region window, check whether the Country or Region and Regional Format is correct.
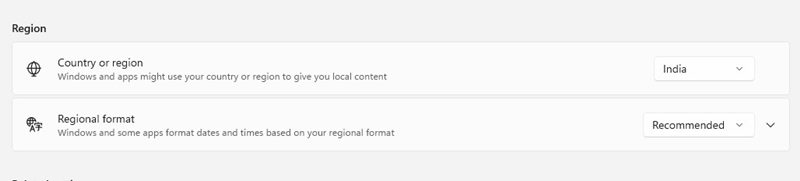
If incorrect, you must select the right options to fix the Microsoft Store issues. After making the changes, make sure to restart your Windows PC.
5. Clear the Microsoft Store Cache
Like every other Windows app, the Microsoft Store app also saves Cache on your device for quicker access.
If this cache file is corrupted, certain features of the Microsoft Store may fail to work. It may also randomly log you out; hence, you can get rid of this by clearing the Microsoft Store cache on Windows 11.
1. Type Command Prompt in the Windows 11 Search. Next, right-click on the Command prompt and select Run as administrator.

2. When the Command prompt opens, execute this given command:
WSReset.exe
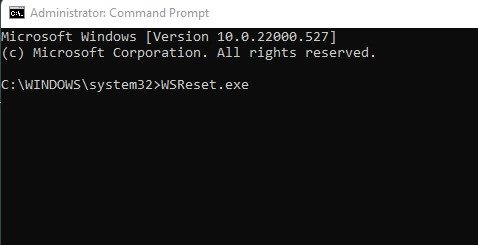
Now, wait for the process to complete. Once completed, restart your Windows 11 PC and reaccess the Microsoft Store. This type of Microsoft Store won’t log you out.
6. Repair or Reset the Microsoft Store App
Many Windows 11 users have fixed the Microsoft Store keeps logging out issue just by repairing or reseting the app from the Settings. You can try doing that as well and see if it works. Here’s what you need to do.
1. Press the Windows Key + I button your keyboard. This will open the Settings.

2. On the Settings, switch to the Apps.
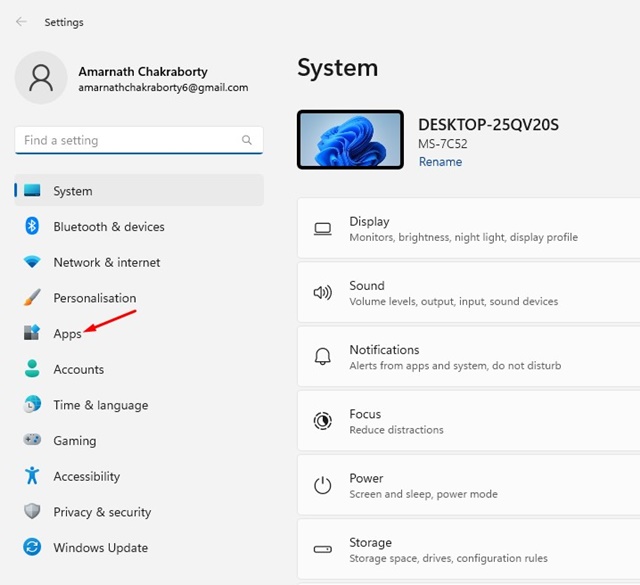
3. On the right side, click on Installed Apps.
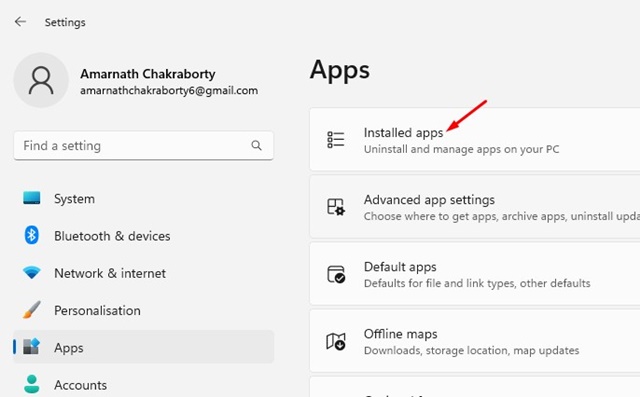
4. Find the Microsoft Store and click on the three dots next to it. On the menu that appears, select Advanced Options.
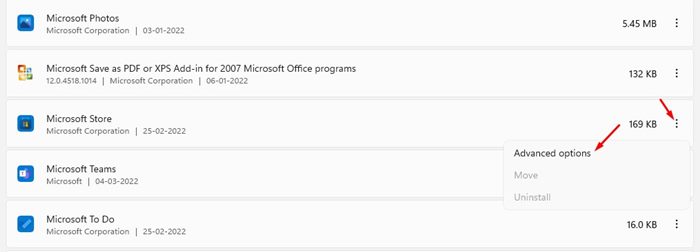
5. On the next screen, click the Repair button to repair problems with the Microsoft Store app. If Repairing didn’t help, click on Reset.
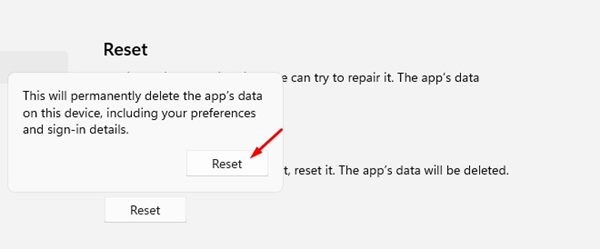
That’s it! This is how you can Repair or Reset the Microsoft Store app on a Windows 11 PC.
7. Re-register the Microsoft Store app
Microsoft Store is a system app, so it can’t be uninstalled and reinstalled. You only have the option to re-register the app. Here’s how to do so on Windows.
1. Type in Powershell on Windows 11 Search. Next, right click on the Powershell and select Run as administrator.
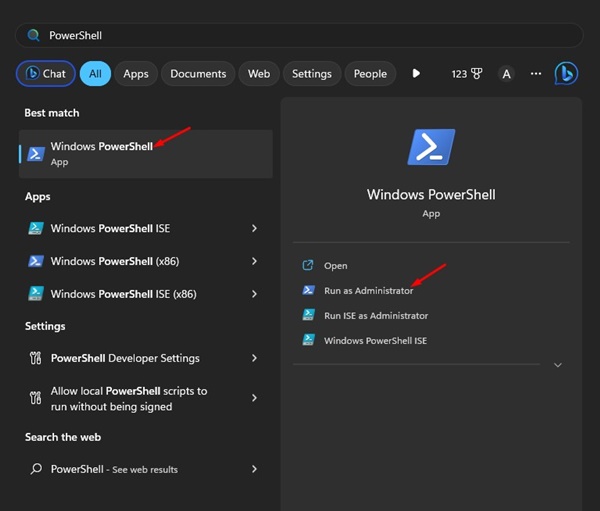
2. When the Powershell utility opens, execute this command:
Get-AppXPackage WindowsStore -AllUsers | Foreach {Add-AppxPackage -DisableDevelopmentMode -Register "$($_.InstallLocation)\AppXManifest.xml"}
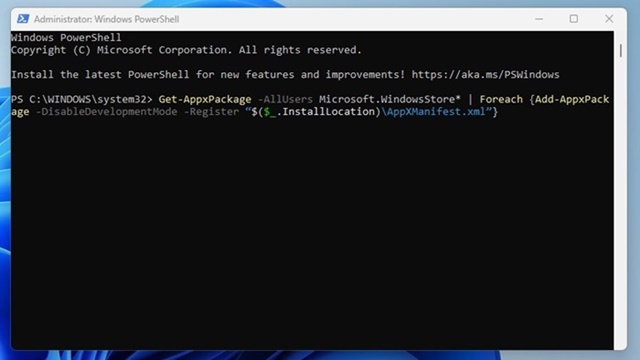
After executing the command, close the PowerShell utility and restart Windows 11. After the restart, check whether the Microsoft Store randomly logging out issue has been resolved.
8. Update your Windows 11
Maybe the version of Windows 11 you’re using has a bug or glitch that may be preventing the Microsoft Store app from functioning properly.
You can eliminate such bugs & glitches by installing the pending Windows 11 updates. Also, it’s a good security practice to keep the operating system up-to-date. Here’s what you need to do.
1. Press the Windows Key + I button to open the Settings app.

2. When the Settings app opens, switch to the Windows Update.

3. On the right side, click on the Check for Updates.

4. If any update is pending, click on Download & Install.
That’s it! This is how easy it is to update Windows 11.
These are the few simple steps to fix the Microsoft Store keeps logging out issue on Windows. If you need more help with this topic, let us know in the comments. Also, if you find this article helpful, don’t forget to share it with your friends.
[ad_2]
Source link