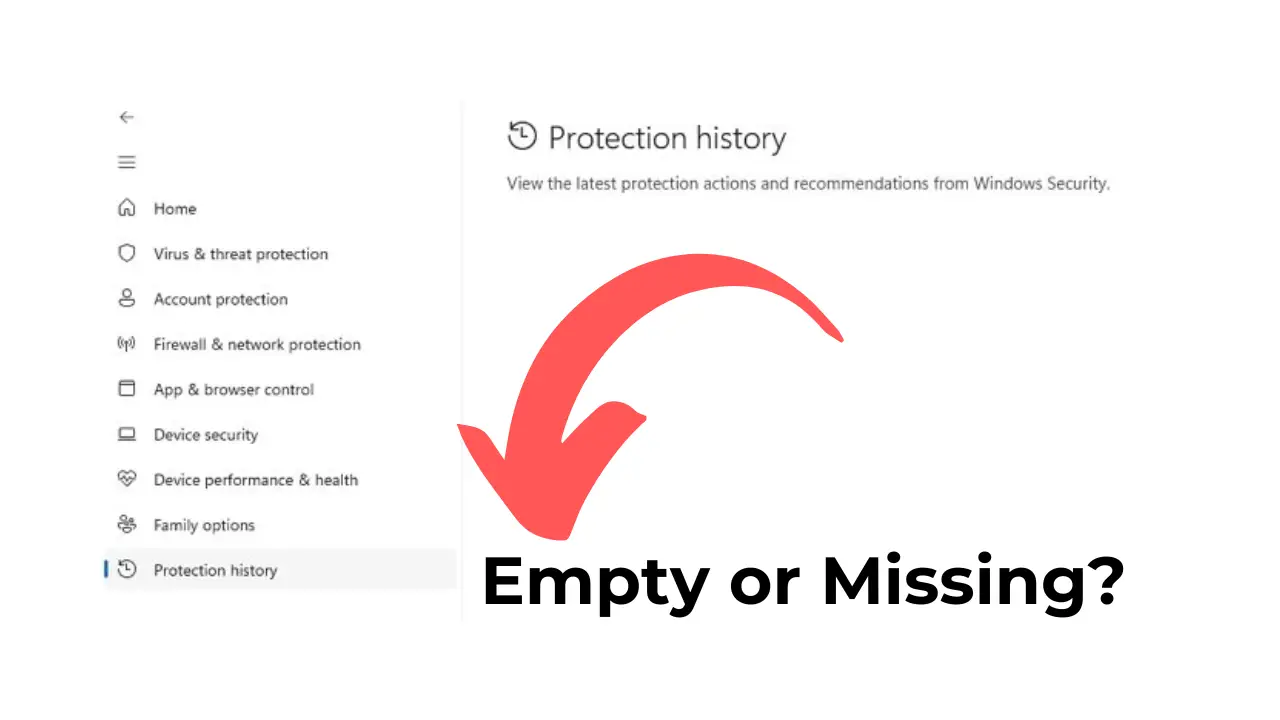[ad_1]
Both Windows 10 and Windows 11 ship with a built-in Antivirus program called Windows Security. This eliminates the need for a premium security program to safeguard PCs from various threats and malicious files.
Windows Security is excellent, as it does its job pretty well; however, many Windows 11 users have been facing problems recently. According to a few users, the Windows Security app lacks the Protection History option.
For some, clicking the Protection History crashes their computer and does nothing. So, if you’re facing a similar issue, continue reading the article. Below, we have shared some simple steps to fix the Missing Protection History on the Windows Security app.
What is Windows Security Protection History?
Windows Security Protection History shows you all the actions that the security software has taken to safeguard your PC.
It will show you the scan results, the threats it has blocked, the threats that have been moved to the Quarantine folder, and more.
With the Protection History option, you can also allow the blocked apps, remove files from the Quarantine folder, and more. Basically, the option lets you view and revert the changes done by the security program.
Windows Security Protection History Empty/Missing? 8 Ways to fix it
Now that you know what the Protection History option on the Windows Security app does, it’s time to know how to fix the Protection History not opening issue.
1. Restart your Windows 11 PC

Maybe bugs or glitches prevent you from accessing the Windows Security protection history. You can eliminate such bugs & glitches by simply restarting your PC.
So, before you try the advanced troubleshooting, you can try restarting your PC and see if it helps. To restart Windows 11, click the Windows 11 Start button and select the Power Menu.
On the Power Menu, choose Restart. After the Restart, open the Windows Security program and check if you can access the Protection History.
2. Disable any Third-Party Security Program You’re Using
The Windows Security app is set to turn off automatically once a third-party security program is detected.
So, chances are that your PC is using a third-party antivirus program as its default security tool; hence, the Protection History on the Windows Security app is empty.
To rule out this problem, you must disable or uninstall any third-party security program installed on your computer.
3. Clear Your Detection History Files
It’s possible that the existing Detection History files are corrupted; hence, they are not showing up in the Protection History screen.
To rule out this issue, you must force Windows Security to rebuild the history by clearing your existing detection history files. Here’s what you need to do.
1. Type Command Prompt in the Windows 11 Search. Next, right-click on the Command Prompt and select Run as administrator.

2. When the Command Prompt opens, execute these commands one after another:
del “C:\ProgramData\Microsoft\Windows Defender\Scans\mpcache*” /s > NUL 2>&1
del “C:\ProgramData\Microsoft\Windows Defender\Scans\History\Service\DetectionHistory*”
del “C:\ProgramData\Microsoft\Windows Defender\Scans\mpenginedb.db”
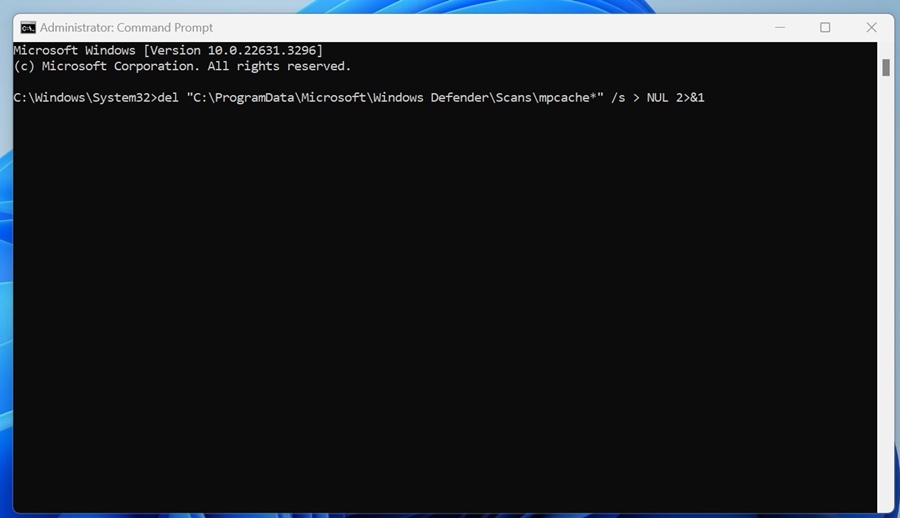
That’s it! This should clear your existing detection history files. Make sure to restart your PC after executing these commands.
4. Manually Delete the Scan History
Even though the CMD method will clear all detection history files, manually clearing the protection history files is still recommended. To do so, follow the steps we have shared below.
- Press the Windows Key + R button to open the RUN dialog box.
- Paste this path C:\ProgramData\Microsoft\Windows Defender\Scans\History and click OK.
- Navigate to the Service Folder and delete all files inside it.
- Once done, close the File Explorer.
That’s it! After making the change, restart your Windows 11 PC.
5. Restart the Windows Security Protection Features
After deleting the detection history files, you need to restart the real-time protection and cloud-delivered protection. Here’s what you need to do.
1. Type in Windows Security on the Windows Search. Next, open the Windows Security app from the list of best match results.

2. When the Windows Security app opens, switch to the Virus & Threat Protection tab.
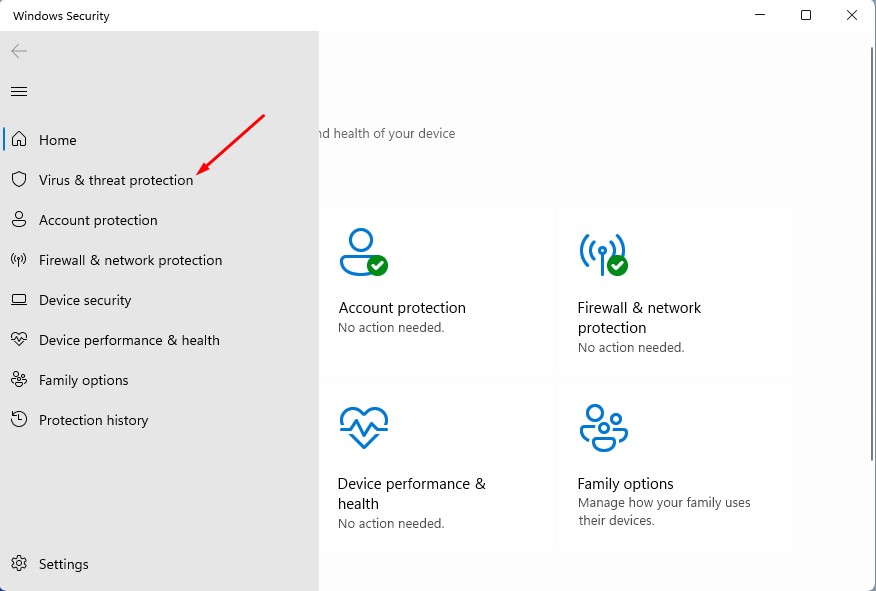
3. Next, click on the Manage Settings link.

4. On the Virus & threat protection settings, turn off and on the toggle for Real-Time Protection and Cloud-Delivered protection.
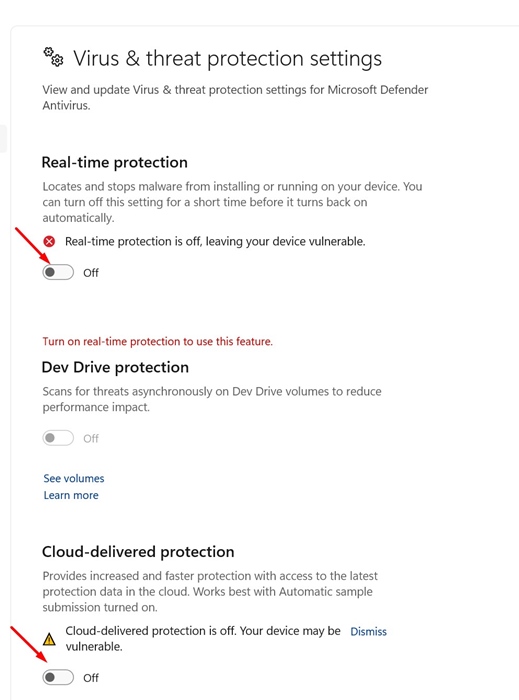
That’s it! This is how you can restart the Windows Security protection features. Once enabled, perform a full scan. If the scan finds any malware or security threats, it will be blocked and will show up in the Protection History screen.
6. Repair & Reset the Windows Security App
Sometimes, problems with the Windows Security app also prevent Protection history from showing up. To fix this issue, you can repair or reset the Windows Security app. Here’s what you need to do.
1. Type in the Windows Security app in the Windows Search. Next, click on the App Settings.

2. On the Windows Security Reset section, click on Repair.

3. This will repair the Windows Security app.
4. Now, continue using the Windows Security app. If it detects a threat, it will appear in the Protection History.
5. However, if you still face the same issue, click the Reset button.

That’s it! Resetting the Windows Security app will delete all system components. Make sure to restart your Windows PC after making the changes.
7. Run the SFC and DISM Commands
System file corruption is one prominent reason for the Windows Security Protection History being blank issue. Hence, you need to run the SFC and DISM commands to rule out the system file corruption issue.
1. Type CMD in the Windows Search. Next, right-click on CMD and select Run as administrator.

2. When the Command Prompt opens, execute this command:
sfc /scannow

3. If the SFC scan returns with an error, execute this command:
DISM /online /cleanup-image /restorehealth

That’s it! This will repair your corrupted system files. From now on, the detected threats should appear on the Protection History screen.
8. Re-register the internal components of Windows Security
One of the best ways to fix issues related to the Windows Security app is to refresh its internal components. Here’s how to re-register the security app to fix the Protection History is blank issue.
1. Type in Powershell on the Windows 11 Search. Next, right-click on the Powershell and select Run as administrator.

2. When the Powershell utility opens, execute this command.
Get-AppxPackage Microsoft.SecHealthUI -AllUsers | Reset-AppxPackage
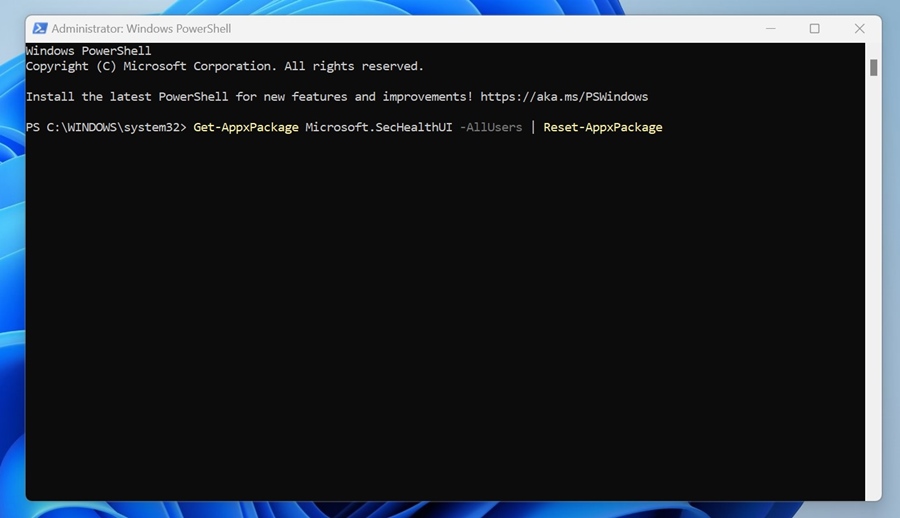
3. After executing the command, restart your PC. Again, open the Powershell utility with admin rights and execute this command:
Add-AppxPackage -Register -DisableDevelopmentMode "C:\Windows\SystemApps\Microsoft.Windows.SecHealthUI_cw5n1h2txyewy\AppXManifest.xml"
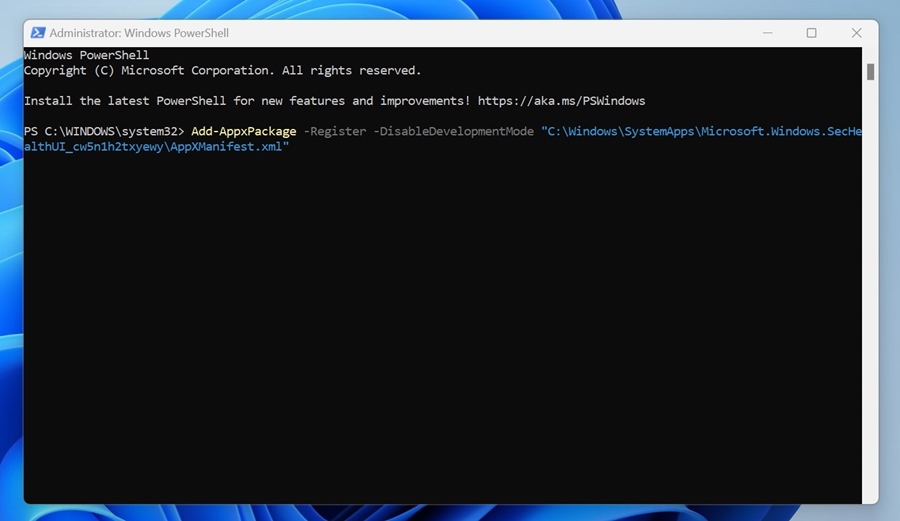
That’s it! After executing the command, restart your Windows PC. This will re-register the Windows Security app.
This guide is all about how to fix the Windows Security Protection History is missing or showing blank issue. Let us know in the comments below if you need more help troubleshooting this issue.
[ad_2]
Source link