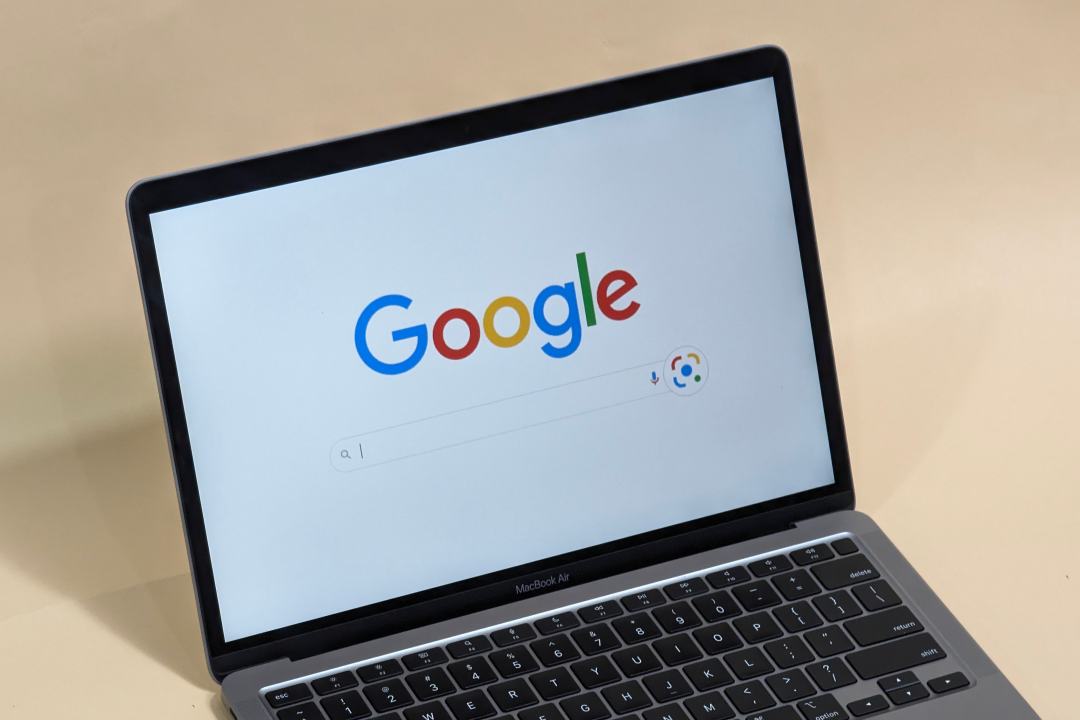[ad_1]
Recently, when I was watching the Sky Full of Stars song on YouTube, I liked the ‘Everyone is an Alien Somewhere’ T-shirt of Chris Martin. I could use the Google Lens’ Circle to Search feature on my phone to find where can I buy the T-shirt link online. Contrary to what you might think, it is possible to do the same on a desktop. Here’s how you can use Google Lens to visually search things on your desktop.
What Is Google Lens
Typically, you type our queries and get web results to find answers in Google Search. Except searching an image is difficult, since you’ll need to describe it. You can use Google Lens to search with images to find more details about a product, animal, plant or anything that appears in it. For example, you can upload an image of a shoe and get details about where you can buy them besides other similar styles. Similarly, you can upload a dog’s photo to its breed.
Google Lens makes the process of searching with visuals synonymous like its text-based search.
Search Image With Google Lens on Chrome Browser
Like many Google products and services, Google Lens comes integrated into the Chrome browser. You can easily access it from Chrome’s sidebar to search using an image.
1. Right-click on any image and select Search Image with Google option.
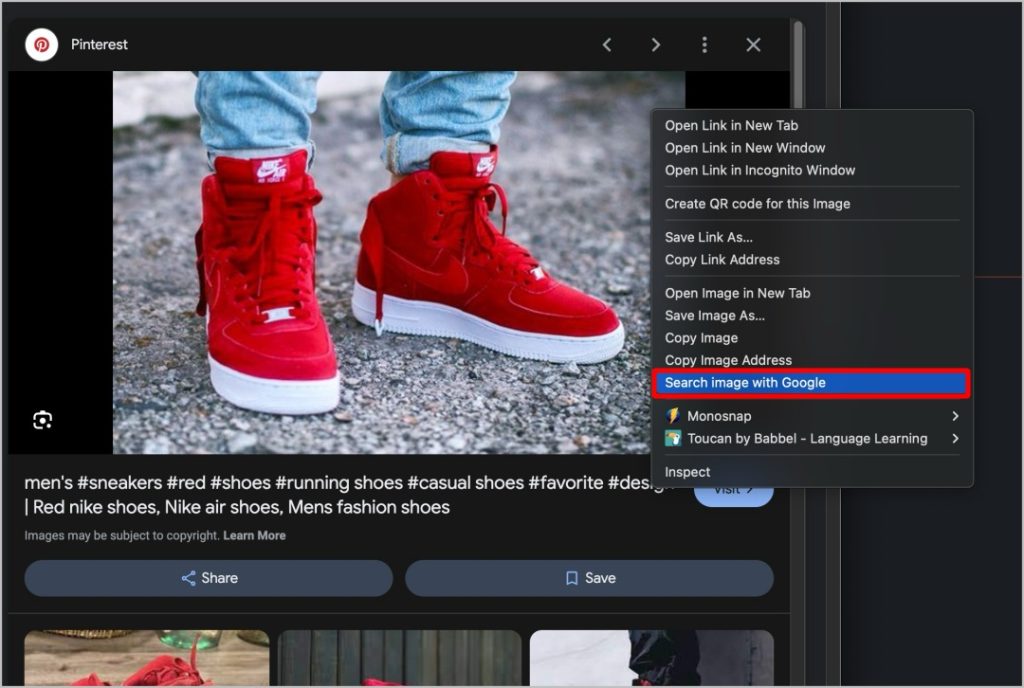
2. It will search and provide results on the Chrome browser’s right sidebar.
3. You can adjust the image by cropping to focus on an object or area for a more specific search.
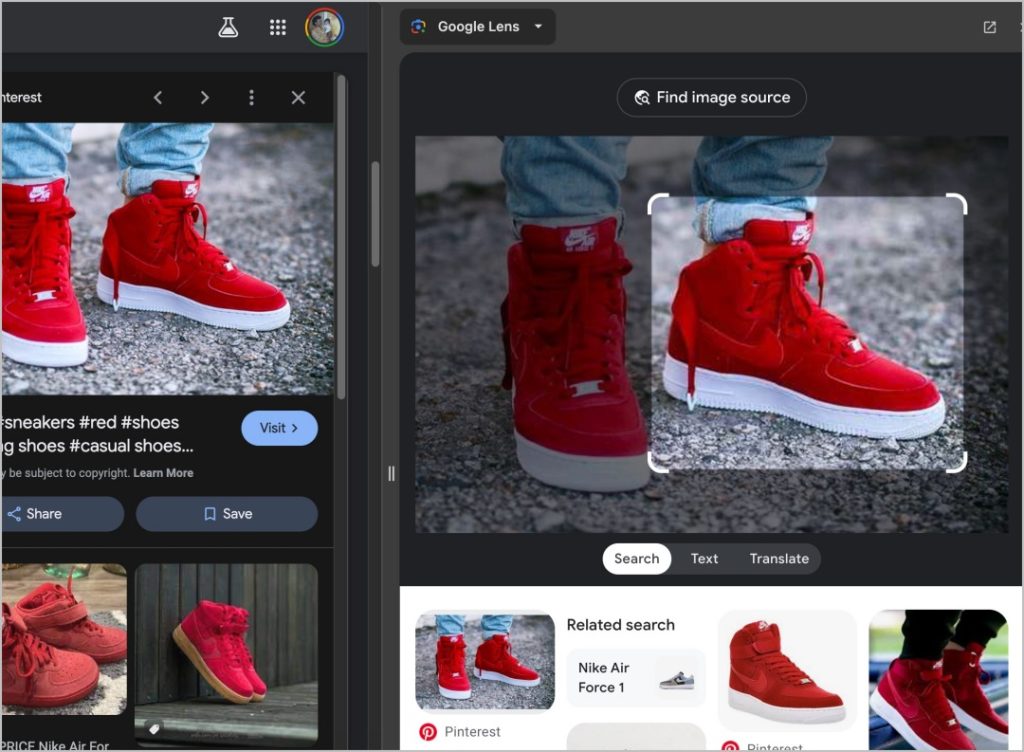
Google Lens in the Chrome sidebar helps you find similar images, product links, origin of the image, and even copy or translate text.
Can You Use Google Lense to Search Using Videos?
Well, that’s not entirely possible. However, you can pause the video at the right spot where the object is visible. Right-click on the blank space and select Search Images with Google option from the menu. Select the area which you want to search using Google Lens.
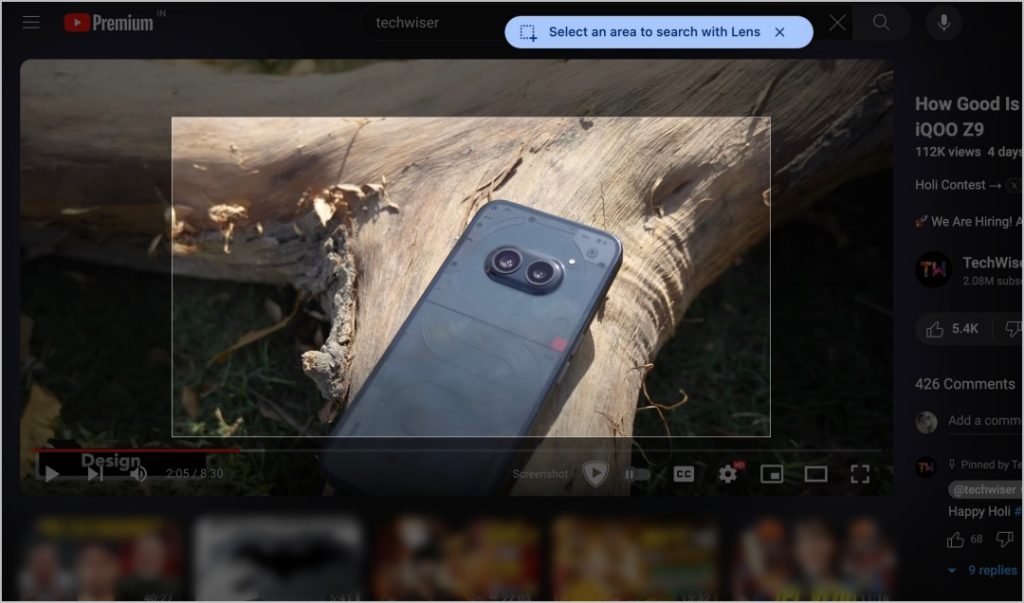
You’ll find the results appear in the sidebar.
Search For Custom Images Using Google Lens (Works on All Browsers)
While Chrome allows you to search the images on the web with Google Lens, the option to search your images from your local storage is possible on all browsers.
Note: If you prefer to search with any image on the web on other browsers, just download that image and search it with the steps below. For videos, you can take a screenshot of the frame you want to search.
1. Open the Google Search page and click on the Google Lens logo in the Search bar.
2. Now upload the image or drag and drop the images from your local files.
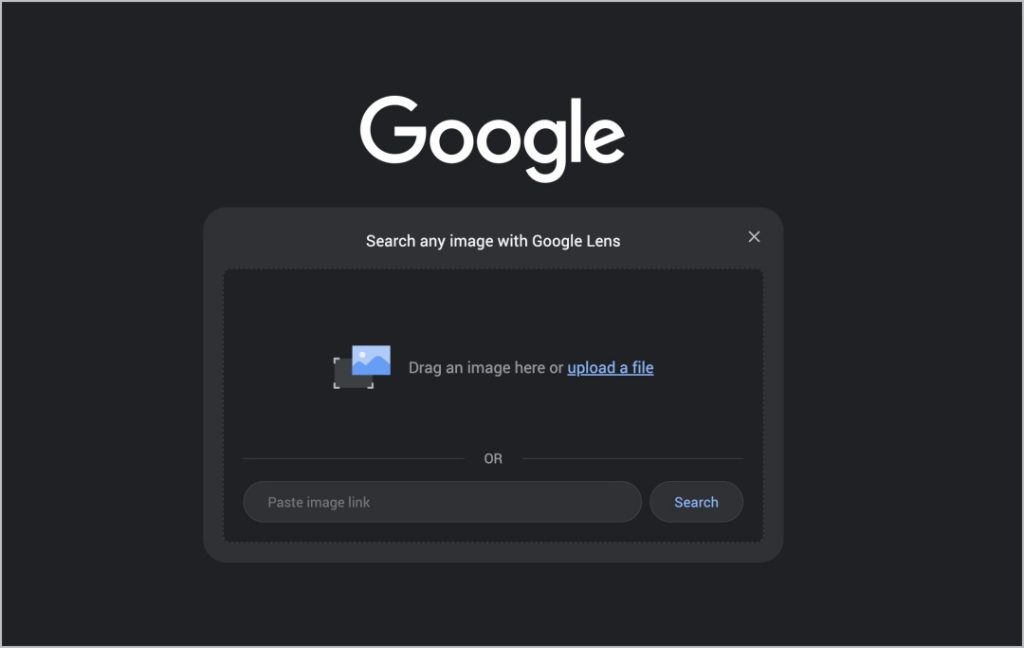
3. On the next page, adjust the borders to search for anything specific inside the image.
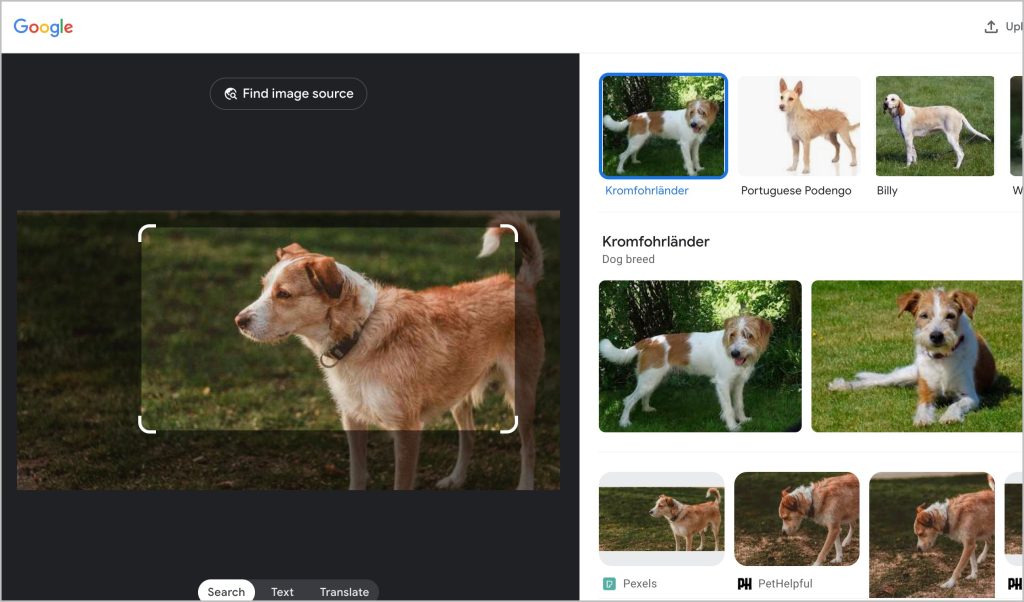
Unlike the Google Images search, Google Lens goes a step ahead to let you adjust or focus on a specific part of an image and supports all the features to help you find similar images or translate text.
Use Cases For Google Lens on Desktop
Searching using images in Google Lens on desktop can be liberating. Whether it’s a jacket you saw in a photo of a celeb or a lamp in a posh house featured on an architecture-appreciating website. Besides just searching for an image, here’s what else you can do with Google Lens on desktop:
- Find the Origin of an Image: You can check the source of any image or find the actual context of any image or meme.
- Discover similar images: It is useful to find higher-resolution images, similar products, or artwork for inspiration.
- Extract Text from Images: To copy text from any image easily without inChrome extension.
- Instant Translation: There are many sites to translate texts like Google Translate. With the help of Google Lens, now you can even translate text like addresses or names in the images.
- Identify Products: It is useful to find the product links or any product in the image. With just a photo of the product, you can find the options to buy with similar color, design, and brand.
- Getting More Details: Can find the breed of an animal, historical details of landmarks, etc.
What Other Options?
Google Lens isn’t the only option to search with images. Bing provides Bing Visual Search which is useful to find similar images. In the age of AI, there are many services like Google Gemini where you can upload an image, and AI will understand what’s happening inside the image and give details and context about it. However, when it is about simply finding more details about a subject/object in a photo, Google Lens does that handsomely.
[ad_2]
Source link