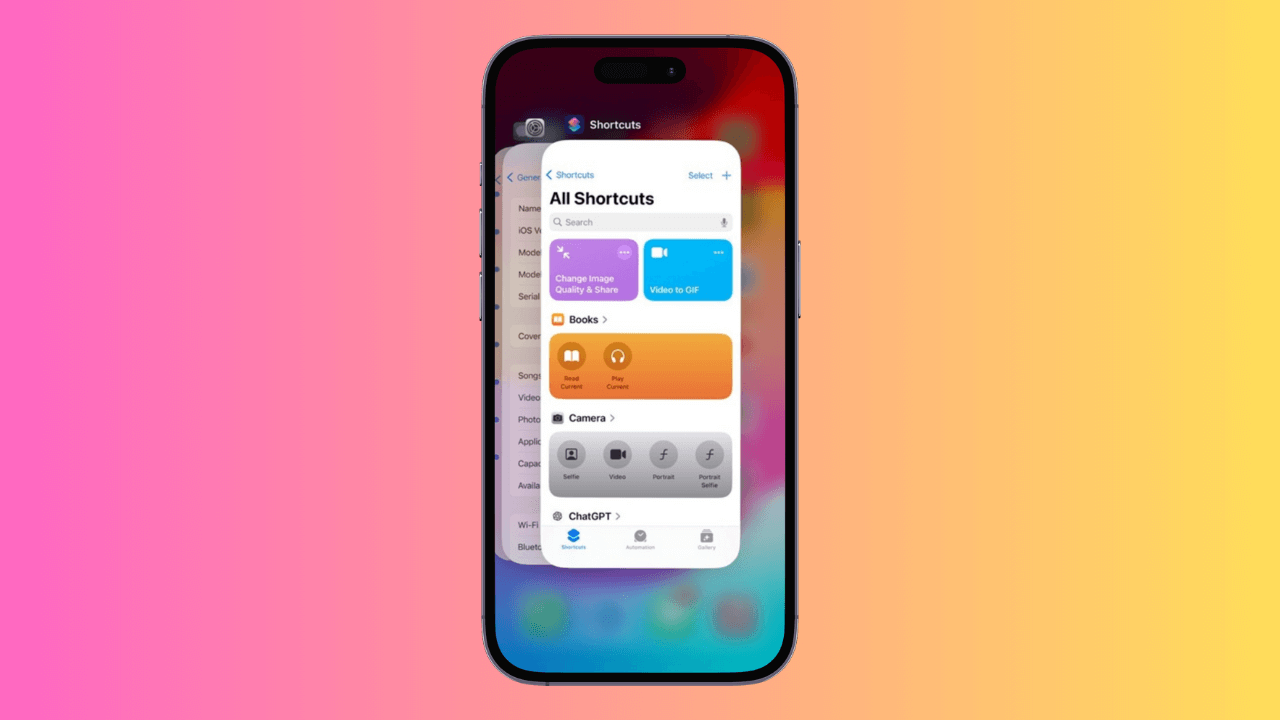[ad_1]
The Shortcut app is widely used to add ready-made or custom shortcuts, and it is very useful because it lets you extend the capabilities of your iPhone. But what if the app crashes on your iPhone?
Recently, many iPhone users have messaged us asking about how to fix the Shortcut app that crashes frequently. If you’re reading this guide, it’s likely that you’re experiencing the same problem and have no clue what’s happening.
How to Fix Shortcuts App Crashing on iPhone
The Shortcuts app may crash for several reasons, including a storage issue, an iOS bug, or a problem with a specific shortcut. Usually, iPhone users face the Shortcuts app crashing while using an ‘If’ condition. Follow these steps to fix the Shortcuts app crashing on your iPhone.
1. Restart your iPhone

It’s likely that the Shortcuts app is crashing on your iPhone because of a temporary system glitch. Restarting your iPhone can eliminate such glitches.
To restart your iPhone, press and hold the side and volume down buttons together to bring the Power Menu.
When the Power menu appears, use the slide to power off option. Once powered off, turn on your iPhone again and open the Shortcuts app. Things should work fine now.
2. Relaunch the Shortcuts App
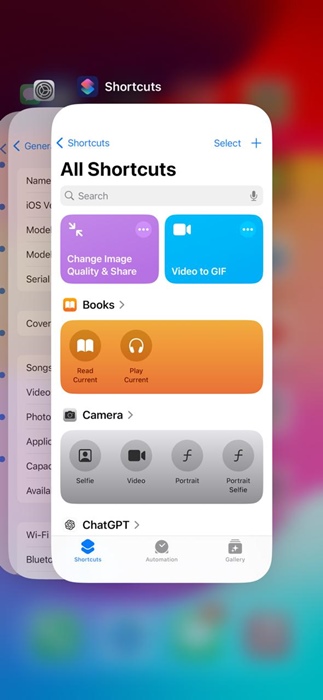
Relaunching the Shortcuts app is another best way to deal with Shortcuts app crashing issue on iPhone.
Chances are that your iPhone has certain processes running in the background, which conflicts with the Shortcuts app.
Or it could be a bug in the Shortcuts app itself leading to the crash issue. So, it’s recommended to close all apps running in the background to fix the problem.
Swipe up from the bottom of your home screen to open the App Switcher. When the App Switcher appears, close the Shortcuts app and open it again from the App Library.
3. Turn Off the iCloud Sync for the Shortcuts
The iCloud Sync in the shortcuts app is supposed to keep your collection of shortcuts up to date across all your devices.
However, if the sync process is faulty, the Shortcuts app may crash. To resolve this issue, it’s best to disable the iCloud Sync feature.
1. Open the Settings app on your iPhone.

2. When the Settings app opens, scroll down and tap on Shortcuts.
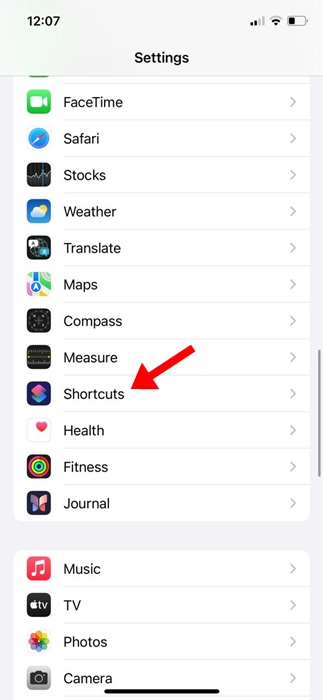
3. On the Shortcuts screen, turn off the toggle for iCloud Sync.
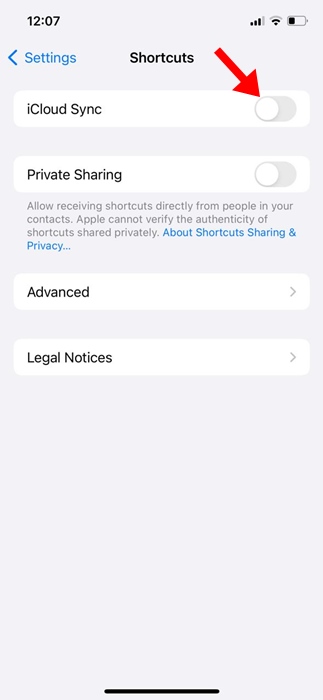
That’s it! This is how you can turn off the iCloud Sync feature on the Shortcuts app for iPhone. After turning off the feature, use the Shortcuts app to check if it still crashes on your iPhone.
4. Turn Off Beta Updates on your iPhone
iOS Beta software updates are usually full of bugs and glitches that may affect your iPhone’s overall performance.
If you’re already using the iOS Beta version, chances are that the version has a glitch or bug that’s crashing the Shortcuts app.
So, it’s recommended to turn off the Beta updates on your iPhone and install a stable iOS release. Here’s what you need to do.
1. To get started, launch the Settings app on your iPhone.

2. When the Settings app opens, tap on General.

3. On the General screen, tap on Software Update.
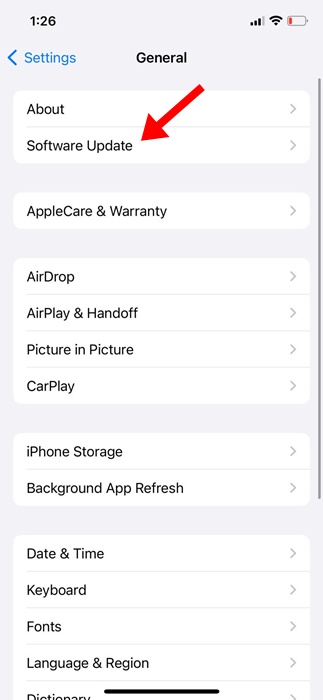
4. On the next screen, tap on Beta Updates.
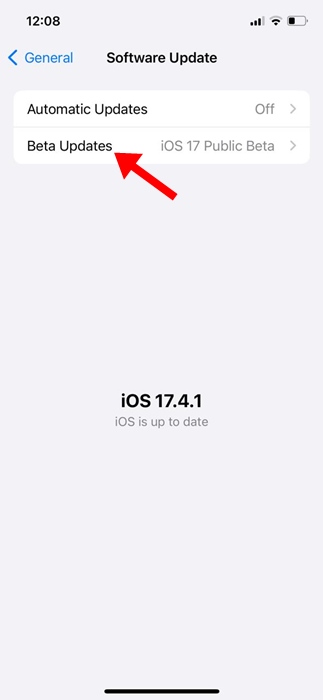
5. On the Beta Updates screen, select Off.
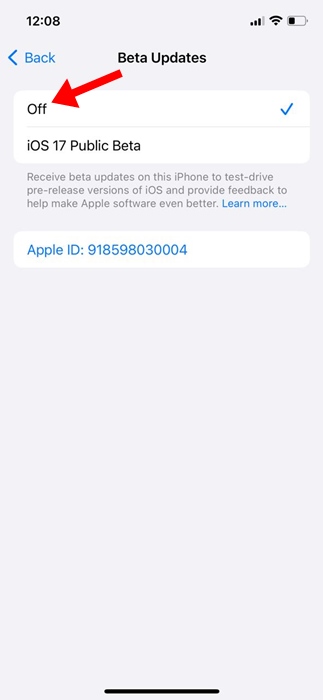
That’s it! This will disable the iOS Beta Updates on your iPhone.
5. Delete All Automation
Several iPhone users on Reddit had reported that deleting all automation and turning off the iCloud sync had fixed the problem.
Since you’ve already disabled iCloud Sync in Method 3, the next thing you can do is delete all existing automation
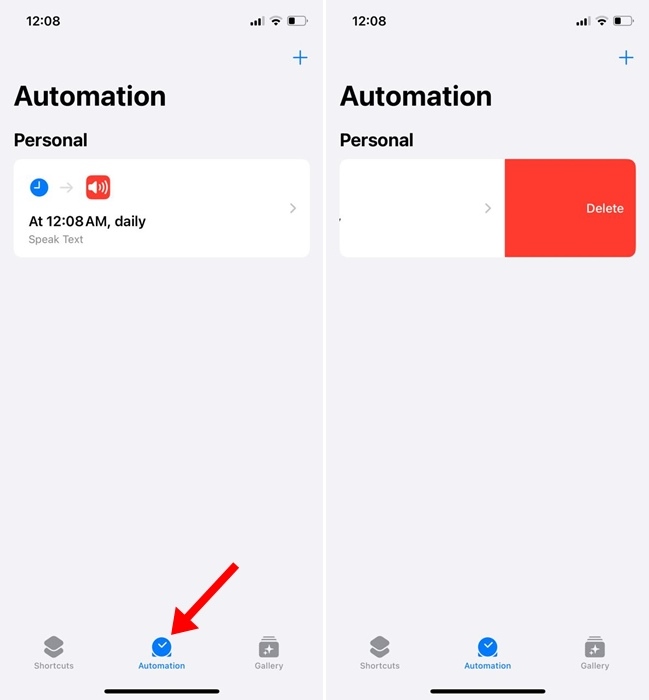
To delete automation in the Shortcut app on your iPhone, tap Automation, swipe left on the automation you want to delete, then select Delete. This will delete the automation in the Shortcuts app.
6. Reinstall the Shortcuts App
Even though Shortcuts is a system app, you still have an option to uninstall and reinstall on your iPhone.
You can delete the Shortcuts app and reinstall it from the App Store. After the reinstallation, use the Shortcuts app for a while and check if it still crashes on your iPhone.
7. Update Your iPhone
Chances are that the version of iOS installed on your iPhone has a bug or glitch that conflicts with the Shortcuts app and prevents it from functioning properly.
You can rule out the possibilities of such bugs & glitches by updating your iPhone to the latest version. To update your iPhone, follow the steps we have shared below.
1. Launch the Settings app on your iPhone.

2. When the Settings app opens, tap on General.

3. On the General screen, tap on Software Update.
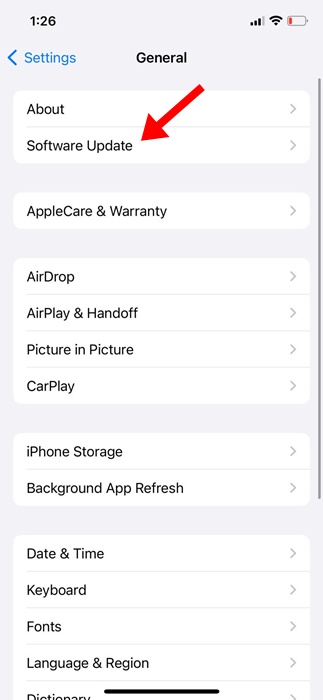
4. Now install all pending iOS Updates.
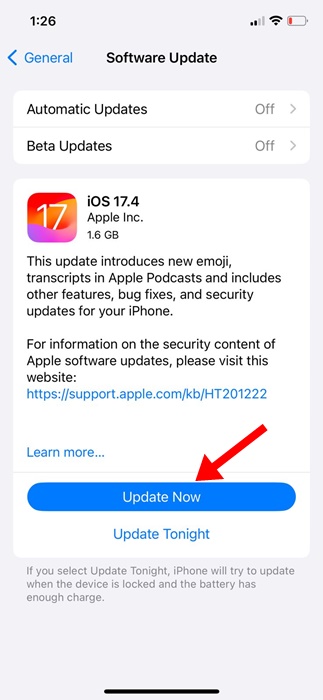
That’s it! This will update your iOS version to the latest.
8. Reset Your iPhone
If you’re still experiencing the Shortcuts app crashing issue on your iPhone, the only thing you can try now is to Reset your iPhone.
Resetting will delete all saved Settings from your iPhone, such as the saved WiFi networks, Bluetooth Devices, etc. So, make sure to backup the files & data that are important to you and then proceed with the steps shared below to reset your iPhone.
1. Launch the Settings app on your iPhone.

2. When the Settings app opens, tap on General.

3. On the General Screen, tap on Transfer or Reset iPhone.

4. On the Transfer or Reset iPhone screen, tap on Reset.
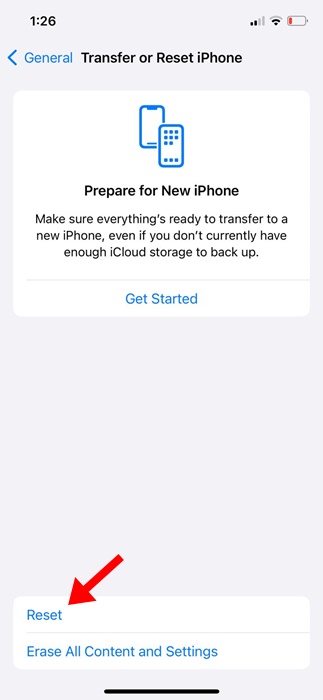
5. On the prompt that appears, select Reset All Settings.

That’s it! Now, you need to wait until the Reset process is completed.
So, these are the few simple and effective methods to fix the Shortcuts app crashing on iPhone. If you need more help with this topic, let us know in the comments. Also, if you find this guide helpful, don’t forget to share it with your friends.
[ad_2]
Source link