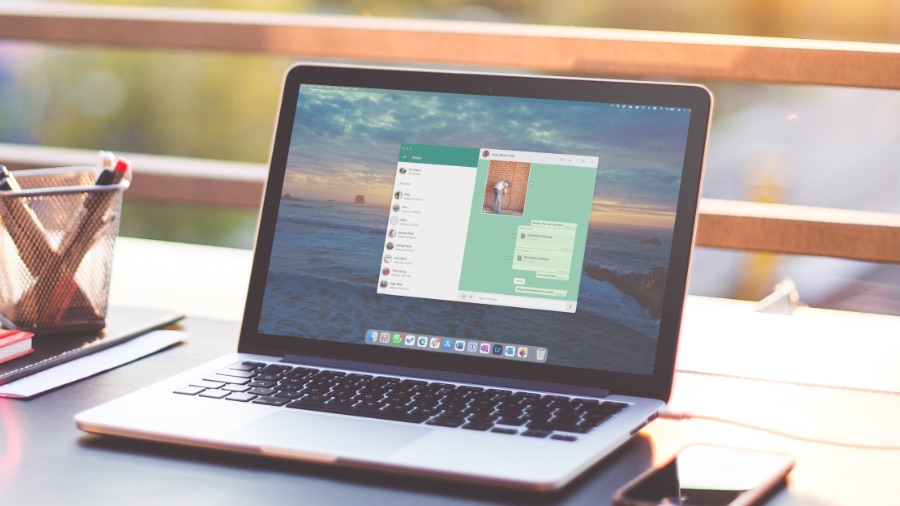[ad_1]
WhatsApp’s desktop app helps you continue conversations from a computer. You may take a break from your phone only to run into an annoying experience – WhatsApp Desktop app failure to load the photos your friends and family sent you. You may have to pick up your phone and open WhatsApp at least once to let its desktop app download images. When that’s a frequent occurence, you can follow the solutions below to fix the problem when the WhatsApp Desktop app does not download images.
1. Check Network Connection
While WhatsApp offers the option to send or receive up to 64MB of video (and 2GB of file), you may receive large files. To download those files smoothly, your Windows PC or Mac needs to be connected to a high-speed Wi-Fi network.
Before downloading media files, head to fast.com to test your internet connection and ensure double-digit (in Mbps) internet speeds. If you aren’t happy with the speeds, refer to our guide to fix your Mac or Windows PC has Wi-Fi glitches.
2. You Can’t Download Old Images
Are you trying to download month-old images or videos from your WhatsApp desktop? You may receive a message like Use WhatsApp on your phone to see earlier messages. Unfortunately, you can’t view or download old messages in WhatsApp on your desktop. You’ll need to use your phone to view those photos.

3. Check Device Storage
If your Mac or Windows runs low on storage, you may encounter issues downloading images and videos. Here’s how to check storage on your device and ensure sufficient space.
Windows
1. Press the Windows + I keyboard shortcut to open Settings app on your Windows desktop.
2. Select System and tap Storage.

3. Check a detailed storage breakdown. Enable Storage Sense to delete bogus files automatically. Clear the Recycle Bin to free up space.

Mac
1. Click the Apple icon in the top-left corner of the menu bar and open System Settings.

2. Scroll to General and click Storage.

3. Glance over your Mac storage and take the required steps to free up space for WhatsApp media files.

4. Check Storage Permission (Mac)
When you first download a photo or video from WhatsApp, the app asks you to enable relevant permission to save them to the Downloads folder. WhatsApp can’t save media files on your Mac if you have denied permission.
1. Click the Apple icon in the top-left corner of the menu bar and open System Settings.

2. Scroll to Privacy & Security.
3. Select Files and Folders.

4. Scroll to WhatsApp, expand it, and enable the Downloads folder toggle.

Restart WhatsApp and try downloading images and videos again.
5. Enable Save to Downloads
Do your downloaded WhatsApp photos and videos fail to appear in the Finder or File Explorer app? Instead of manually saving every photo and video, tweak WhatsApp settings to enable media auto-saving.
WhatsApp for Mac
1. Launch WhatsApp on Mac and select Settings from the bottom-left corner.
2. Select Chats and click the checkbox beside Save to Downloads.

WhatsApp for Windows
1. Launch WhatsApp on Windows. Click Settings in the bottom-left corner.
2. Move to the Storage menu and enable the checkmarks beside Photos, Audio, Videos, and Documents.

6. Sign Out and Sign Back In
Account authentication error can also cause WhatsApp desktop to not download images. To remedy that, you can sign out from your WhatsApp account, sign back in. After that, you may try downloading images.
WhatsApp for Mac
1. Open WhatsApp on Windows. Click Settings in the bottom-left corner.
2. Select Account and click Log Out.

WhatsApp for Windows
1. Open WhatsApp on Windows. Click Settings in the bottom-left corner.
2. Go to General in the left sidebar and select Log Out.

Launch WhatsApp on your phone, open the Linked Devices menu, and set it up on the desktop by scanning the QR code.
7. Update WhatsApp
WhatsApp frequently releases app updates to add new features and fix bugs. The outdated WhatsApp on your Windows or Mac may cause errors when downloading media. You can install the latest version of WhatsApp from the Microsoft Store or the Mac App Store to try again on a fresh version.
WhatsApp for Windows
8. Reinstall WhatsApp
When none of the tricks work, you might consider living with the issue. However, there’s one last thing you might not have tried – reinstall WhatsApp. Here’s how to delete and reinstall WhatsApp on Mac and Windows.
Mac
1. Open Finder on Mac and select Applications from the sidebar.
2. Right-click on WhatsApp and click Move to Bin.

Windows
1. Press the Windows icon to open the Start menu and search for WhatsApp.
2. Right-click on it and select Uninstall.

Get the WhatsApp for your Windows or Mac and scan the QR code using the WhatsApp mobile app to set it up.
9. Use WhatsApp Web
WhatsApp is also available on the web. You can visit the link below to use WhatsApp in a web browser and set up your account. After you sync your conversations, download photos and videos without any problems.
Visit WhatsApp Web
Manage Your WhatsApp Chats on the Desktop
Thanks to WhatsApp’s Linked Devices feature, you don’t need an active internet connection on your phone to use the service on the web or desktop. However, all these features are only good on paper when the app fails at basic tasks like media downloading. Before you reach out to your phone to check new photos and videos, use the tricks above to fix the problem quickly.
[ad_2]
Source link