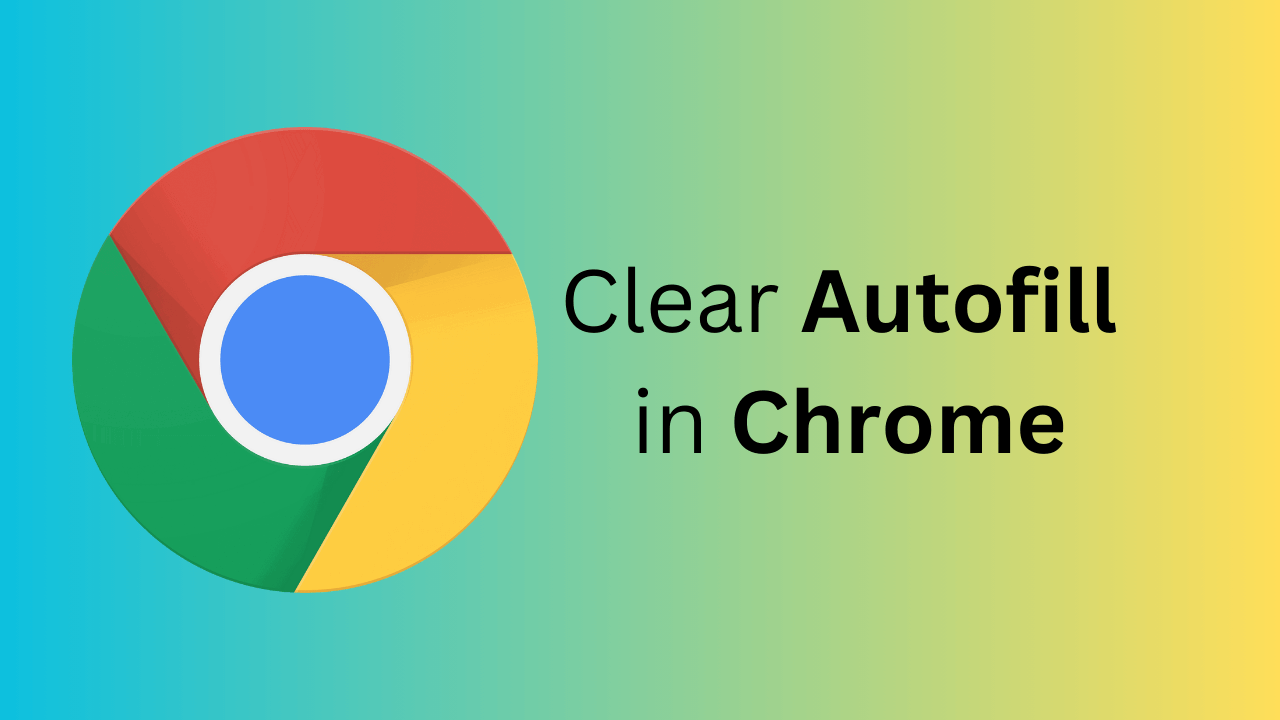[ad_1]
If you’re a Chrome fan, you may be very aware of its AutoFill features. The auto-filling features of the Google Chrome browser let you fill out forms or entries without any manual typing.
While the Autofill feature is immensely helpful, there could be times when you would want to delete your existing autofill entries. You may have your reason for clearing Autofill in Chrome; maybe the saved entries are incorrect, or you’ve recently moved to a new location, and so on.
How to Clear Autofill in Chrome
Whatever the reason is, clearing autofill entries in Chrome is super easy. Below, we have shared some simple steps to clear Autofill in the Google Chrome browser. Let’s get started.
How to Clear a Single Autofill Entry in Google Chrome?
Let’s say you just moved to a new location and want to update the new location; instead of clearing all autofill entries, you can remove the saved address and add the new one. Here’s how you can remove a single autofill entry in Google Chrome.
1. Open the Google Chrome browser on your computer.
2. Next, click on the three dots at the top right of the screen.
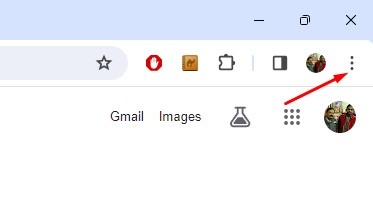
3. On the Chrome menu, select Passwords and autofill.
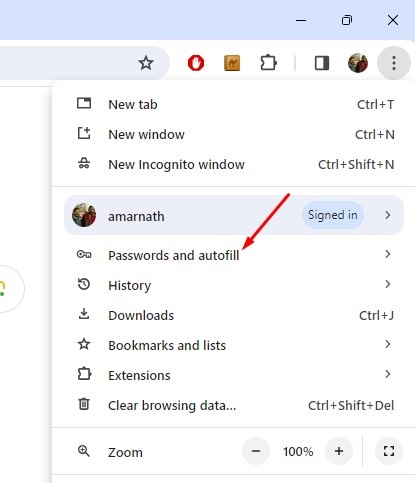
4. On the Passwords and autofill menu, select either Address and More or Payment Methods. Then, choose the type of autofill content you want to remove.
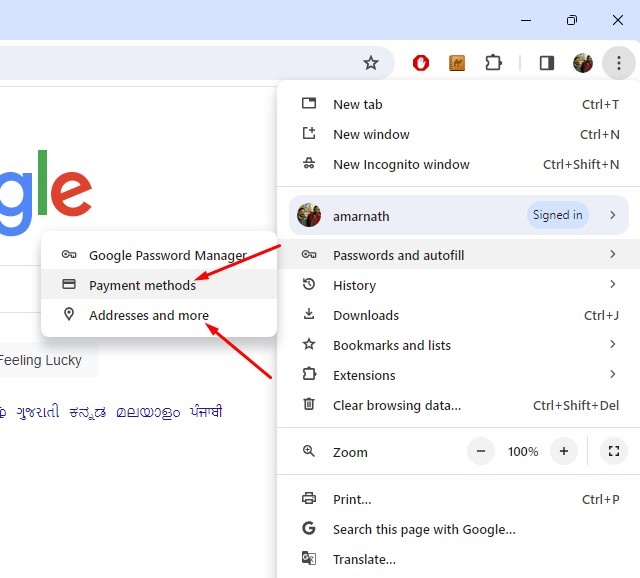
5. To remove either an address entry or payment method, click on the three dots beside the entry. On the options that appear, select Delete.
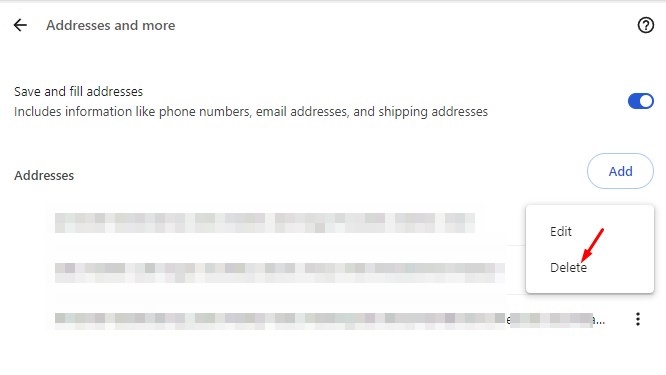
7. Similarly, if you want to delete a password entry, select Google Password Manager and click the password entry you want to remove.
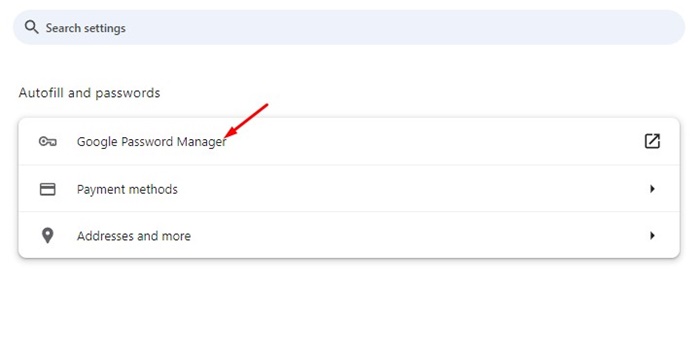
8. When the password entry opens, click Delete.
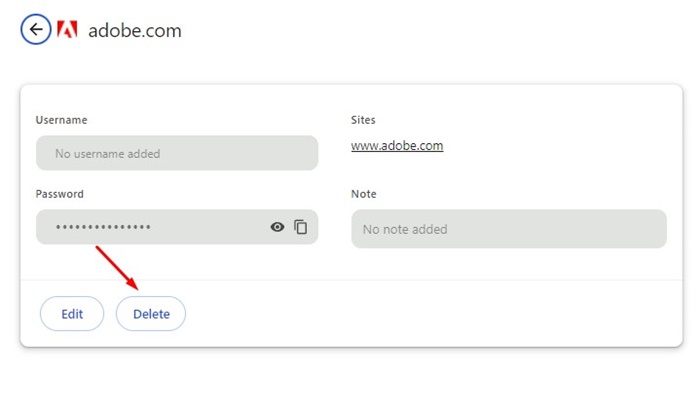
That’s it! This is how you can remove a single autofill entry in the Google Chrome browser.
How to Remove All Autofill Entries in Google Chrome?
If you want, you can remove all autofill entries from your Google Chrome browser as well. To clear all autofill entries in Chrome, follow these simple steps.
1. Launch the Google Chrome browser.
2. When the browser opens, click on the three dots at the top right corner.
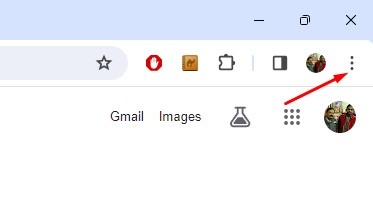
3. On the Chrome menu, select Settings.
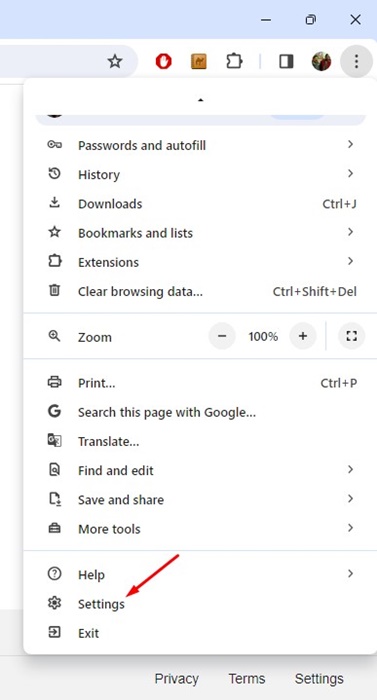
4. On the Settings, switch to the Privacy and Security.
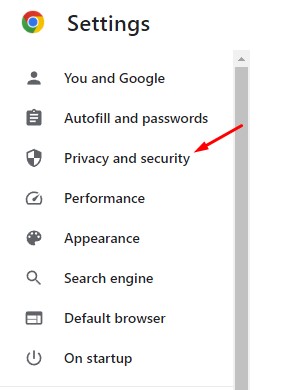
5. On the right side, click Clear Browsing Data.
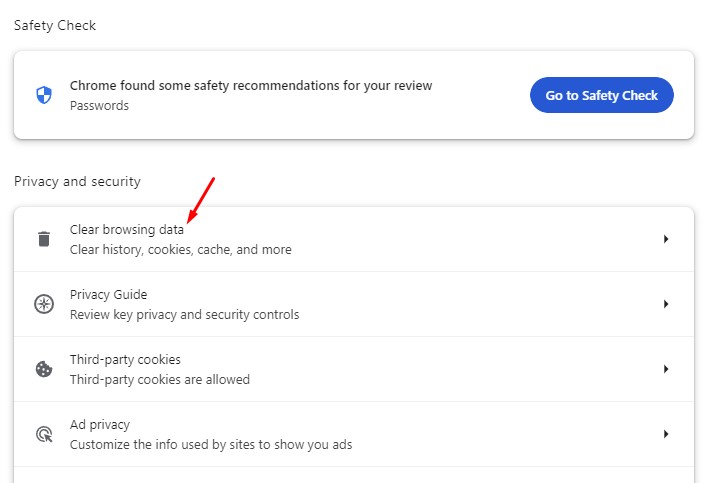
6. Next, switch to the Advanced tab.
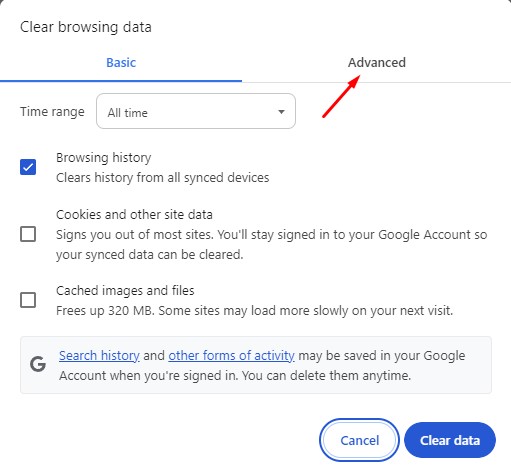
7. Select All time on the Time Range.
8. Next, check the Autofill form data and uncheck all other selected items. Once done, click Clear Data.
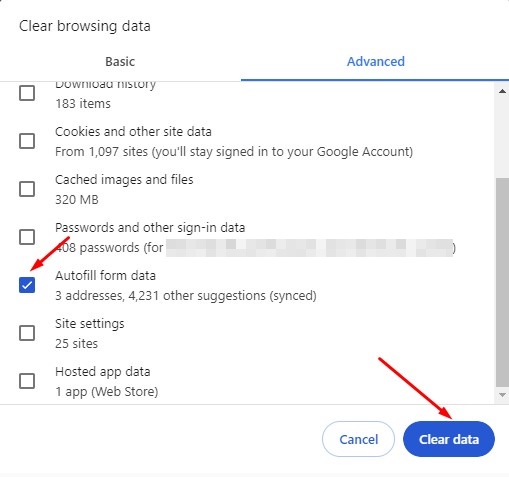
That’s it! This will remove all your saved autofill entries on the Google Chrome web browser.
How to Completely Disable Autofill in Chrome
Even though Autofill is a great feature that saves time, you may want to turn it off for some reason. Here are some easy steps to disable Autofill in Chrome completely.
1. Launch the Google Chrome browser on your computer.
2. When the web browser opens, click on the three dots at the top right corner and select Settings.
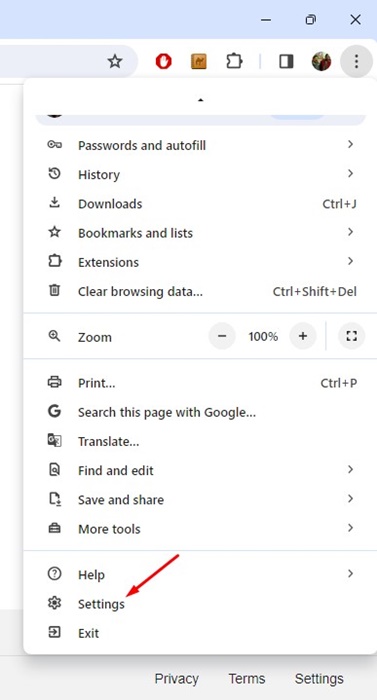
3. On the Chrome menu, select Autofill and passwords.
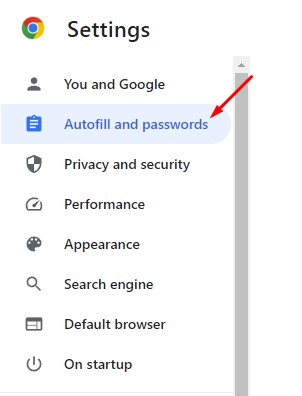
4. Select Payment methods.
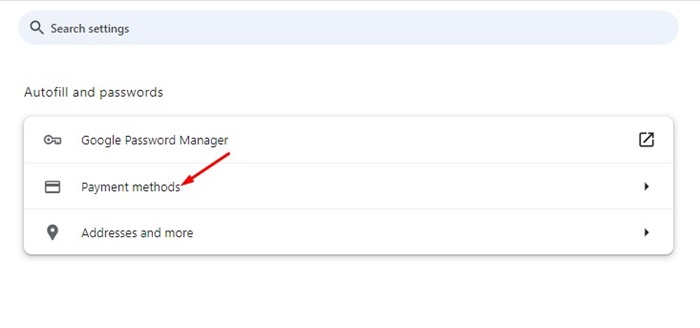
5. On the Payment Methods screen, turn off the toggle for Save and Fill payment methods.
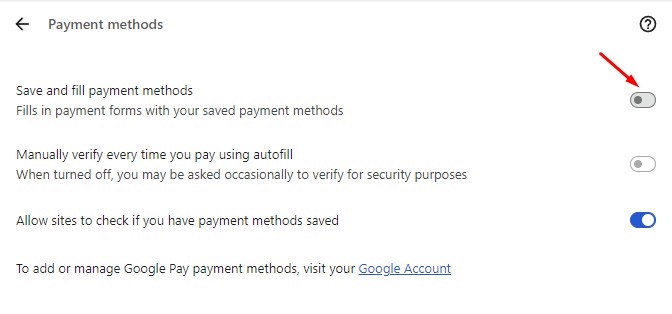
6. Go back to the previous page and select Addresses and more.
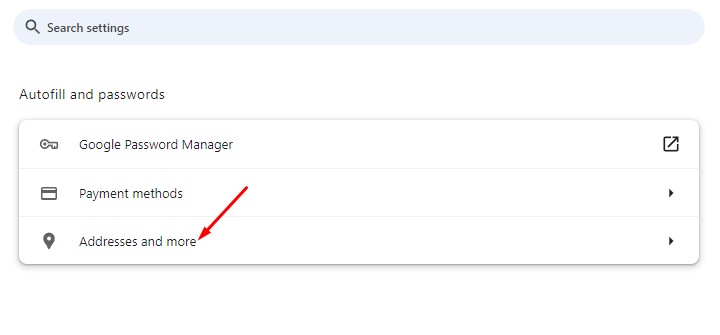
7. On the Addresses and More screen, turn off the toggle for Save and Fill addresses.
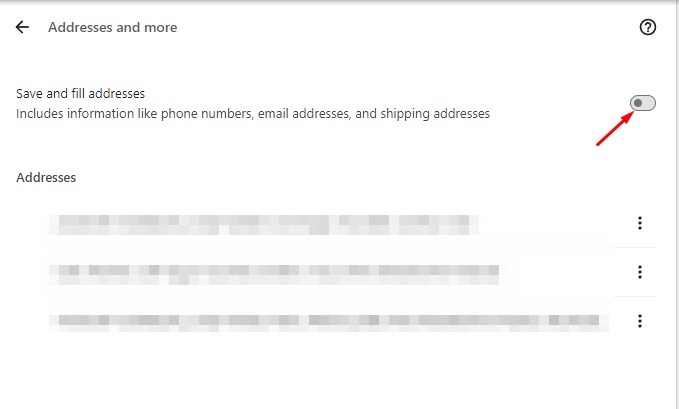
8. Return to the previous page and select Google Password Manager.
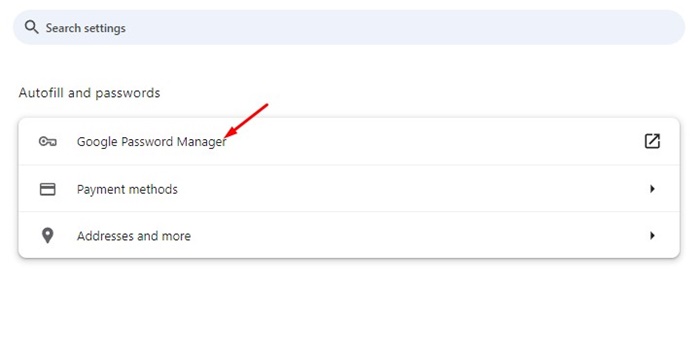
9. On the left pane, select Settings.
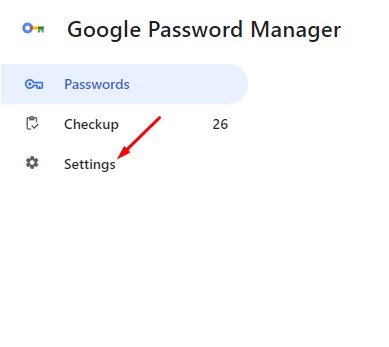
10. On Settings, turn off the toggle for ‘Offer to save Passwords’, and ‘Sign in automatically’.
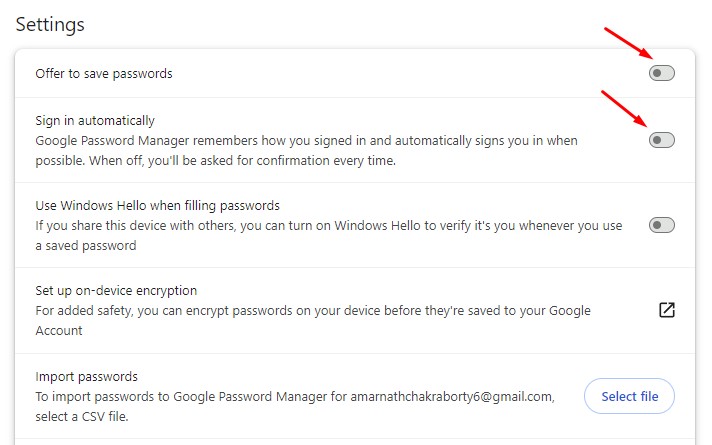
That’s it! This will turn off the autofill feature in your Google Chrome browser. After you make the changes, Chrome will no longer collect your passwords, addresses, and payment methods.
These are a few simple steps to clear autofill in the Google Chrome browser. You can follow the steps we have shared to effectively manage your autofill entries in the browser. If you need more help on this topic, discuss it with us in the comments below.
[ad_2]
Source link