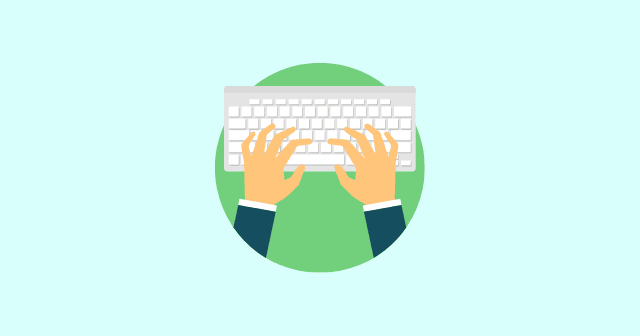[ad_1]
If you have been using Windows for a long time, you must know the importance of Windows keyboard shortcuts.
Windows offers shortcuts to programs and apps to boost productivity and enhance efficiency. You can access any setting by pressing key combinations.
Most of the keyboard shortcuts are the same as in Windows 10, but Microsoft does not introduce new features in Windows 11 and adds some new shortcuts, which you can check in our post.
You can use these shortcuts to locate files and folders, open run dialog box, quick settings, control panel, and more.
In this list, we include shortcuts for beginners and power users. You can pick shortcuts as you need, whether you are a coder, developer, gamer, or office employee.
These can save you time, and there is no need to use the mouse to locate; you just need to press the keys and you are done. So let’s get started with the vast list of Windows 11 Keyboard Shortcuts.
Windows 11 New Keyboard Shortcuts
These are the new Windows 11 shortcuts that you can use to open the widget pane, quick settings, and more. As previously said, Windows 11 introduced more new features, so to access those features, Windows 11 also introduced new shortcuts.
Win + W – To Open up the Widgets pane
Win + A – Toggle up the Quick Settings
Win + N – Bring up the Notification Center
Win + Z – Open the Snap Layouts flyout
Win + C – Open Teams Chat app from Taskbar
General and Popular Windows 11 Shortcuts
These are the most commonly used keyboard shortcuts in the Windows operating system. Windows 11 also supports these as they are essential for productivity.
| ACTION | SHORTCUTS KEYS |
|---|---|
| Select all contents | Ctrl + A |
| Copy the selected items | Ctrl + C |
| Cut the selected items | Ctrl + X |
| Paste the copied or cut items | Ctrl + V |
| Undo an action | Ctrl + Z |
| Redo an action | Ctrl + Y |
| Switch between the running applications | Alt + Tab |
| Open Task View | Win + Tab |
| Close the active app or If you are on Desktop, open the Shutdown box to shut down, restart, log out or put your PC to sleep. | Alt + F4 |
| Lock your computer. | Win + L |
| Display and hide the desktop. | Win + D |
| Delete the selected item and move it to the Recycle Bin. | Ctrl + Delete |
| Delete the selected item permanently. | Shift + Delete |
| Capture a full screenshot and saves it in the clipboard. | PrtScn or Print |
| Capture part of the screen with Snip & Sketch. | Win + Shift + S |
| Open Start button context menu. | Windows + X |
| Rename selected item. | F2 |
| Refresh the active window. | F5 |
| Open Menu bar in the current app. | F10 |
| Go back. | Alt + Left arrow |
| Go forward. | Alt + Left arrow |
| Move up one screen | Alt + Page Up |
| Move down one screen | Alt + Page Down |
| Open Task Manager. | Ctrl + Shift + Esc |
| Project a screen. | Win + P |
| Print the current page. | Ctrl + P |
| Select more than one item. | Shift + Arrow keys |
| Save the current file. | Ctrl + S |
| Save As | Ctrl + Shift + S |
| Open a file in the current app. | Ctrl + O |
| Cycle through the apps on the taskbar. | Alt + Esc |
| Display your password on the login screen | Alt + F8 |
| Open the shortcut menu for the current window | Alt + Spacebar |
| Open properties for the selected item. | Alt + Enter |
| Open the context menu (right-click menu) for the selected item. | Alt + F10 |
| Open Run command. | Win + R |
| Open a new program window of the current app | Ctrl + N |
| Take a screen clipping | Win + Shift + S |
| Open Windows 11 settings | Win + I |
| Go back to Settings home page | Backspace |
| Stop or close the current task | Esc |
| Enter/Exit the full-screen mode | F11 |
| Launch Emoji keyboard | Win + period (.) or Win + semicolon (;) |
Taskbar Keyboard Shortcuts
To control taskbar features, you can also use the below shortcuts to open apps from the taskbar and any specific settings.
| ACTION | SHORTCUTS KEYS |
|---|---|
| Run an app as administrator from the taskbar | Ctrl + Shift + Left Click app button or icon |
| Open the app in the first position on your taskbar. | Win + 1 |
| Open the app in the number position from the taskbar. | Win + Number (0 - 9) |
| Cycle through apps in the taskbar. | Win + T |
| View Date and Time from the taskbar | Win + Alt + D |
| Open another instance of an app from the taskbar. | Shift + Left Click app button |
| Show the window menu for the group apps from the taskbar. | Shift + Right-click grouped app icon |
| Highlight the first item in the Notification Area and use the Arrow key switch between the item | Win + B |
| Open the application’s menu on the task bar | Alt + Windows key + number keys |
Desktop and Virtual Desktops Shortcuts
| ACTION | SHORTCUTS KEYS |
|---|---|
| Open Start menu | Window logo key (Win) |
| Switch keyboard layout | Ctrl + Shift |
| View all open apps | Alt + Tab |
| Select more than one item on the desktop | Ctrl + Arrow keys + Spacebar |
| Minimize all open windows | Win + M |
| Maximize all minimized windows on the desktop. | Win + Shift + M |
| Minimize or maximize all but the active window | Win + Home |
| Snap the current app or window to the Left | Win + Left Arrow Key |
| Snap the current app or window to the RIght. | Win + Right Arrow Key |
| Stretch the active window to the top and bottom of the screen. | Win + Shift + Up arrow key |
| Restore or minimize active desktop windows vertically, maintaining width. | Win + Shift + Down arrow key |
| Open Desktop view | Win + Tab |
| Add a new virtual desktop | Win + Ctrl + D |
| Close the active virtual desktop. | Win + Ctrl + F4 |
| Toggle or switch to the virtual desktops you’ve created on the Right | Win key + Ctrl + Right arrow |
| Toggle or switch to the virtual desktops you’ve created on the Left | Win key + Ctrl + Left arrow |
| Create a shortcut | CTRL + SHIFT while dragging icon or file |
| Open Windows Search | Win + S or Win + Q |
| Take a peek look at the desktop until you release the WINDOWS key. | Win + Comma (,) |
Windows 11 Command Prompt Shortcuts
| ACTION | SHORTCUTS KEYS |
|---|---|
| Scroll to the top of the Command Prompt (cmd). | Ctrl + Home |
| Scroll to the bottom of the cmd. | Ctrl + End |
| Select everything on the current line | Ctrl + A |
| Move the cursor up a page | Page Up |
| Move the cursor down a page | Page Down |
| Enter Mark mode. | Ctrl + M |
| Move the cursor to the beginning of the buffer. | Ctrl + Home (in Mark mode) |
| Move the cursor to the end of the buffer. | Ctrl + End (in Mark mode) |
| Cycle through command history of active session | Up or Down arrow keys |
| Move cursor left or right in the current command line. | Left or Right arrow keys |
| Move your cursor to the start of the current line | Shift + Home |
| Move your cursor to the end of the current line | Shift + End |
| Move cursor up one screen and select text. | Shift + Page Up |
| Move cursor down one screen and select text. | Shift + Page Down |
| Move the screen up one line in the output history. | Ctrl + Up arrow |
| Move the screen down one line in the output history. | Ctrl + Down arrow |
| Move cursor up one line and select the text. | Shift + Up |
| Move cursor down one line and select the text. | Shift + Down |
| Move the cursor one word at a time. | Ctrl + Shift + Arrow Keys |
| Open search for Command Prompt. | Ctrl + F |
Windows 11 File Explorer Shortcuts
| ACTION | SHORTCUTS KEYS |
|---|---|
| Open the File Explorer. | Win + E |
| Open the search box in the file explorer. | Ctrl + E |
| Open the current window in a new window. | Ctrl + N |
| Close active window. | Ctrl + W |
| Start the mark mode | Ctrl + M |
| Change the file and folder view. | Ctrl + Mouse Scroll |
| Switch between left and right panes | F6 |
| Create a new folder. | Ctrl + Shift + N |
| Expand all subfolders in the navigation pane on the left. | Ctrl + Shift + E |
| Select address bar of the File Explorer. | Alt + D |
| Changes folder view. | Ctrl + Shift + Number (1-8) |
| Display the preview panel. | Alt + P |
| Open the Properties settings for the selected item. | Alt + Enter |
| Expand the selected drive or folder | Num Lock + plus (+) |
| Collapse the selected drive or folder. | Num Lock + minus (-) |
| Expand all the subfolders under the selected drive or folder. | Num Lock + asterisk (*) |
| Go the next folder. | Alt + Right arrow |
| Go the previous folder | Alt + Left arrow (or Backspace) |
| Go to the parent folder the folder was in. | Alt + Up arrow |
| Switch focus to address bar. | F4 |
| Refresh the File Explorer | F5 |
| Expand the current folder tree or select the first subfolder (if it’s expanded) in the left pane. | Right Arrow key |
| Collapse the current folder tree or select the parent folder (if it’s collapsed) in the left pane. | Left Arrow Key |
| Move to the top of the active window. | Home |
| Move to the bottom of the active window. | End |
Accessibility Keyboard Shortcuts
| ACTION | SHORTCUTS KEYS |
|---|---|
| Open Ease of Access Centre | Win + U |
| Turn on Magnifier and Zoom in | Win + plus (+) |
| Zoom out using Magnifier | Win + minus (-) |
| Exit Magnifier | Win + Esc |
| Switch to docked mode in Magnifier | Ctrl + Alt + D |
| Switch to full-screen mode in Magnifier | Ctrl + Alt + F |
| Switch to lens mode in Magnifier | Ctrl + Alt + L |
| Invert colors in Magnifier | Ctrl + Alt + I |
| Cycle through views in Magnifier | Ctrl + Alt + M |
| Resize the lens with the mouse in Magnifier. | Ctrl + Alt + R |
| Pan in the direction of the arrow keys in Magnifier. | Ctrl + Alt + arrow keys |
| Zoom in or out using mouse | Ctrl + Alt + mouse scroll |
| Open Narrator | Win + Enter |
| Open on-screen keyboard | Win + Ctrl + O |
| Turn Filter Keys on and off | Press Right Shift for eight seconds |
| Turn High Contrast on or off | Left Alt + left Shift + PrtSc |
| Turn Mouse Keys on or off | Left Alt + left Shift + Num Lock |
| Turn Sticky Keys on or off | Press Shift five times |
| Turn Toggle Keys on or off | Press Num Lock for five seconds |
| Open Action Center | Win + A |
Windows 11 Dialog box Shortcuts
| ACTION | SHORTCUTS KEYS |
|---|---|
| Move forward through tabs. | Ctrl + Tab |
| Move back through tabs. | Ctrl + Shift + Tab |
| Switch to nth tab. | Ctrl + N (number 1–9) |
| Show the items in the active list. | F4 |
| Move forward through options of the dialog box | Tab |
| Move back through options of the dialog box | Shift + Tab |
| Execute the command (or select the option) that is used with the underlined letter. | Alt + underlined letter |
| Check or Uncheck the check box if the active option is a check box. | Spacebar |
| Select or move to a button in a group of active buttons. | Arrow keys |
| Open the parent folder if a folder is selected in the Open or Save As dialog box. | Backspace |
Windows 11 Other Keyboard Shortcuts
| ACTION | SHORTCUTS KEYS |
|---|---|
| Open Game bar | Win + G |
| Record the last 30 seconds of the active game | Win + Alt + G |
| Start or stop recording the active game | Win + Alt + R |
| Take a screenshot of the active game | Win + Alt + PrtSc |
| Show/hide recording timer of the game | Win + Alt + T |
| Start IME reconversion | Win + forward slash (/) |
| Open Feedback Hub | Win + F |
| Launch Voice Typing | Win + H |
| Open the Connect quick setting | Win + K |
| Lock your device orientation | Win + O |
| Display the System Properties Page | Win + Pause |
| Search for PCs (if you’re on a network) | Win + Ctrl + F |
| Move an app or window from one monitor to another | Win + Shift + Left or Right arrow key |
| Switch input language and keyboard layout | Win + Spacebar |
| Open Clipboard History | Win + V |
| Switch input between Windows Mixed Reality and your desktop. | Win + Y |
| Launch Cortana app | Win + C |
| Open another instance of the app pinned to the taskbar in the number position. | Win + Shift + Number key (0-9) |
| Switch to the last active window of the app pinned to the taskbar in the number position. | Win + Ctrl + Number key (0-9) |
| Open Jump List of the app pinned to the taskbar in the number position. | Win + Alt + Number key (0-9) |
| Open another instance as an administrator of the app pinned to the taskbar in the number position. | Win + Ctrl + Shift + Number key (0-9) |
Lastly, we can say there are all the Windows 11 shortcut keys for you. It can include all the latest and standard shortcut keys in it. We divide these into groups so you can easily navigate the shortcuts you need. If you like our article, please leave a comment below.
[ad_2]
Source link