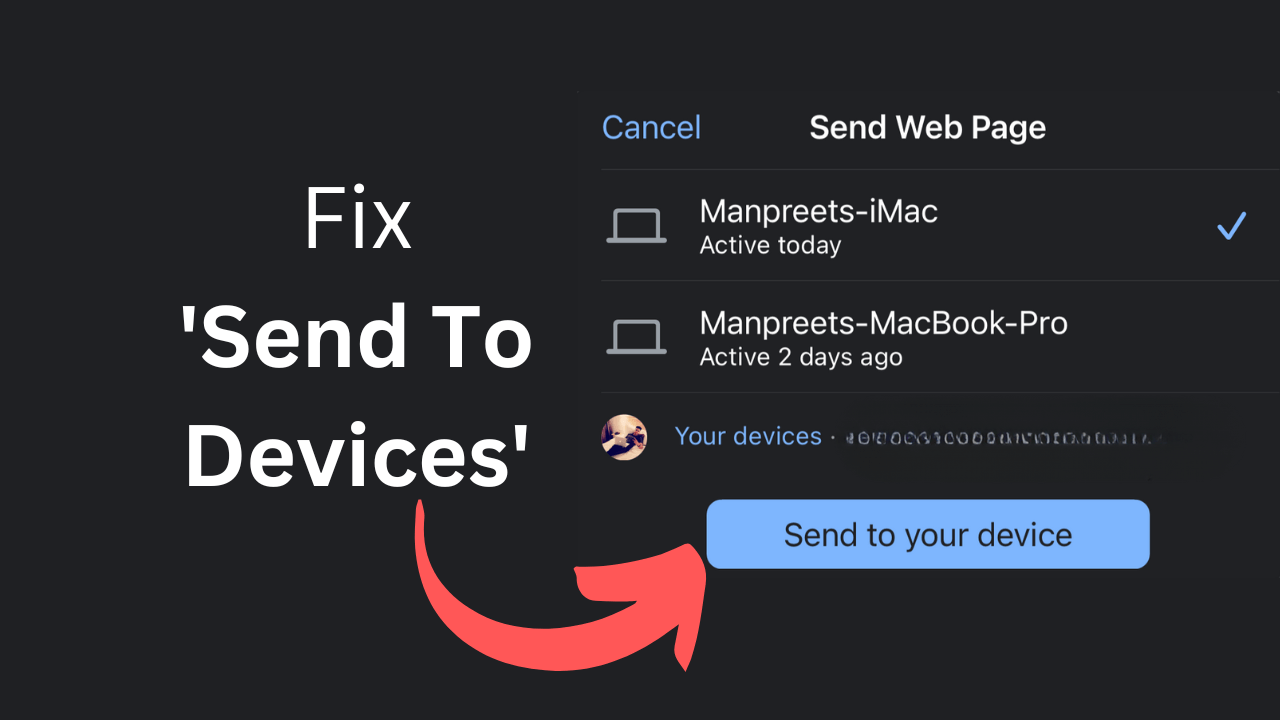[ad_1]
Google Chrome is a web browser that is popular for its excellent cross-compatibility between devices. If you’re a fan of Chrome browser, you may know about the ‘Send to your Devices’ feature.
The send to your devices feature lets you share pages with your connected devices. For example, if you have the same desktop Google Account connected to your Android device, you can directly send tabs, links, and text from your PC to Android with this feature.
While the ‘Send to Your Devices’ feature is extremely useful, many users have encountered issues while using it. According to a few users, the ‘Send to your devices’ feature is missing from the web browser’s context menu, and some say it isn’t working anymore.
How to Fix ‘Send To Devices’ Not Working on Google Chrome
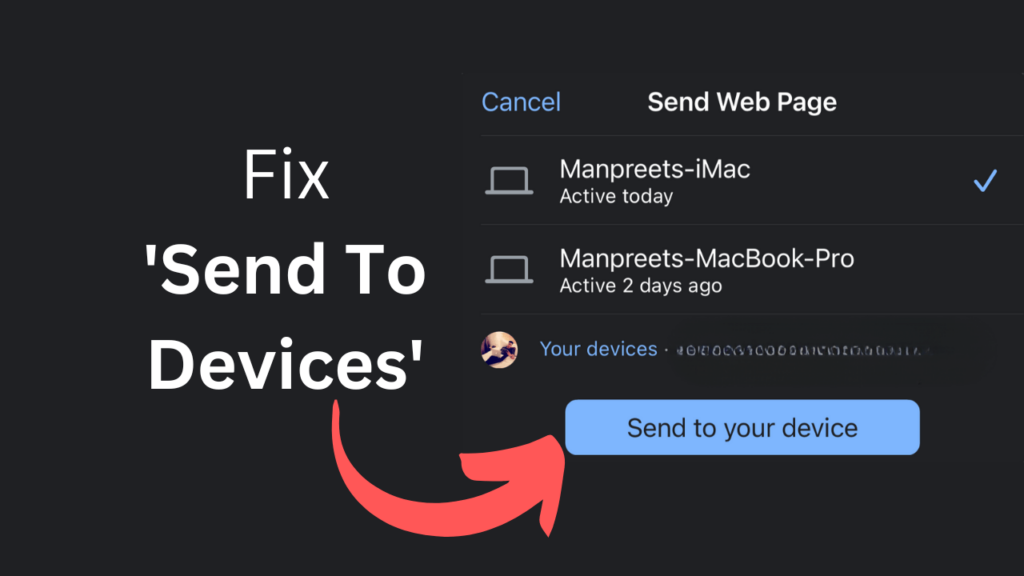
So, if you used to take advantage of the ‘Send to Devices’ feature of your Google Chrome browser but are unable to do so right now, continue reading the guide. Below, we have shared a few working methods to fix the ‘Send to Devices’ issue in the Google Chrome browser.
1. Restart your Chrome Browser
The first thing you should do to resolve the ‘Send to Devices’ not working on Google Chrome is to relaunch the web browser.
Relaunching the web browser will release all Chrome-related processes from the background and give it a fresh start.
This will also eliminate a wide range of bugs & glitches that may prevent the ‘Send to your devices’ option from working or showing up.
So, save your unfinished tasks and then close the Chrome browser. Once closed, wait for a few seconds and launch it again.
2. Check Your Internet Connection
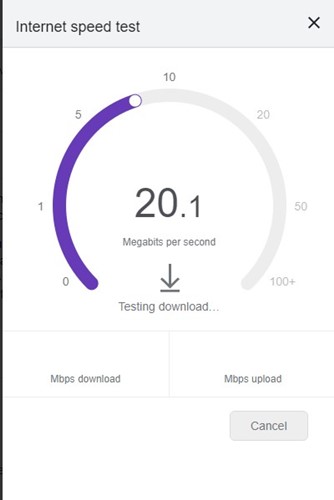
The next thing you should do is check your internet connection. Google Chrome needs an active & stable internet connection to send tabs between devices.
So, if the ‘Send to your devices’ option appears but isn’t working, you should immediately check your internet connection.
You can visit the fast.com website to check the current speed of your internet connection. Even if your internet is active and stable, you need to check for connection leak problems.
Of course, if you suspect internet connectivity problems, you should contact your internet provider and ask them to resolve the issue.
3. Update your Google Chrome Browser
As we all know, an outdated web browser invites many problems. Even if we ignore the bugs and glitches, certain features may not work, like the ‘Send to your devices’ option.
It’s also a golden security rule to keep your apps & games up to date. Keeping apps updated brings new features, improves performance, and reduces security risks.
There are chances that the ‘Send to your devices’ option in Google Chrome is no longer working due to a bug in the version of the browser you’re using.
So, the best bet is to update the Google Chrome browser on your PC. Follow these steps to update your Google Chrome browser.
1. Launch the Google Chrome browser.
2. Next, click on the three dots at the top right corner.
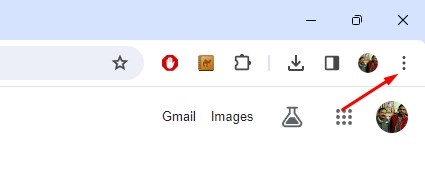
3. On the menu that appears, select Settings.
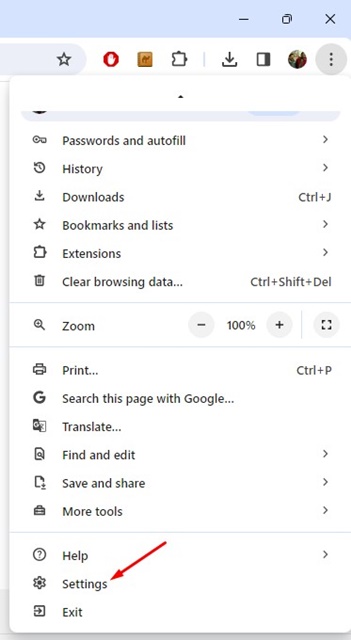
4. On the Chrome Settings, switch to the About Chrome tab at the left pane.
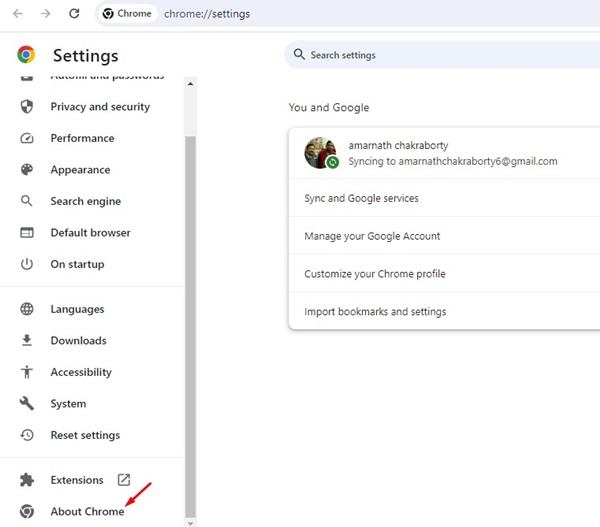
5. Now, Google Chrome will automatically check for available updates. If an update is available, it will be downloaded and installed on its own.
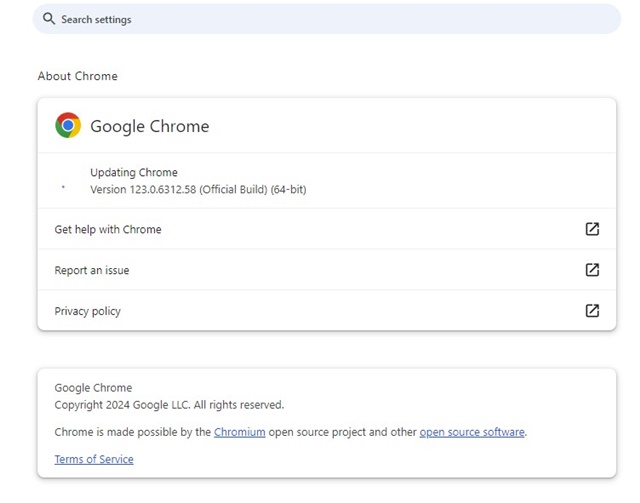
That’s it! This is how easy it is to download & install all pending Google Chrome updates.
4. Manage your Sync Settings
If the Sync Settings are incorrect, you won’t be able to share tabs or pages with the ‘Send to your devices’ feature.
It’s essential for you to ensure that the same Google Account is logged on both devices to allow sharing.
If you’re logged into the same Google account on both devices, you must manage your sync settings by following these steps.
1. Launch the Google Chrome browser on your PC.
2. Next, click on the three dots at the top right corner.
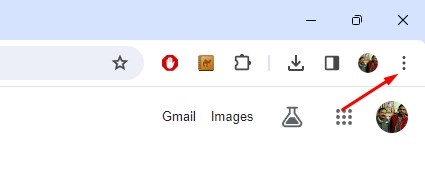
3. On the Chrome menu, select Settings.
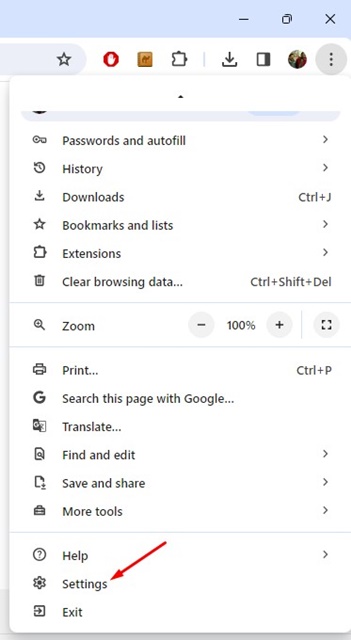
4. On the left pane, click on You and Google.
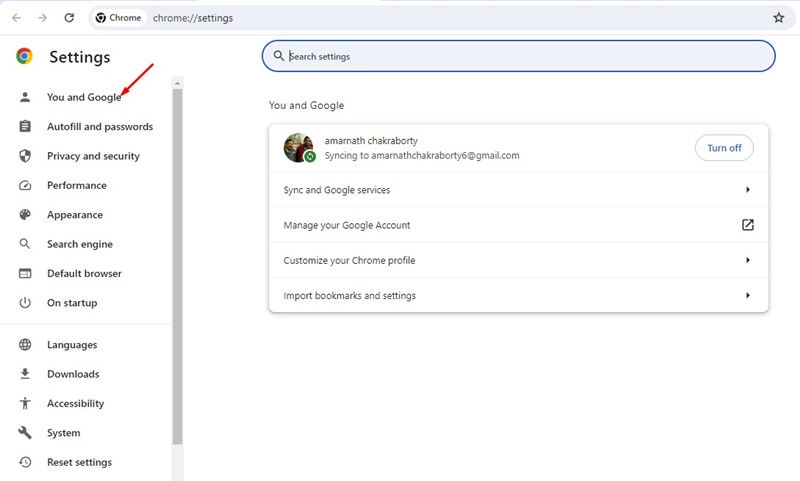
5. On the right side, click on Manage Your Google Account.
6. Next, under the Sync section, click Manage what you sync.
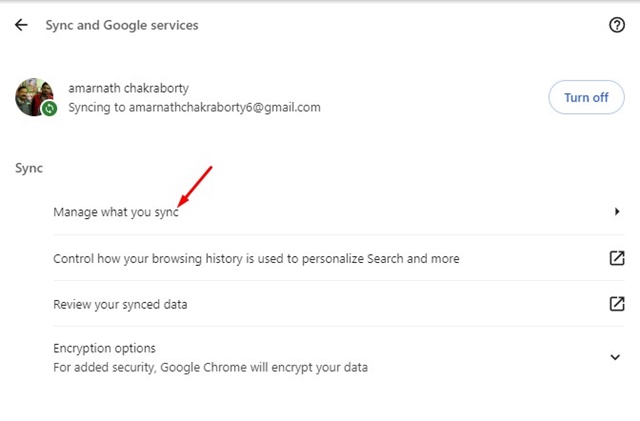
7. Next, click on Sync Everything.
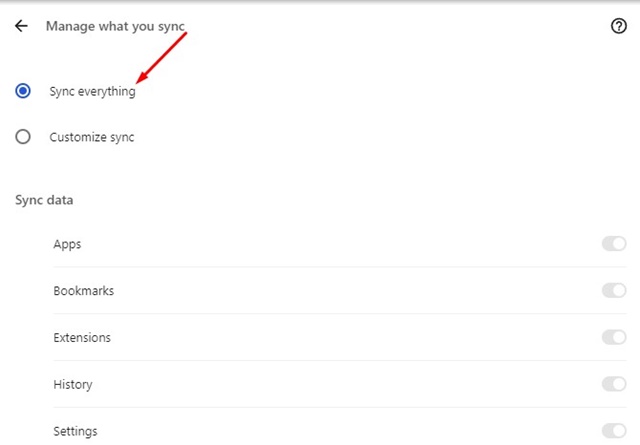
That’s it! This will allow you to share everything across your connected devices.
5. Disable the Web Browser Extensions
Web browser extensions, especially malicious ones, can conflict with your browser’s functionality.
So, if you are still unable to use the ‘Send to devices’ feature of the Google Chrome browser, chances are that the browser extensions were the conflict.
You need to recall whether you’ve installed any extensions recently. If the feature stops showing up or working after installing a specific extension, you must remove it.
If you can’t recall any extension, you need to head to the three dots > Extensions > Manage Extensions and start turning off all of them one by one until you find the problematic one.
6. Reset the Google Chrome Settings
If nothing worked in your favor, the only remaining option for you to fix the ‘Send to Devices’ not working issue is to reset the Chrome browser Settings.
This will roll back your web browser to its default factory state; this means you will have to configure the web browser again. Your theme, custom wallpaper, user profiles, etc., will all be deleted.
So, if you have decided to reset the Chrome browser settings, follow these simple steps.
1. Launch the Google Chrome browser on your computer.
2. Next, click on the three dots at the top right corner.
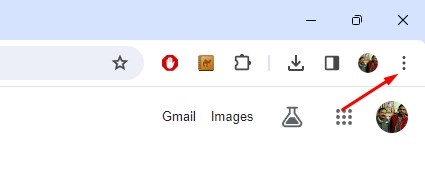
3. On the Chrome menu, select Settings.
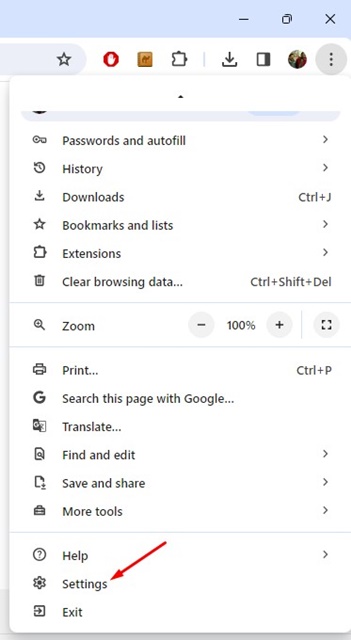
4. On the left pane, click on Reset Settings.
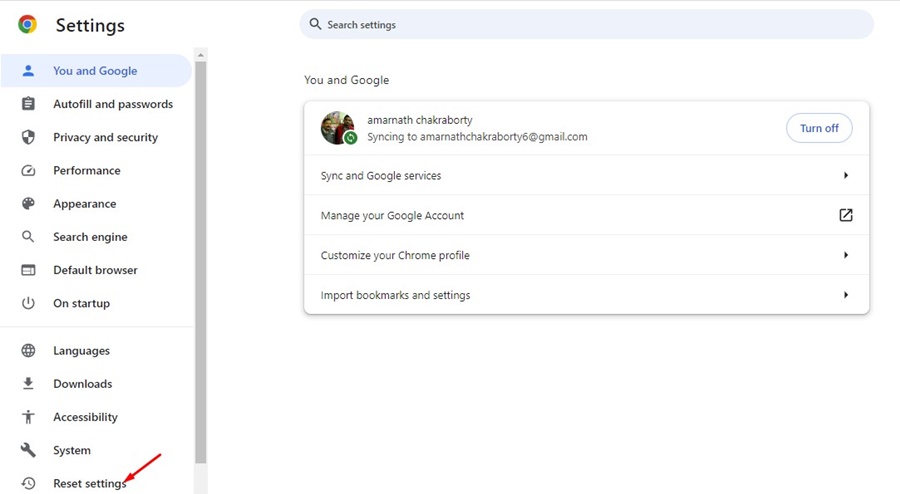
5. On the right side, click on Restore Settings to their original defaults.
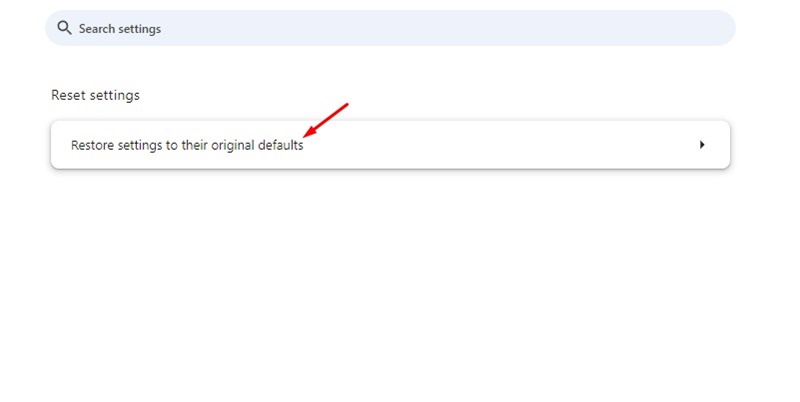
6. On the Reset Settings confirmation prompt, click on Reset Settings.
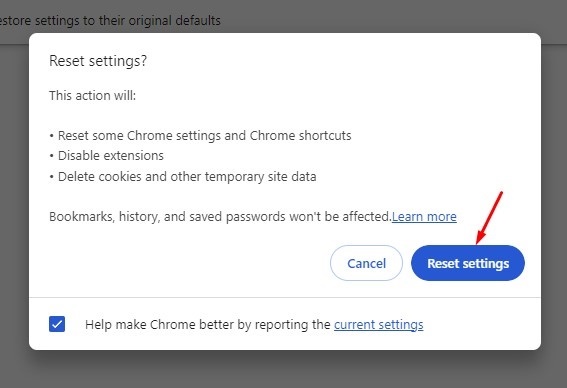
That’s it! This will reset your Google Chrome browser. You need to log in with your Google Account again.
So, this guide is about how to fix the ‘Send to Devices’ feature not working on the Google Chrome browser. We are pretty sure that these methods would have fixed the issue. Also, if you find this guide helpful, don’t forget to share it with your friends.
[ad_2]
Source link