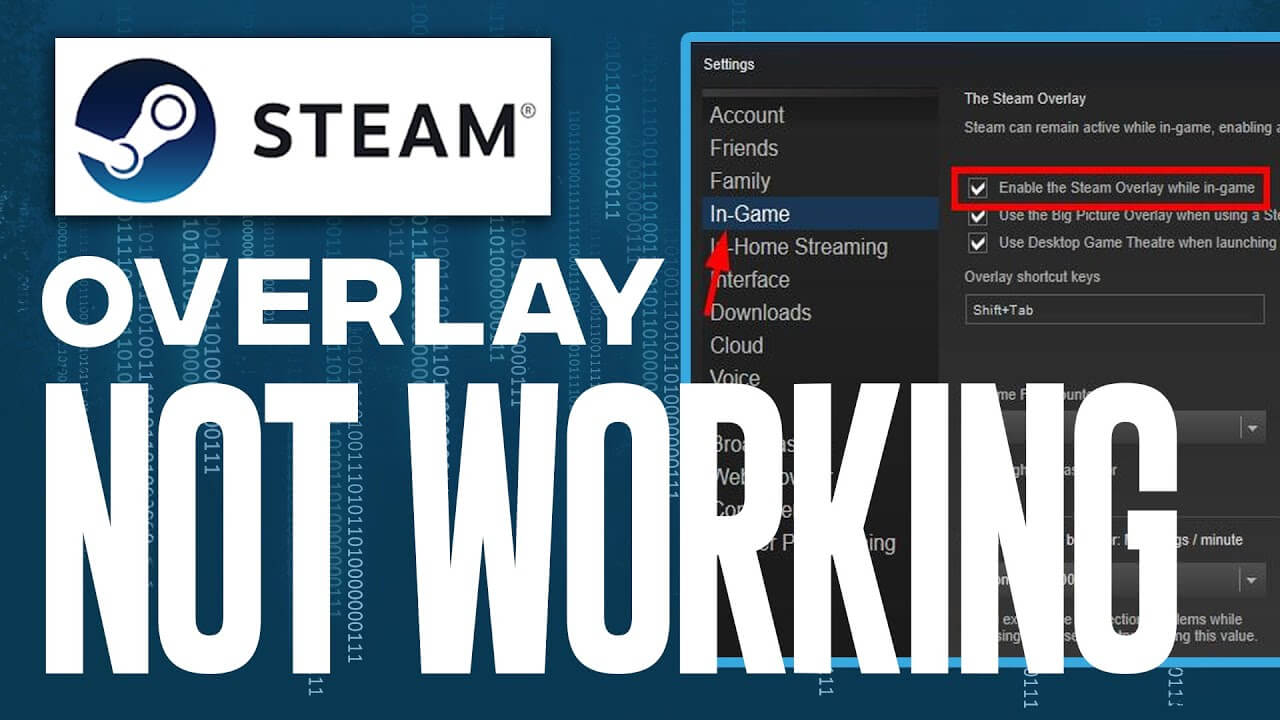[ad_1]
If you are a streamer, then the Steam Overlay feature might come in handy for you. With Steam overlay, you can have all the Steam tabs on your screen while still having your game open. You can talk to your friends on the Steam client and also play the game.
Compared to other apps providing the same feature, Steam is better. But that does not mean this feature works flawlessly. Users have encountered issues with Steam Overlay and have reported that it does not work at times.
If Steam Overlay is not working, you may be worried, especially if you are in the middle of the live stream. Here is a guide to help you fix the issues you have with Steam Overlay.
Fix Steam Overlay Not Working
Before we move ahead, what causes this issue with Steam? This issue can be caused due temporary bugs, issues with third-party apps, glitches, corrupted game or Steam files, and more. Follow the steps given below to fix Steam Overlay not working-
1. Enable Steam Overlay
To use the Steam Overlay feature, it must first be enabled to work while in the game. You can do this by following the steps given below-
- Open the Start Menu, and then open Steam from here.
- Click on the Steam icon on the top left corner and then on Settings.
- Click on In Game tab on the left pane.
- Enable the toggle next to Enable the Steam Overlay While In-Game.

- After this, head to the Library tab on the top bar.
- Right-click on the game you want to play and click Properties.

- Inside the General tab, turn on Enable the Steam Overlay While In-Game toggle.

- Restart the Steam Client and play the game.
2. Restart Steam Overlay
If the Steam Overlay is already enabled from within the Steam and game settings, then it’s probably some glitch with the Overlay feature. To fix the issue, you can restart the Overlay from the Task Manager.
- Press the Ctrl + Shift + Esc key combo to launch Task Manager.
- Head to the Details tab on the left pane.
- Right-click on the GameOverlayUI.exe process and then click on End Task.

3. Run Steam as an Administrator
Missing permissions can also cause Steam Overlay to not open or work properly. To ensure all the permissions are given to Steam, you can run it as an administrator. Here are the steps to do so-
- Press the Windows key and type Steam.
- Right-click on Steam and then on Run as Administrator.
- In the UAC prompt, click on Yes.
4. Fix Corrupted Game Files
Have you tried using this feature with any other game? If the overlay feature is throwing problems with a particular game, it can be due to corrupted game files. Verify the integrity of the game files to fix this issue.
- On the Steam, head to the Library tab.
- From the left pane, right-click on the game you are facing issues with and then click on Properties.
- Click on the Installed Files tab and then on the Verify Integrity of Game Files button.

5. Clear Overlay Data of the Game
If fixing the corrupted game files didn’t help, then you can try clearing the overlay data of the game. To do so, follow the steps given below-
- First, launch the Steam client.
- Click on the Library tab at the top.
- Right-click on the game and then on Properties.

- Look for the In-Game Overlay Data option and click on the Delete button next to it.

6. Close Background Apps
Any other app running on your system apart from Steam can interrupt the Steam process and cause issues with Steam Overlay. You can try closing apps and processes running in the background to fix this issue. To do so, follow the steps given below-
- Press the Windows + X keys together, and then click Task Manager.
- Under the Processes tab, select the app and click on End Task.
- Do the same for all the non-essential processes and apps apart from Steam.
7. Update Steam Client
If you are still facing the issue with Steam Overlay, then you can try installing the latest update and then check if you still face the issue. Here are the steps to update Steam-
- Launch Steam and open menu by clicking on Steam at the top left corner.
- Next, click on the Check for Steam Client Updates button.

- Once done, restart Steam Client and that should fix the issue.
8. Disable Firewall
Firewall applications can interrupt the processes running on Steam. Disable the Firewall on your system to fix the issue. If you are not using any third-party firewall, then disable Windows Defender Firewall instead.
- Click on the Start icon, type Windows Defender Firewall and press Enter.
- On the left sidebar, click the Turn Windows Defender Firewall On or Off option.
- Select Turn Off Windows Defender Firewall for both Private Network Settings and Public Network Settings.
- Save the changes by clicking on OK.
We are temporarily disabling the firewall to see if it fixes the issue. If it does not, you can enable it again.
9. Disable Third-Party Services
While playing the games on Steam, you can consider disabling the third-party services. This will fix the issue if it was caused by conflicting third-party services.
- Open the Start Menu, and from here open System Configuration.
- Click on the Services tab at the top.
- Next, check the Hide All Microsoft Services option.
- Disable the services by clicking on Disable All services.
- Restart your PC to boot it without any third-party service and see if that fixes the issue.
10. Delete the GameOverlayUI File
Steam folder stores the GameOverlayUI file, which handles all the Overlay features on the Steam. If anything goes wrong with the file then that can cause the Steam Overlay to not work properly. To fix it, you can delete the file through the steps given below-
- Press the Windows + E key combo and head to the following path-
- Here, look for the file that goes by the name GameOverlayUI.exe; select it and press the Delete key to delete it.
- Close the File Explorer and launch Steam.
11. Reinstall Steam
Lastly, if nothing solves the issue, reinstall the Steam app on your PC. But before you continue, know that it will delete all the games and game files from Steam.
- Open the Windows 11 Settings.
- Click on the Apps tab and then on Installed Apps.
- From the list, click on three dots next to Steam and then click on Uninstall.

- Click on Uninstall again to confirm deleting the game.
- Restart your PC once that game has been uninstalled.
- Head to the Steam website on your browser and click on Install Steam to download the setup.
- Install the client from the setup and log into your account.
Bottom Line
If you are someone who uses the Steam Overlay feature quite a lot, then it can be stressful to not have it working properly. Not to stress about it; you can follow the steps given in the article above to fix Steam Overlay not working.
[ad_2]
Source link