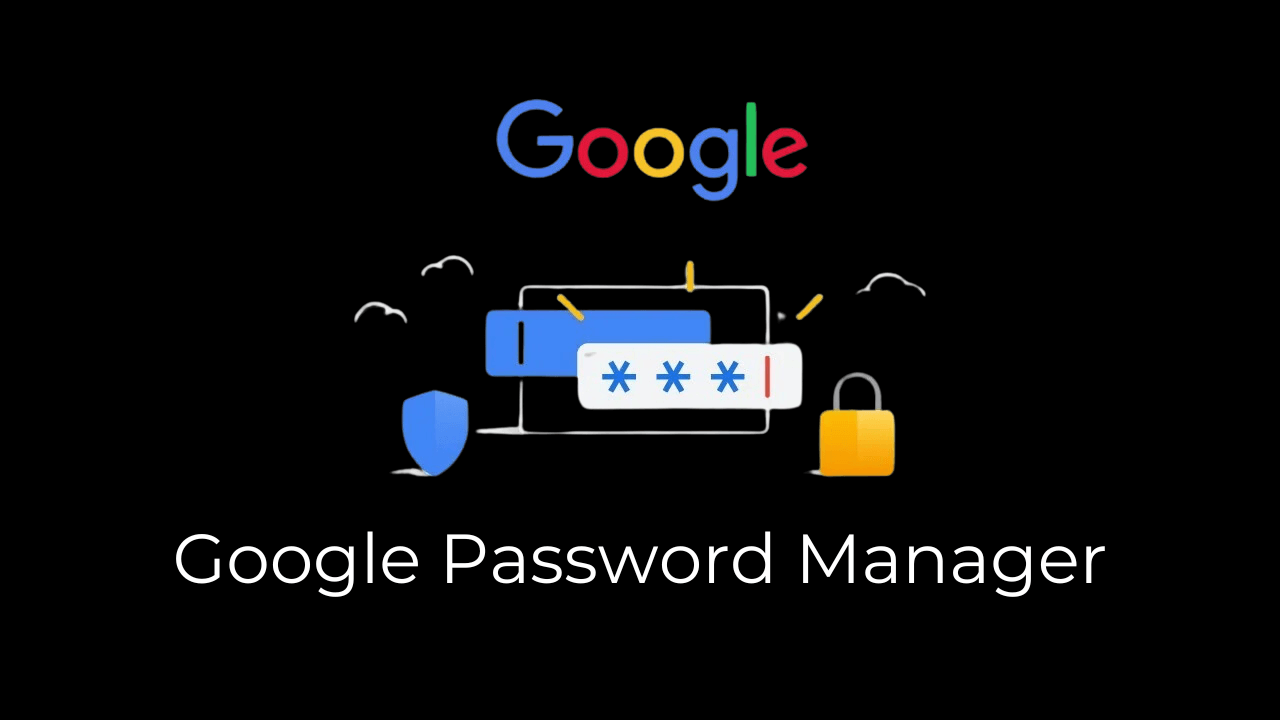[ad_1]
If you are a fan of the Google Chrome web browser, you might have noticed that the browser automatically suggests super-strong passwords. After generating a password, you even get an option to save it on the password manager.
Google Chrome can do this because of its free built-in password manager, Google Password Manager. Even though Google Password Manager is great, many users choose to turn it off for security reasons.
So, if you are a Google Chrome user but don’t like the idea of saving the passwords in the browser, it’s time to disable Google Password Manager completely.
How to Disable Google Password Manager in Chrome (Desktop & Mobile)
You can disable Google Password Manager in Chrome for desktop and mobile, and the steps to accomplish it are super easy. Here’s how to do it.
Export Your Saved Passwords
Before disabling the Google Password Manager, it’s important to export your already saved passwords first.
Exporting your saved password will allow you to reuse all your Chrome passwords in a new password manager app later.
So, it’s recommended to export your already saved passwords before you turn off the Google Password Manager. To export your saved passwords, follow this article.
How to Disable Google Password Manager on Desktop
It’s easy to disable Google Password Manager in Chrome for desktop. Follow the steps we share below.
1. Launch the Google Chrome browser on your desktop.
2. Next, click on the profile icon at the top-right corner.
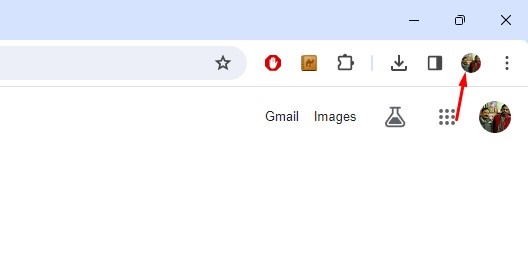
3. On the menu that appears, click the Google Password Manager icon.
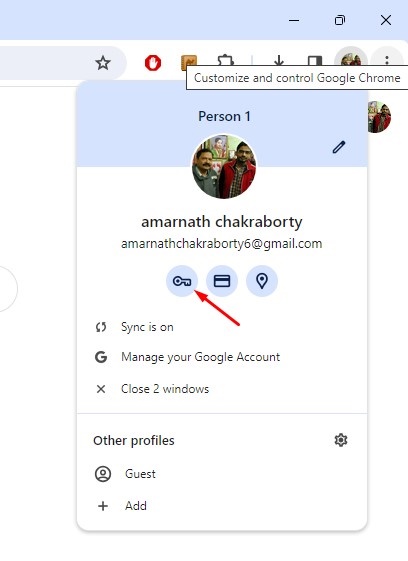
4. On the Google Password Manager screen, switch to the Settings tab on the left.
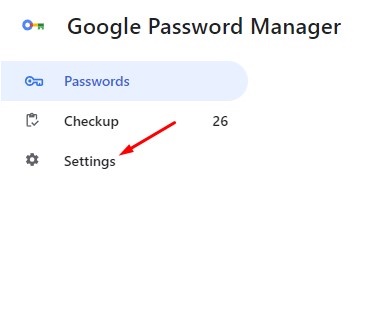
5. On the right pane, turn off the toggle for ‘Offer to save passwords’.
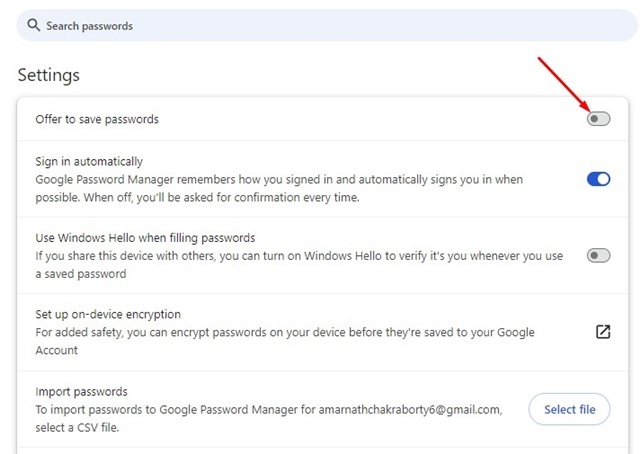
That’s it! This will disable Google Password Manager on Chrome for desktop.
How to Disable Google Password Manager in Chrome for Android
If you use the Google Chrome browser on your Android phone, you must follow these steps to disable the Google Password Manager.
1. Launch the Google Chrome app on your Android phone.
2. Next, tap on the three dots at the top right corner.
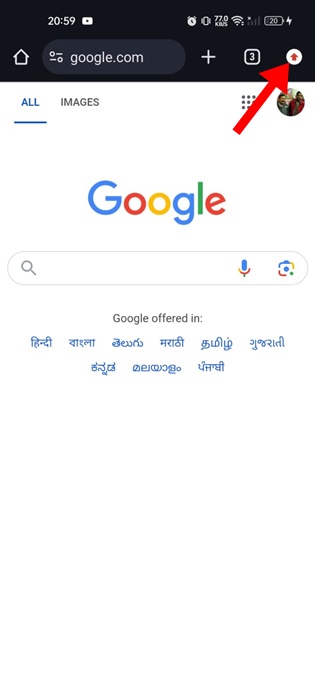
3. On the Chrome menu, select Settings.
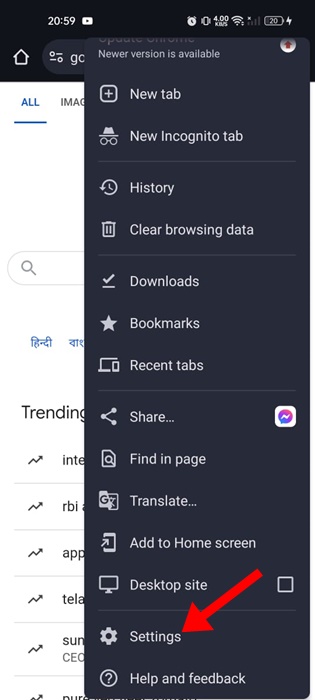
4. On the Settings screen, click on Password Manager.
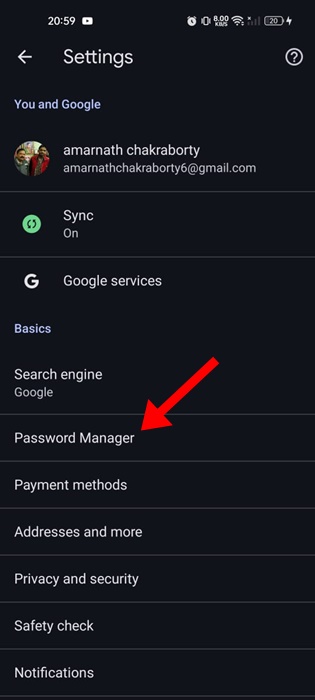
5. On the Password Manager screen, tap the Gear icon at the top right.
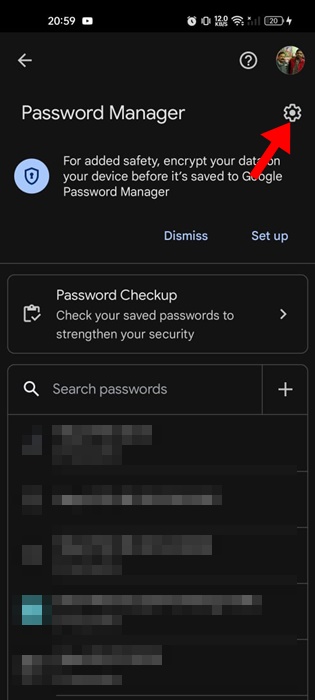
6. On the Password Manager Settings, turn off the toggle for Offer to save passwords.
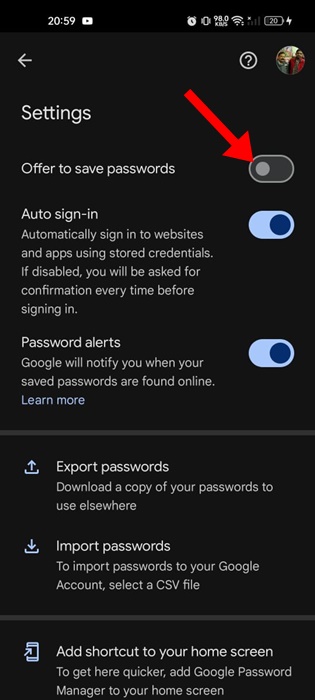
That’s it! This will immediately disable the Google Password Manager on Chrome for Android.
How to Disable Google Password Manager in Chrome for iPhone
The steps to disable the Google Password Manager is a bit different in Chrome for iPhone. So, if you use Google Chrome on iOS, you need to follow these steps instead.
1. Launch the Google Chrome app on your iPhone.
2. When Google Chrome opens, tap on the three horizontal dots at the bottom right corner.
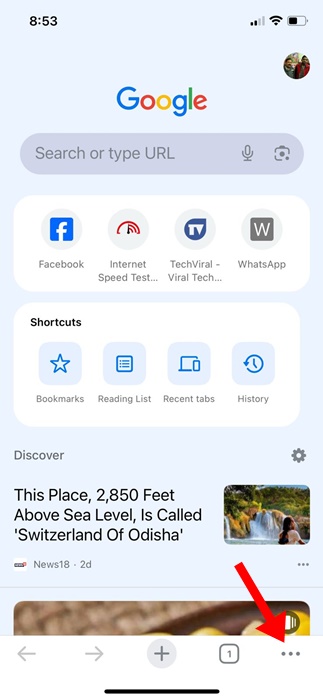
3. On the Chrome menu, tap Password Manager.
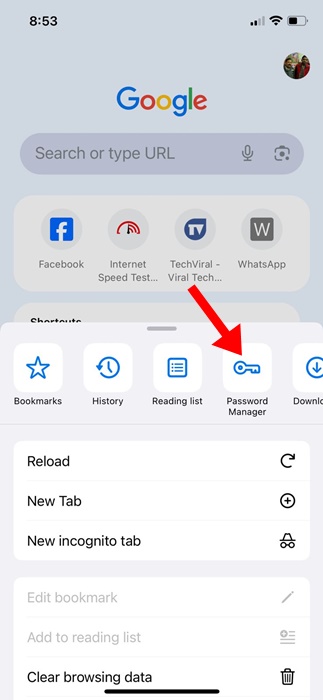
4. On the Password Manager screen, turn off the toggle for ‘Offer to save passwords’.
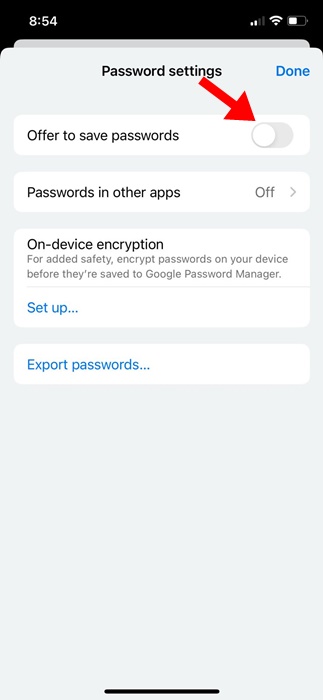
That’s it! This will disable the Google Chrome password manager on iPhone.
This guide explains how to disable Google Password Manager on Desktop, Android, and iPhone. If you need more help with this topic, let us know in the comments. Also, if you find this guide helpful, don’t forget to share it with your friends.
[ad_2]
Source link