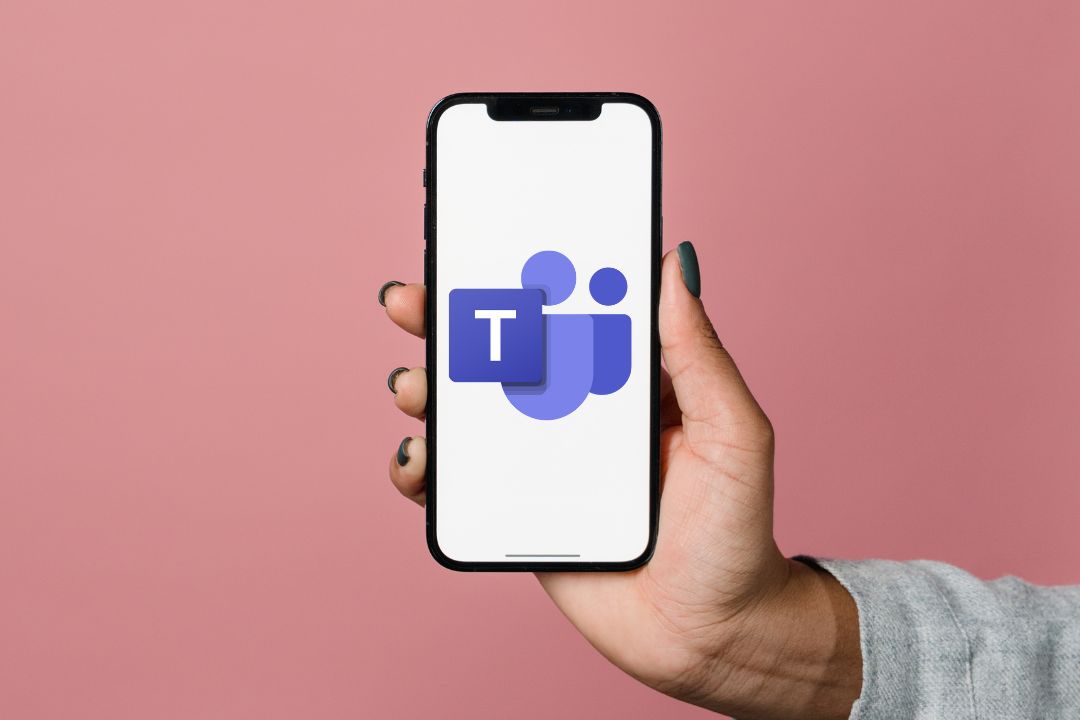[ad_1]
Microsoft Teams app on your iPhone sends Notifications to keep you informed about new messages, mentions, upcoming meetings, and more. So you stay productive and connected. However, if there’s a long silence, it’s possible that Teams notifications are not working on your iPhone. To quickly remedy that, we’ve compiled some sol utions to help fix that and get Microsoft Teams notifications for messages, calls, and reminders on your iPhone.
1. Allow Teams to Display Notifications
Microsoft Teams notifications may not function properly on your iPhone if the app lacks the necessary permissions to display alerts. Hence, it’s a good idea to check if you’ve given enough permissions to the app.
1. Open the Settings app on your iPhone and scroll down to tap on Teams. Then, select Notifications from the following menu.
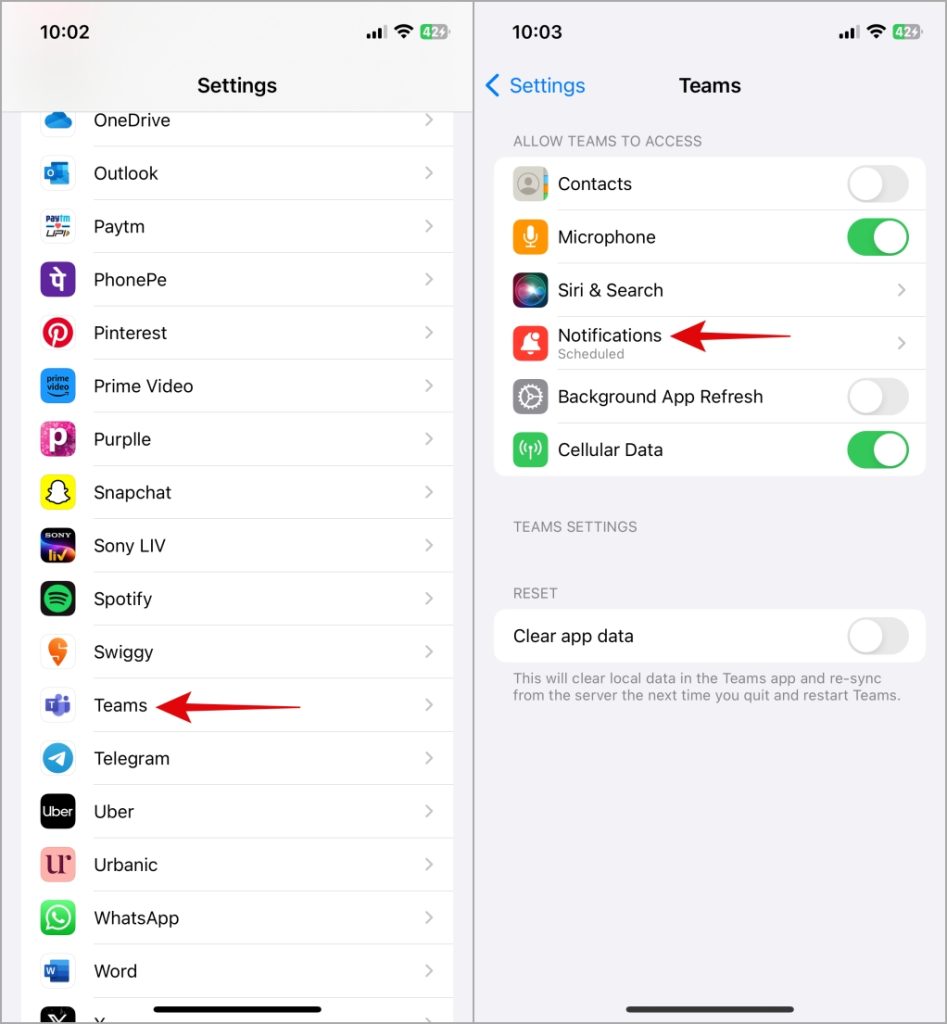
2. Enable the toggle next to Allow Notifications. Additionally, make sure the checkboxes for Lock Screen, Notification Center, and Banners are ticked.
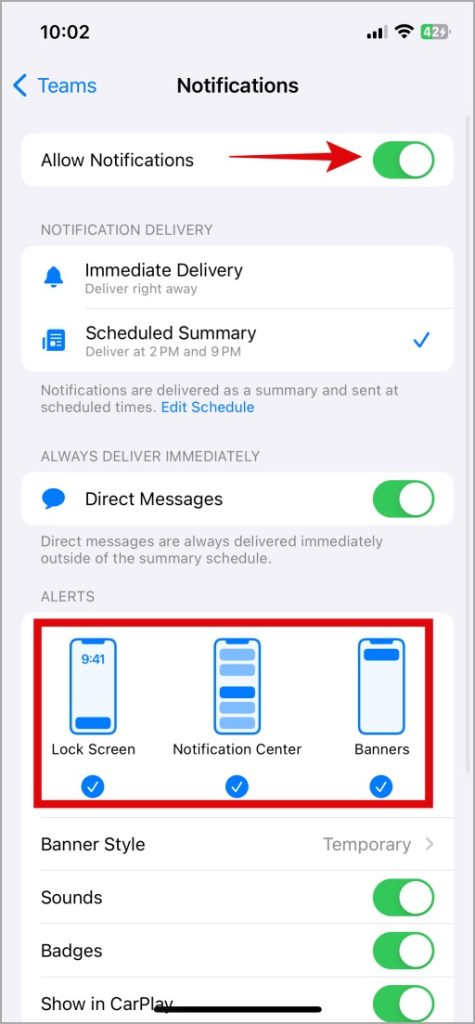
2. Check In-App Notification Settings
You can find the option manage notifications within in-app settings menu of Teams. However, you’ll need to go through these notification settings to ensure Teams alerts are not turned off.
1. Open the Teams app on your iPhone. Tap the profile icon at the top-left corner and select Notifications.
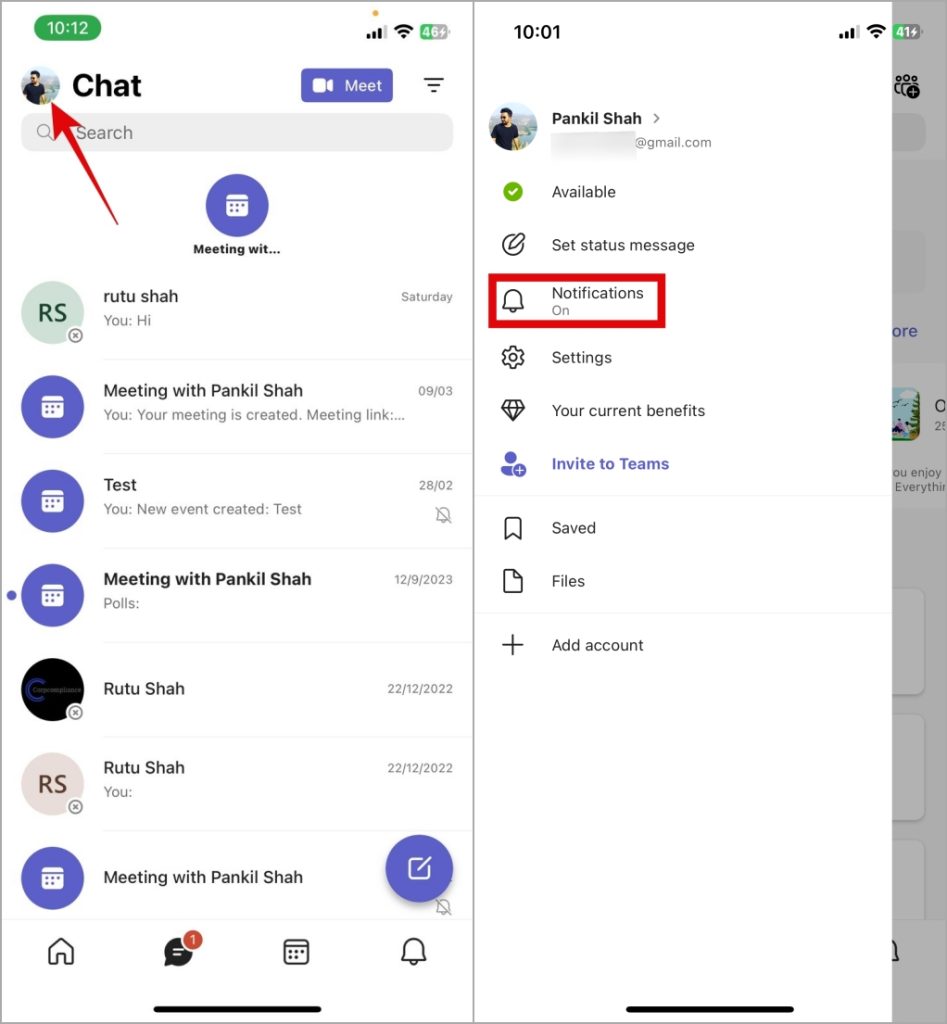
2. Tap on General activity and enable all the toggles in the following menu.
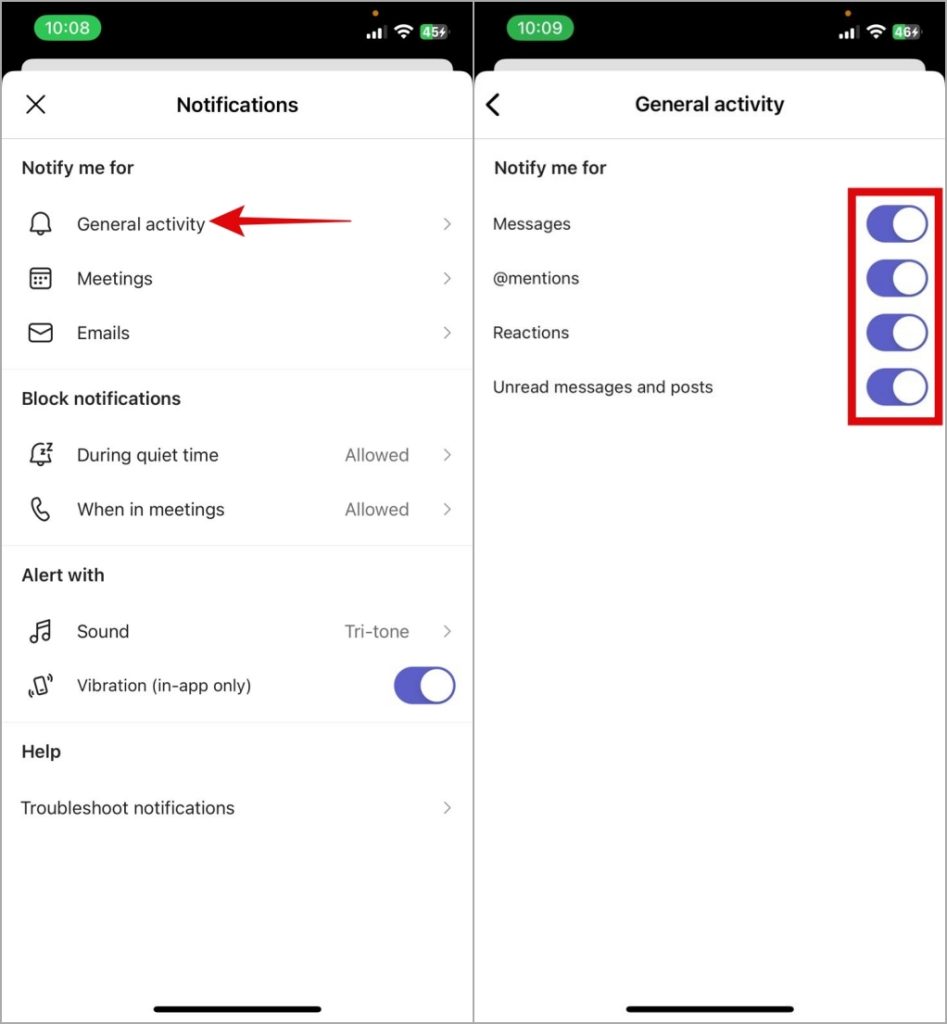
3. Return to the Notifications page and tap on Meetings. Then, set your notification preferences for meeting reminders and chat.
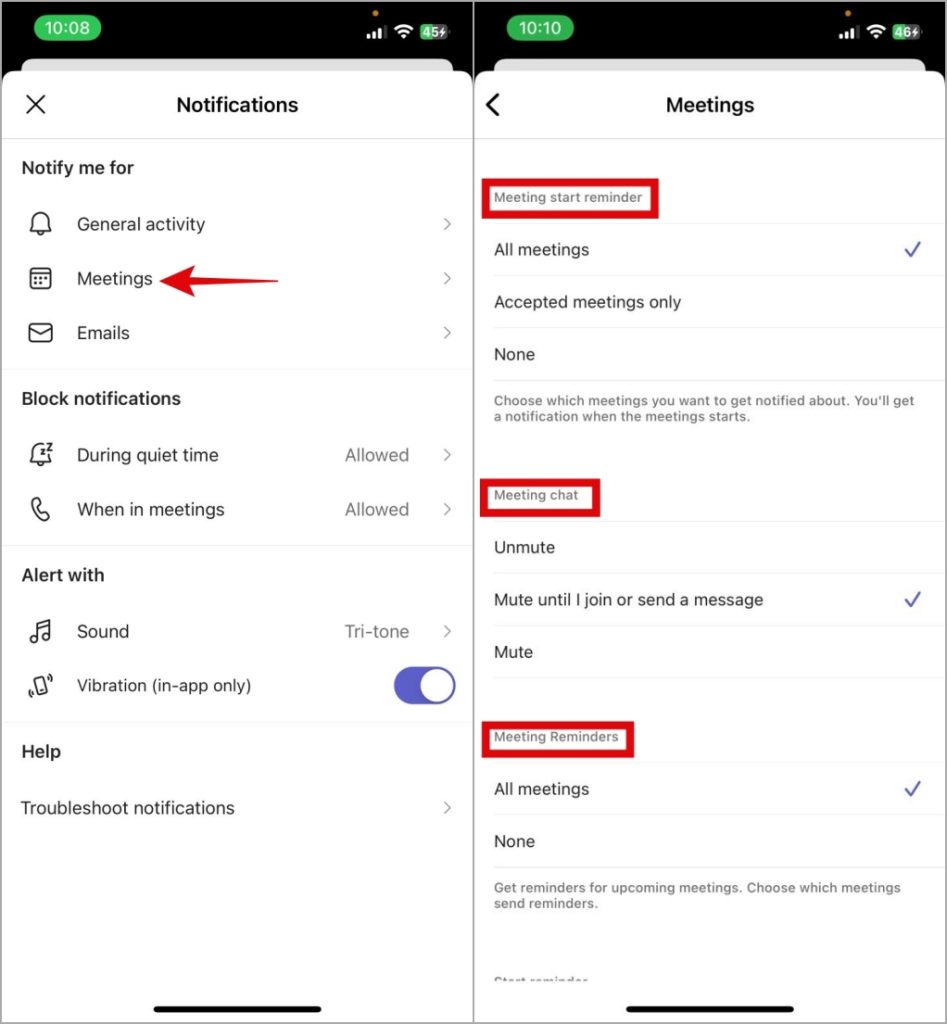
4. Return to the Notifications page and tap on During quite time. Then, turn off the toggle next to Quiet hours and Quiet days or set them to your liking.
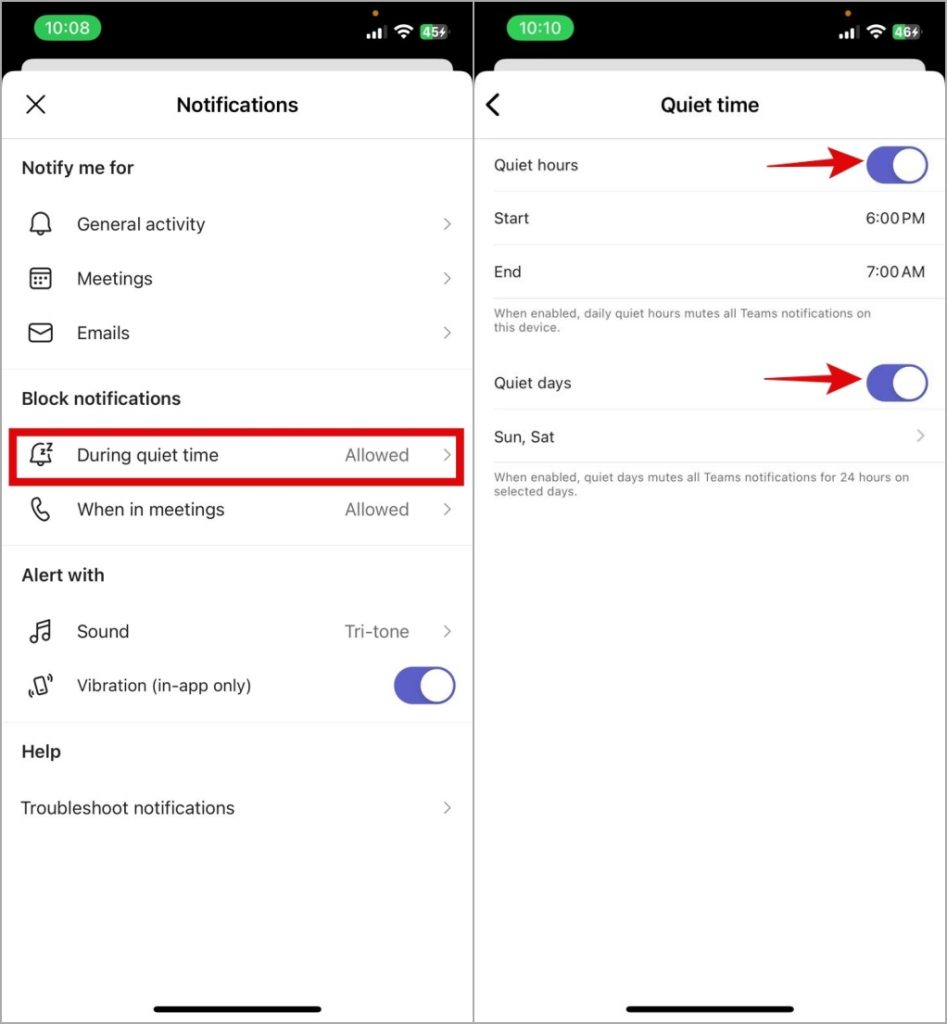
When you correct all the notification settings, Teams will display notifications as expected.
3. Unmute Conversations
Is Microsoft Teams only failing to display notifications from a specific group or person? If so, you may have muted that group or person. Here’s how to unmute a group or contact in the Teams app.
1. Open the Teams app and look for a conversation with a crossed-out bell icon next to it. Then, tap on it.
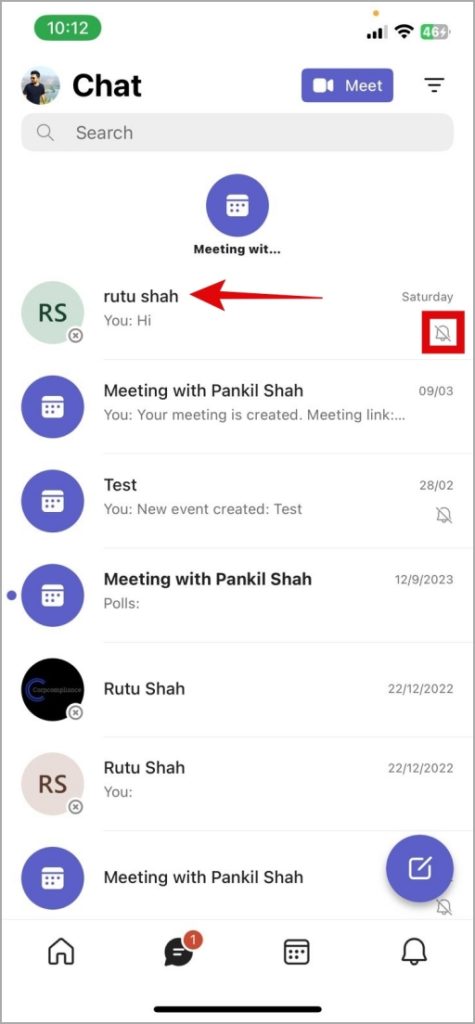
2. Tap the contact or group name at the top and select the Unmute option from the following menu.
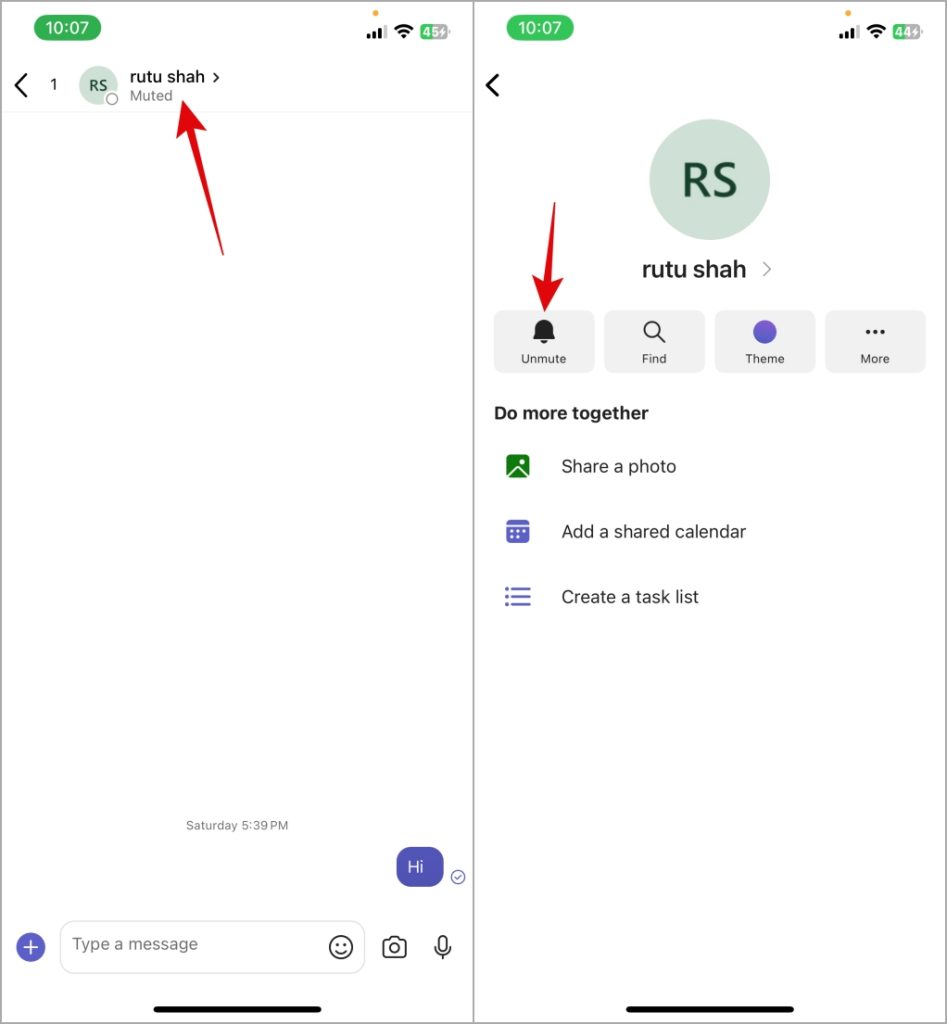
Repeat the above steps to unmute all the conversations and groups in Teams. Following that, you will receive notifications as usual.
4. Enable Background App Refresh for Teams
Background App Refresh allows apps to fetch new data while you arent using the app actively. If you’ve restricted Teams from running in the background, its notifications might be delayed or fail to arrive entirely until you manually open the app.
To avoid this, it’s best to enable the Background App Refresh option for the Teams app. For that, open the Settings app and scroll down to tap on Teams. Then, turn on the toggle next to Background App Refresh.
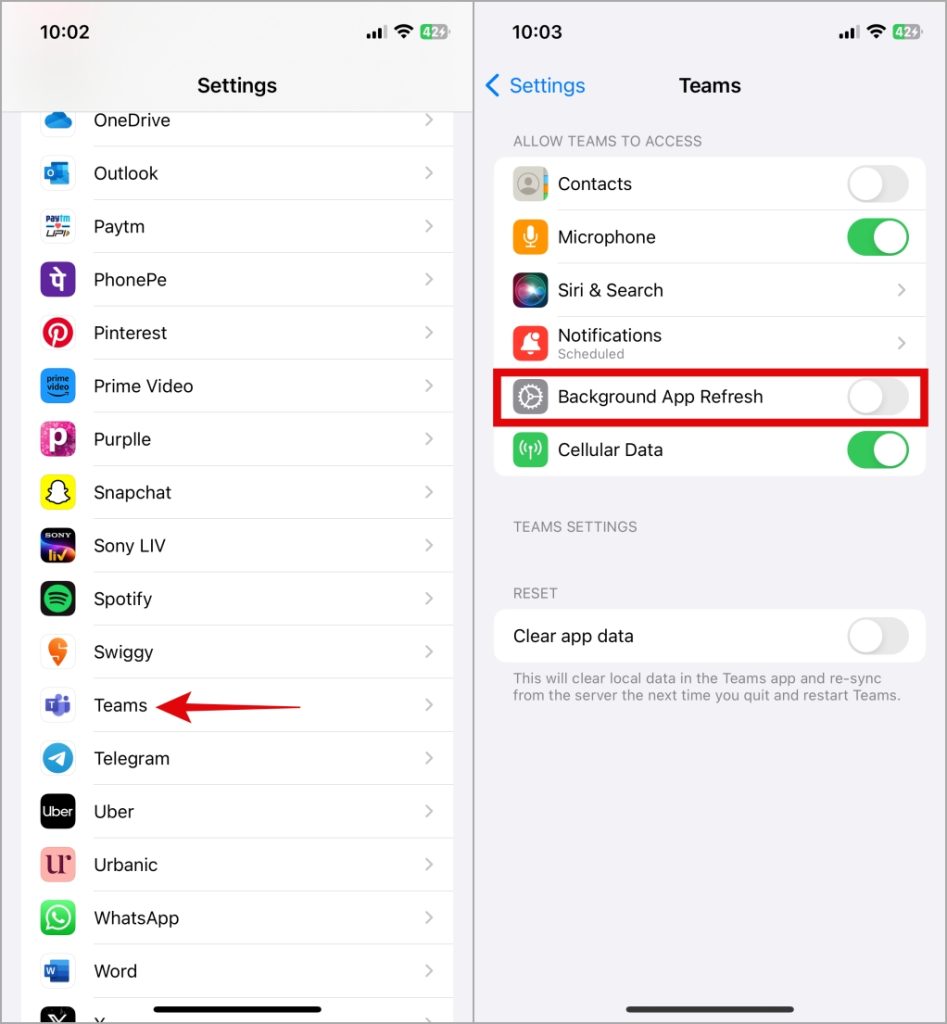
5. Turn Off Low Power Mode
Enabling Low Power Mode on your iPhone can disrupt your apps’ ability to sync data and deliver notifications. Hence, you should consider disabling it if Teams notifications won’t work on your iPhone.
Open the Settings app and scroll down to tap on Battery. Then, turn off the toggle for Low Power Mode.
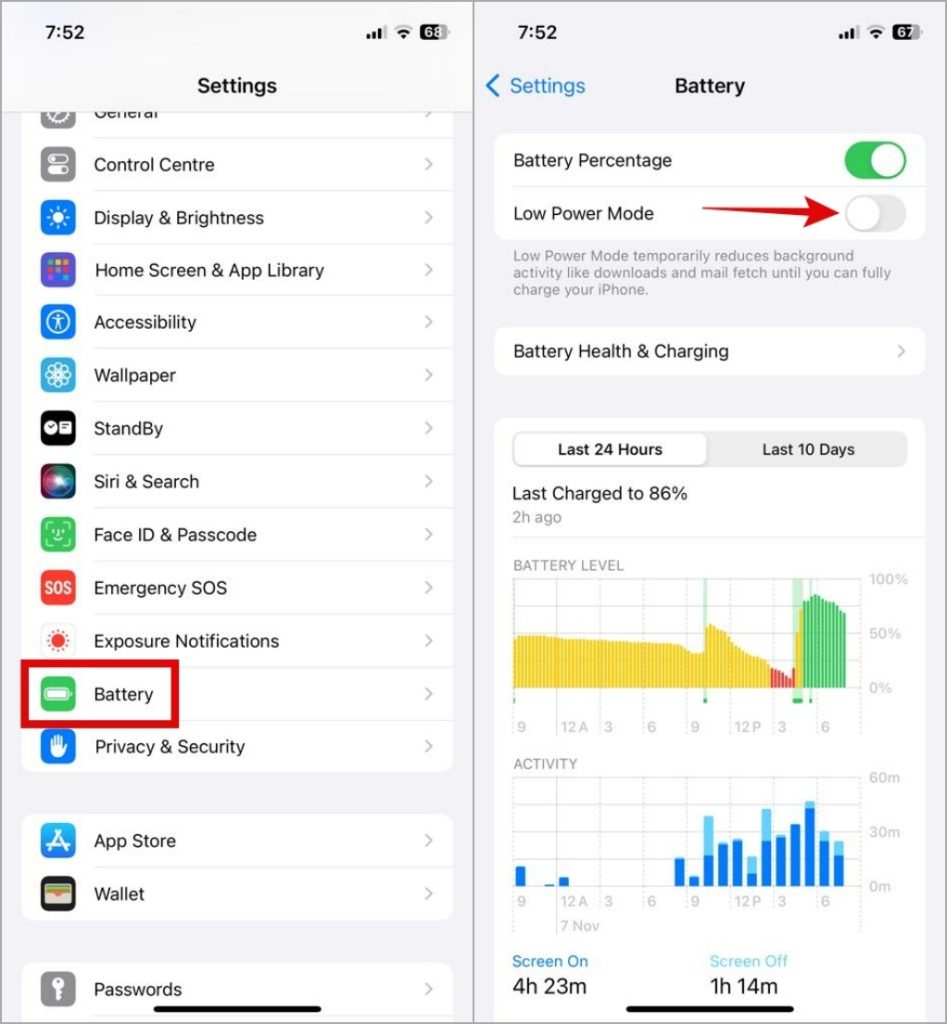
6. Sign Out and Sign Back In
Authentication issues with your Microsoft Teams account can also contribute to notification problems. If it’s nothing major, simply signing out of the Teams app and signing back in should solve your problem and restore normalcy. Here are the steps for the same.
1. Open the Teams app, tap the profile icon at the top left corner and select Settings.
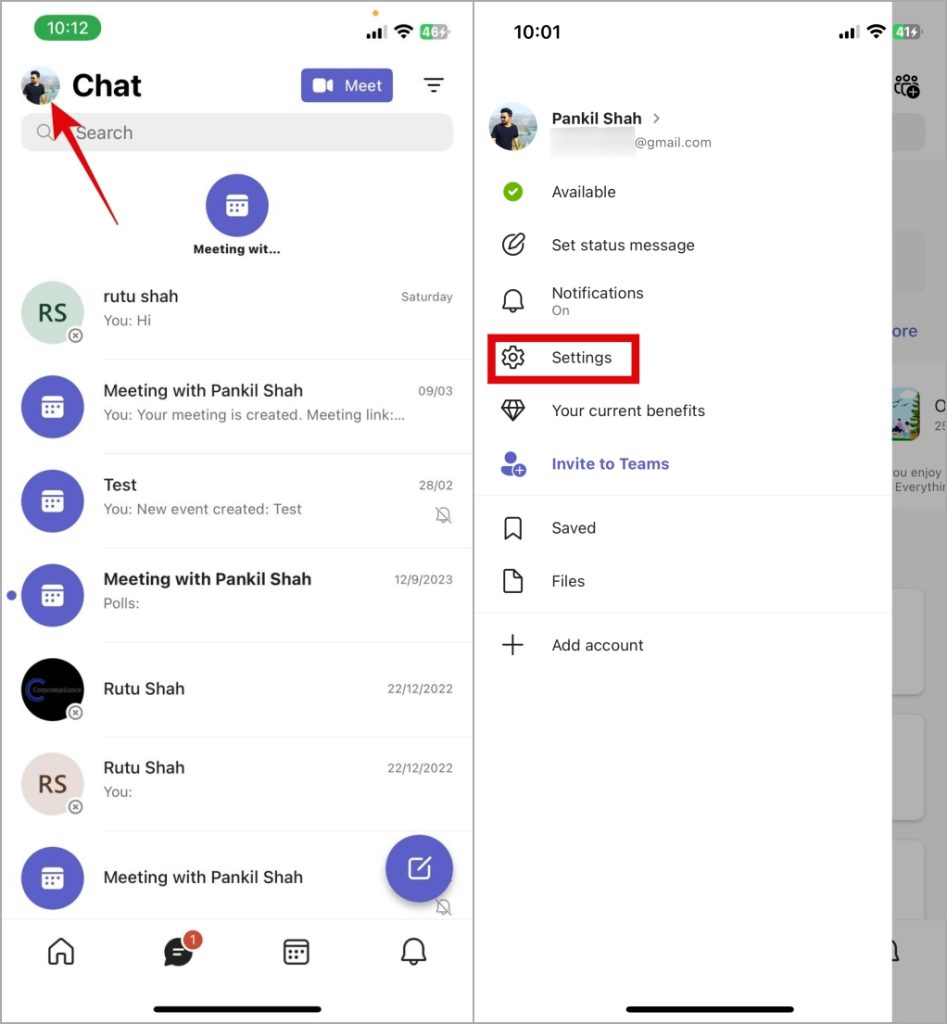
2. Scroll down to tap on Sign out and select Sign out again to confirm.
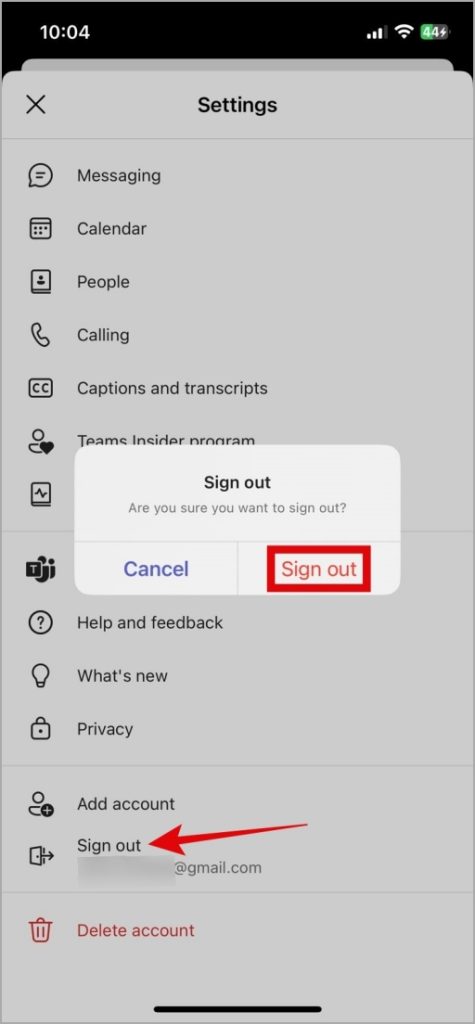
Sign back into the Teams app with your account credentials, then check if the issue persists.
7. Update the App
Microsoft regularly updates for the Teams mobile app to add new features, improve performance, and fix bugs. If Teams notifications are not functioning due to a buggy or outdated app build, updating the app from the App Store should help resolve the issue.
No More Missed Messages
Relying on Teams app notifications to stay informed and engaged on the go can be frustrating when they fail to work correctly. Applying the above tips has helped you resolve the issue, and Teams notifications are working as expected on your iPhone.
[ad_2]
Source link