[ad_1]
Whether you use an SD card to transfer photos from your camera or as additional storage for your phone, you may need to connect it to your Windows computer at some point. But what if your SD card, containing essential media files and documents, does not appear on Windows 11? If this issue sounds familiar, here are some tips that will help.
1. Remove and Reinsert the SD Card and Adapter
A common reason why your SD card may only show up on Windows is if it is inserted properly. Hence, you need to remove the SD card and insert it back. While at it, ensure that the SD card or its contacts aren’t dirty. If they are, clean them before reinserting the SD card.

Additionally, if you’re using an SD card adapter or reader, check if it is faulty. To do this, you can try using it with another computer and see if it works.
2. Make Sure Write Protection Is Off
Some SD cards feature a physical write protection switch, which prevents accidental deletion or modification of data. When this switch is in the locked position, your Windows 11 computer may sometimes fail to read the SD card. Try setting the write protection switch on your SD card to the unlocked or off position to see if that fixes the issue.

3. Run Hardware and Devices Troubleshooter
Running the Hardware and Devices troubleshooter allows Windows to diagnose and fix hardware-related issues. The troubleshooter on your PC will help fix issues that may be preventing it from detecting the SD card.
1. Press the Windows key + R keyboard shortcut to open the Run dialog box. Type msdt.exe -id DeviceDiagnostic in the text field and hit OK.
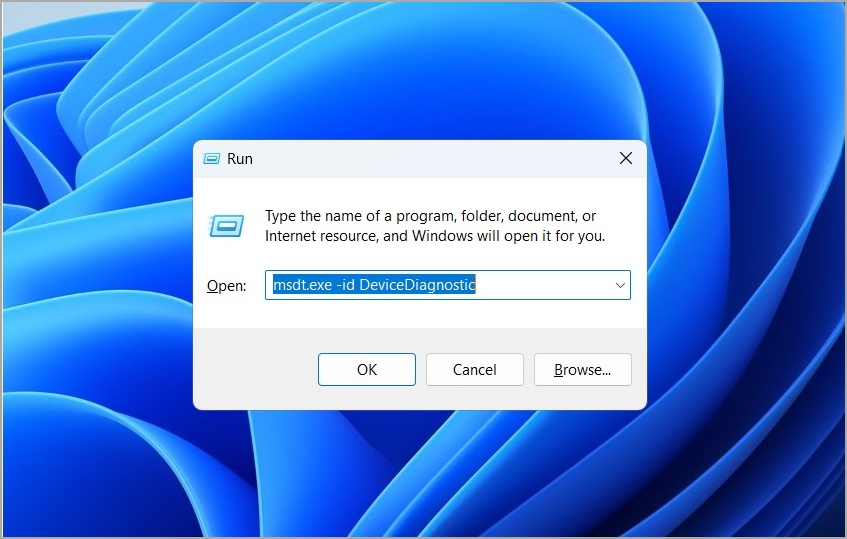
2. Click on Advanced.
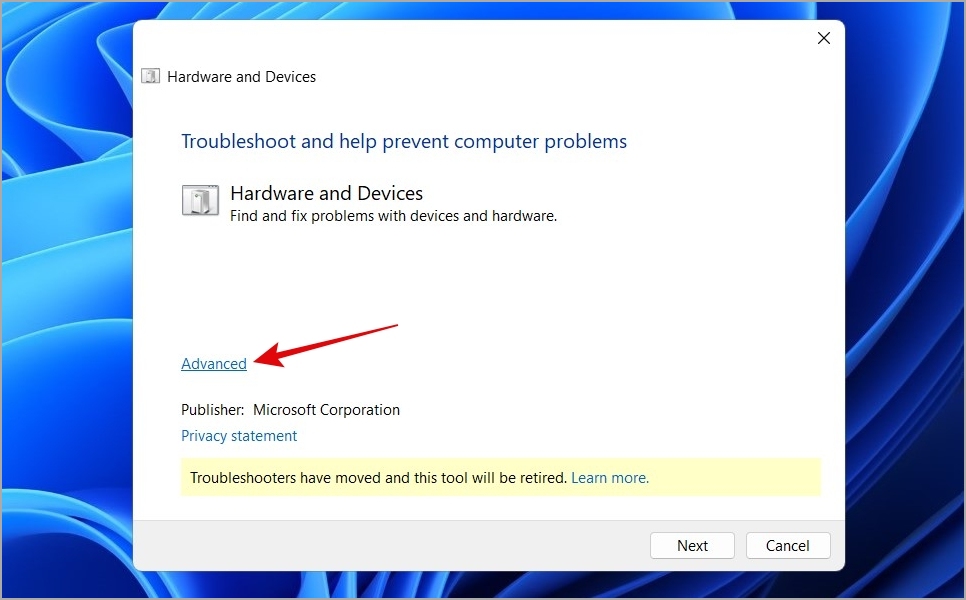
3. Tick the Apply repairs automatically checkbox and click Next.
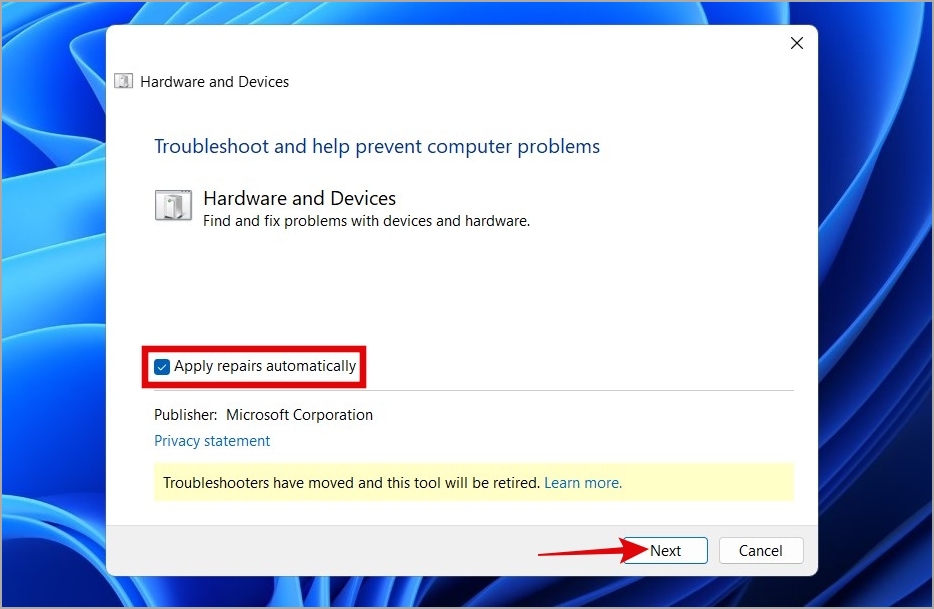
Wait for the troubleshooter to run and check for the issue.
4. Assign a Drive Letter to Your SD Card
Typically, when Windows detects an SD card, it automatically assigns it a drive letter, allowing you to access its contents through File Explorer. However, if this process fails, your SD card won’t appear in the File Explorer.
You can use the Disk Management tool to manually assign a drive letter to your SD card to fix that. Here’s how:
1. Press the Windows key + S keyboard shortcut to open the search menu. Type diskmgmt.msc in the text field and press Enter.
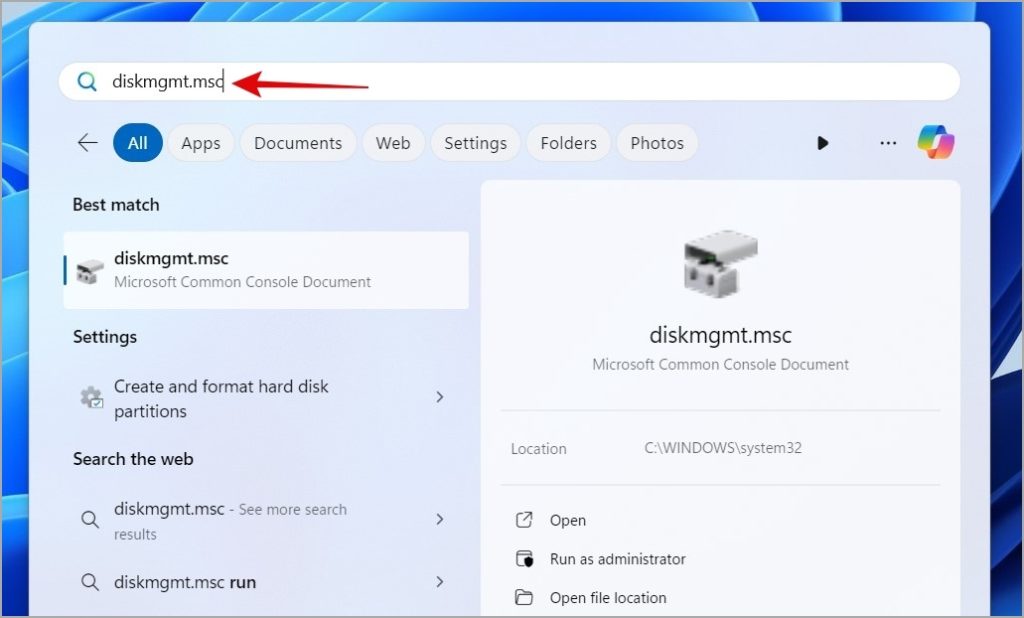
2. Right-click the SD card and select Change Drive Letter and Paths.
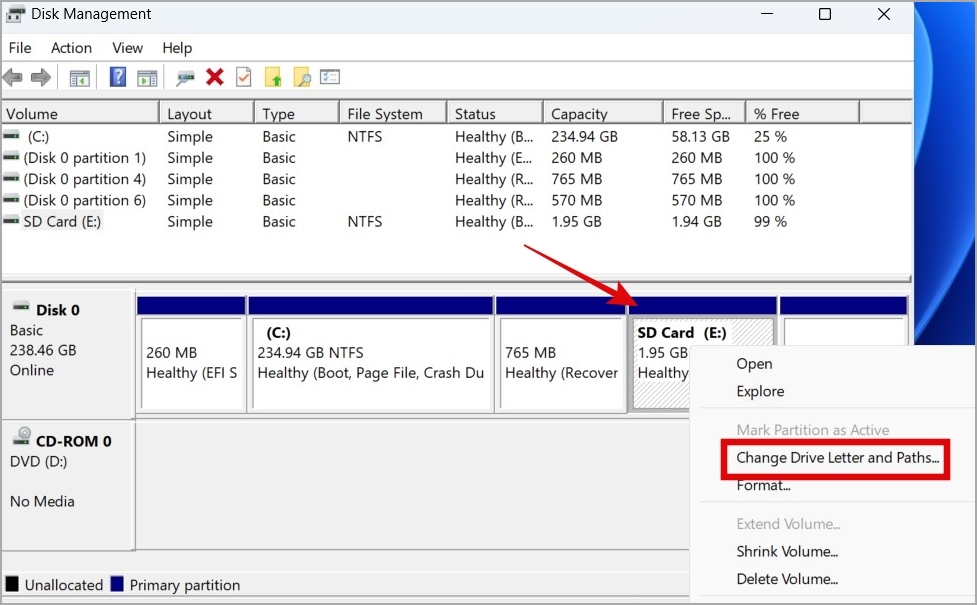
3. Click Add, specify a drive letter using the drop-down menu, and click OK.

After completing the above steps, check if your SD card appears in File Explorer.
5. Run CHKDSK Scan
If assigning a drive letter to your SD card proves ineffective, you can try scanning it with a CHKDSK (Check Disk) scan. This process will allow Windows to diagnose the SD card for common issues and errors.
1. Right-click on the Start icon and select Terminal (Admin) from the list.
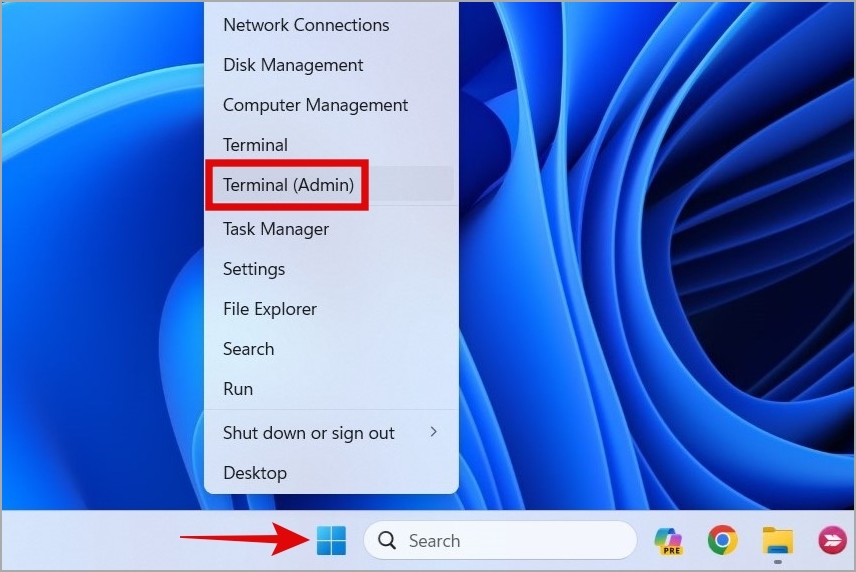
2. Type the following command and hit Enter.
chkdsk [drive letter]: /fReplace [drive letter] in the above command with the actual drive letter assigned earlier.
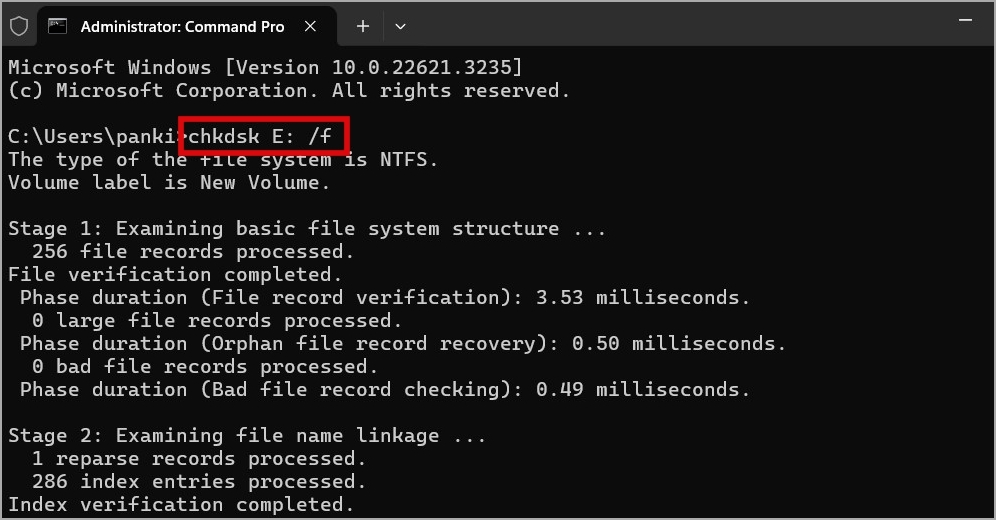
6. Update SD Card Driver
Issues with the SD card driver on your PC can also cause such anomalies. Hence, it’s a good idea to update the SD card driver using the Device Manager. Here’s how to do it.
1. Right-click on the Start icon and select Device Manager from the list.
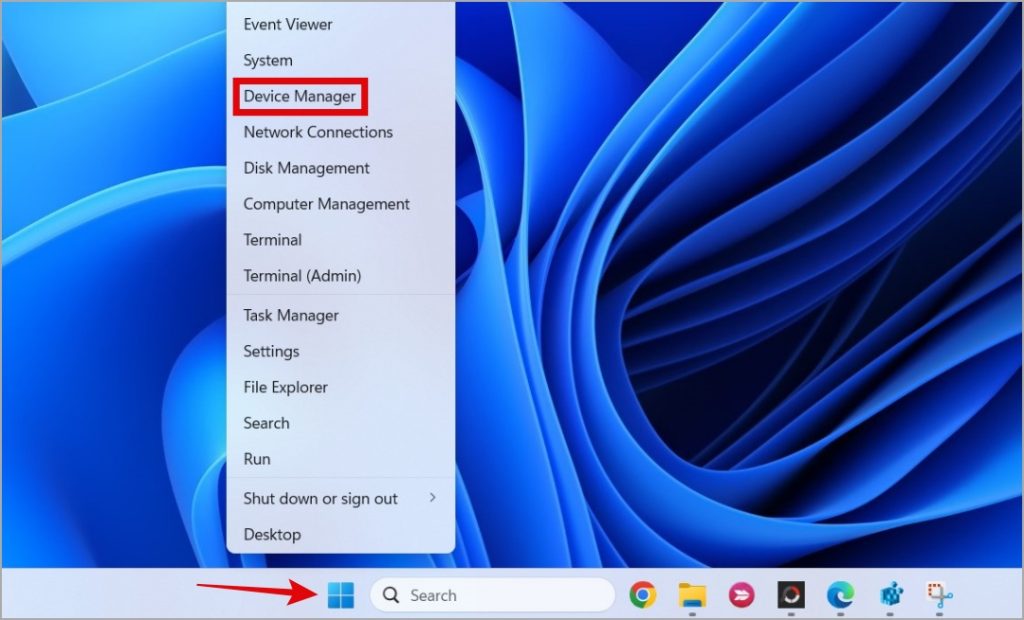
2. Expand Disk drives, right-click on your SD card driver, and select Update driver.
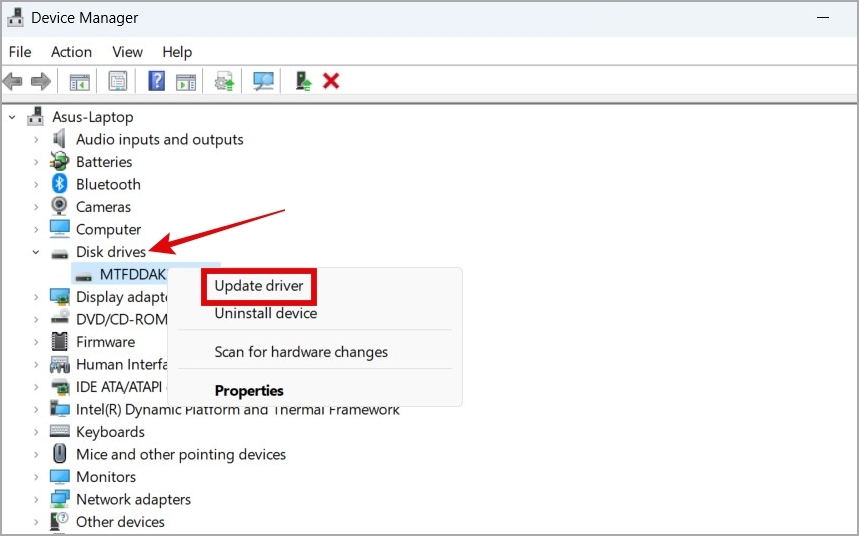
Follow the on-screen prompts to finish updating the SD card. After that, Windows 11 will detect your SD card as expected.
7. Format Your SD Card
Windows 11 may fail to detect your SD card if it isn’t formatted properly or corrupted. So, if nothing else works, you can consider formatting your SD card.
Note: Formatting your SD card will erase all data stored on it, use this option after exhausting all the other options.
1. Press the Windows key + S keyboard shortcut to open the search menu. Type diskmgmt.msc in the text field and hit Enter.
2. Right-click the SD card and select Format.
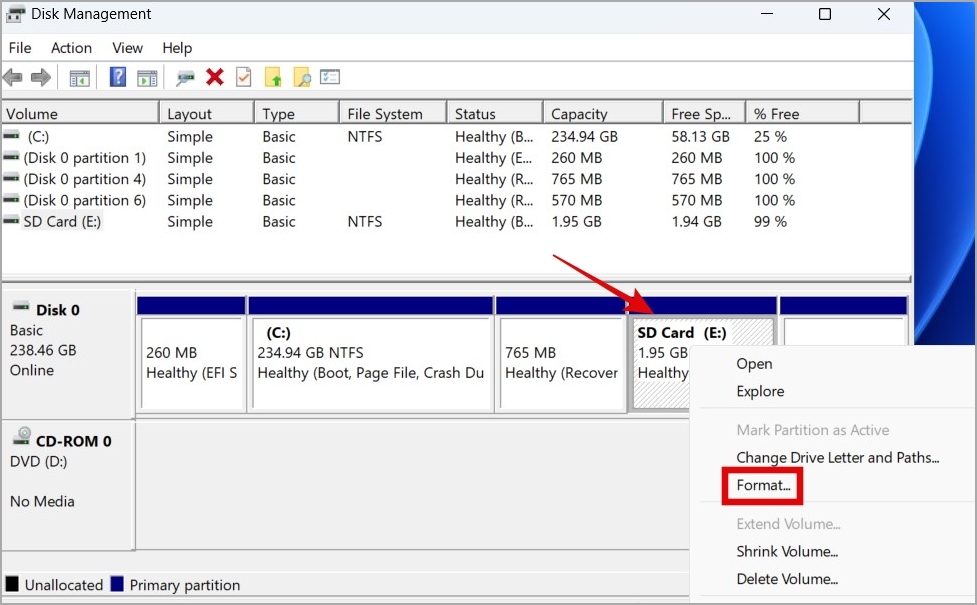
3. Enter your preferred name in the Volume label field and specify the File system. Then, click OK to format the SD card.
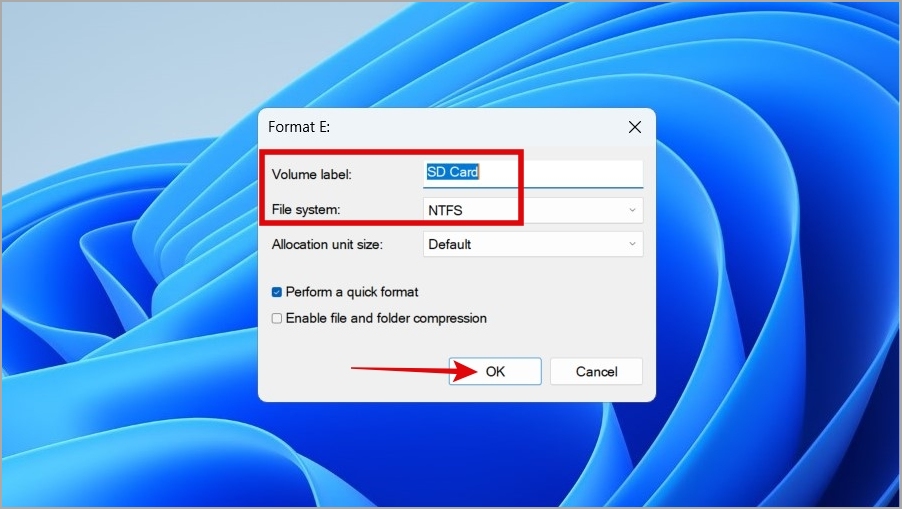
Bring Your SD Card Back to Life
Although Windows 11 does a good job of detecting external storage devices independently, things can go wrong sometimes. Unless your SD card is irreparably damaged or corrupted, applying the above tips will fix the SD card detection issue and allow Windows 11 to display its contents.
[ad_2]
Source link
