[ad_1]
Like the PS5 game console, the DualSense controller also receives firmware updates to enhance performance and improve stability. It is easy to install these updates for the PS5 controller, but the process may encounter issues. If your PS5 DualSense controller is not updating or gets stuck during an update, here are some tips to help you resolve the problem.
1. Restart Your PS5 Console
The DualSense controller updates can sometimes get stuck during installation. When this happens, your PS5 DualSense controller won’t finish the update, even if you leave it idle for a few minutes. Several users on a Reddit thread report to restart the PS5 to fix the stuck controller update. Hence, you need to try that first.
Press and hold the power button on your PS5 until it shuts off. Wait for a couple of minutes, and then press the PS button on your controller to turn on your console. If all goes well, your PS5 will finish updating the controller.

2. Connect the Controller Using a USB-C Cable
The PS5 DualSense controller can install updates wirelessly. After Sony’s 7.0 firmware update, the data exchange may not be seamless. Low controller battery levels, interference from other Bluetooth devices, and other factors can impact the process.
To avoid such issues, you can use a USB-C cable to your DualSense controller to the PS5. It’s important to note that not every USB cable supports data transfers. So, if you use a USB cable that can only supply power, your PS5 controller won’t update. If you’re unsure, it’s best to use the USB cable that came with your PS5 to avoid any problems.
After connecting the DualSense controller to your PS5, follow these steps to update the firmware manually:
1. On your PS5 home screen, select the Settings icon in the top-right corner.

2. Select Accessories from the list.

3. Go to Controller (General) > DualSense Wireless Controller Device Software. Then, download and install pending updates.

3. Install PS5 Software Updates
Another reason your PS5 may not show or install the controller update is if there’s a problem with the system software. So, if you can’t seem to update the DualSense controller even after plugging it in, update your PlayStation 5 system software using these steps:
1. On your PS5, open the Settings menu and go to System.
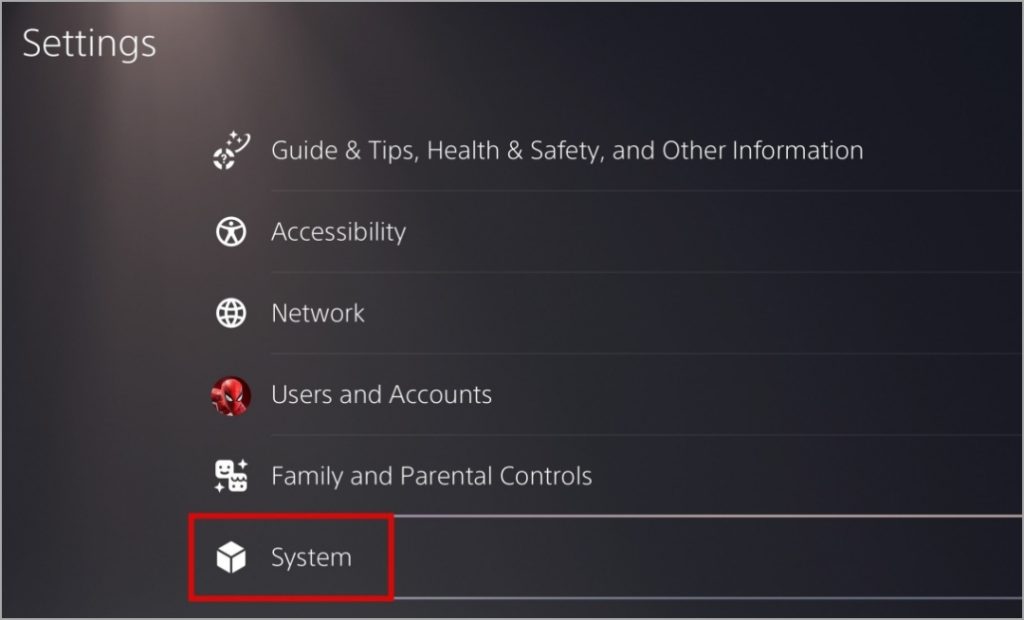
2. Head to System Software > System Software Update and Settings.
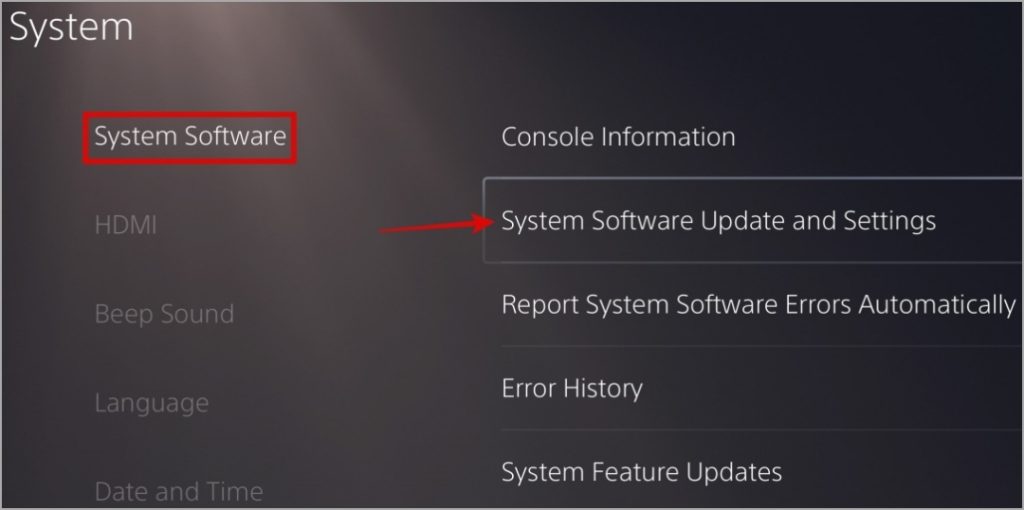
3. Select Update System Software to continue.
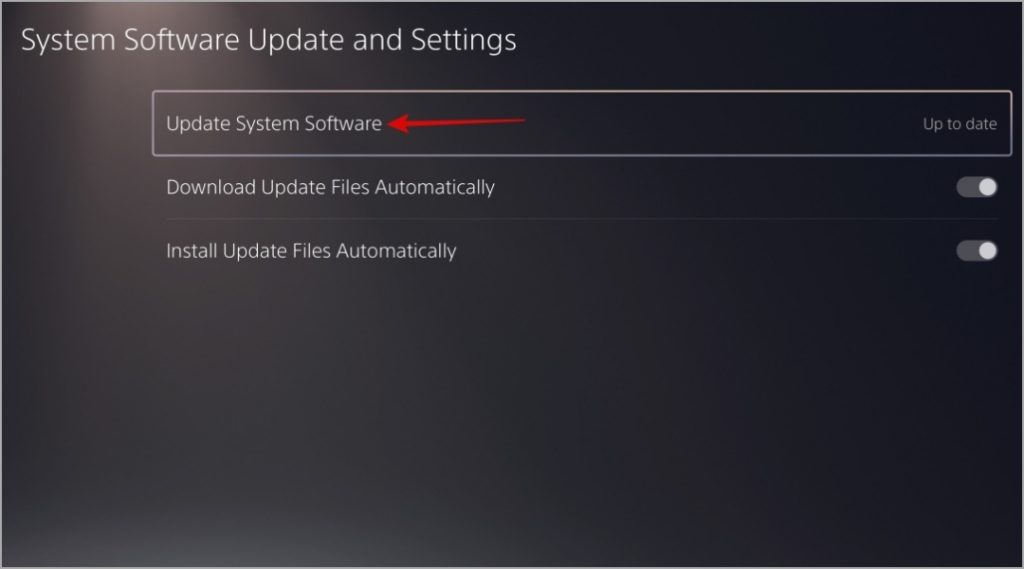
4. Select the Update Using Internet option.
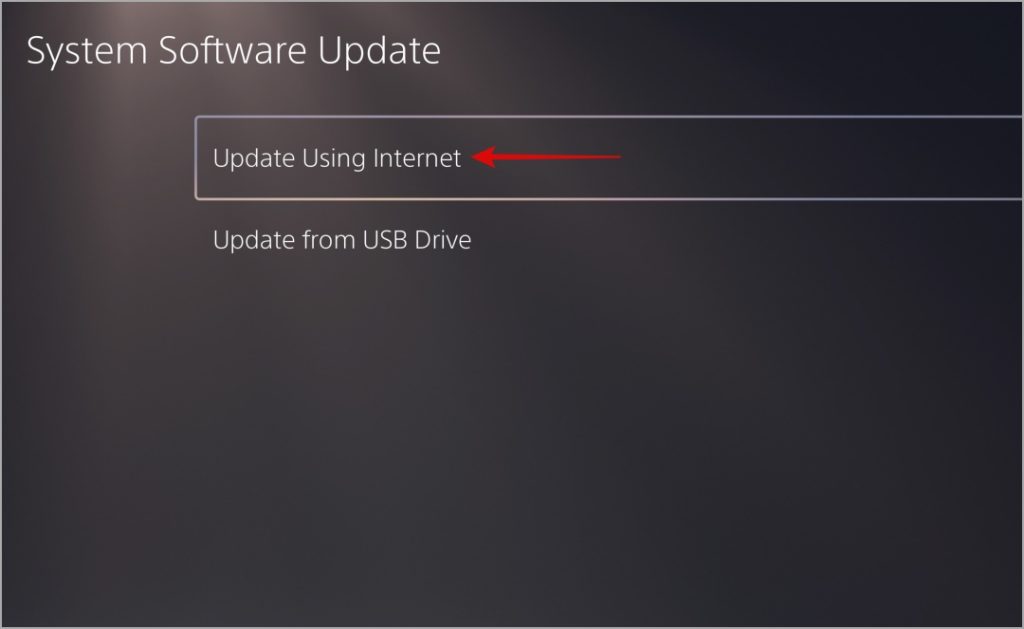
After you update the console, let it check and update the PS5 DualSense controller one more time.
4. Reset the PS5 DualSense Controller
If your PS5 DualSense controller update is still not working, you can reset it. That will fix all the performance and connection issues hindering the update process.
To reset your PS5 DualSense controller:
1. Unplug your DualSense controller from your console and turn it off by pressing and holding the PS button for at least 10—15 seconds.
2. Grab a paper clip or something similar and insert it in the small hole at the back of the DualSense controller. When you hear a click, keep holding the clip for five seconds.

Use a USB cable to connect the DualSense controller to your PS5 and press the PS button. When your PS5 DualSense controller lights up, connect it to your PS5 console and update it.
5. Clear System Software Cache
Outdated or corrupt system cache data could affect your PS5’s ability to update the controller. If that’s the case, purging the PS5 system cache should help fix the problem. Here are the steps for the same.
1. Turn off your PS5 nd connect your controller to the console via a USB cable.
2. Press and hold the PS5’s Power button until it beeps twice to enter Safe Mode.
3. Press the PS button on the controller.
4. Select the Clear Cache and Rebuild Database option.

5. Select the Clear System Software Cache option and select OK in the following menu.

6. Return to the Safe Mode menu and select the Restart PS5 option. When your PS5 boots normally, you can update the controller.

6. Update the Controller Using Your PC
Using your PS5 isn’t the only way to update your DualSense controller. You can use your Windows PC to update the controller firmware. Here’s how:
1. Get the Firmware update software for the DualSense controller on your PC and install it.
Download Firmware updater for DualSense wireless controller.

2. Double-click the installation file and follow the on-screen prompts to install the app.

3. After that, launch the Firmware updater for DualSense wireless controller app.
4. Connect your DualSense controller to your PC via a USB cable.

5. The Firmware updater app will automatically check for updates once it detects your controller. If an update is available, click the Update Now button to install it.

Level Up Your Experience
Ensuring your PS5 controller is up-to-date is crucial for an optimal gaming experience. However, occasionally, the update process may encounter unexpected issues. In such instances, applying the above tips should help resolve the problem.
[ad_2]
Source link
