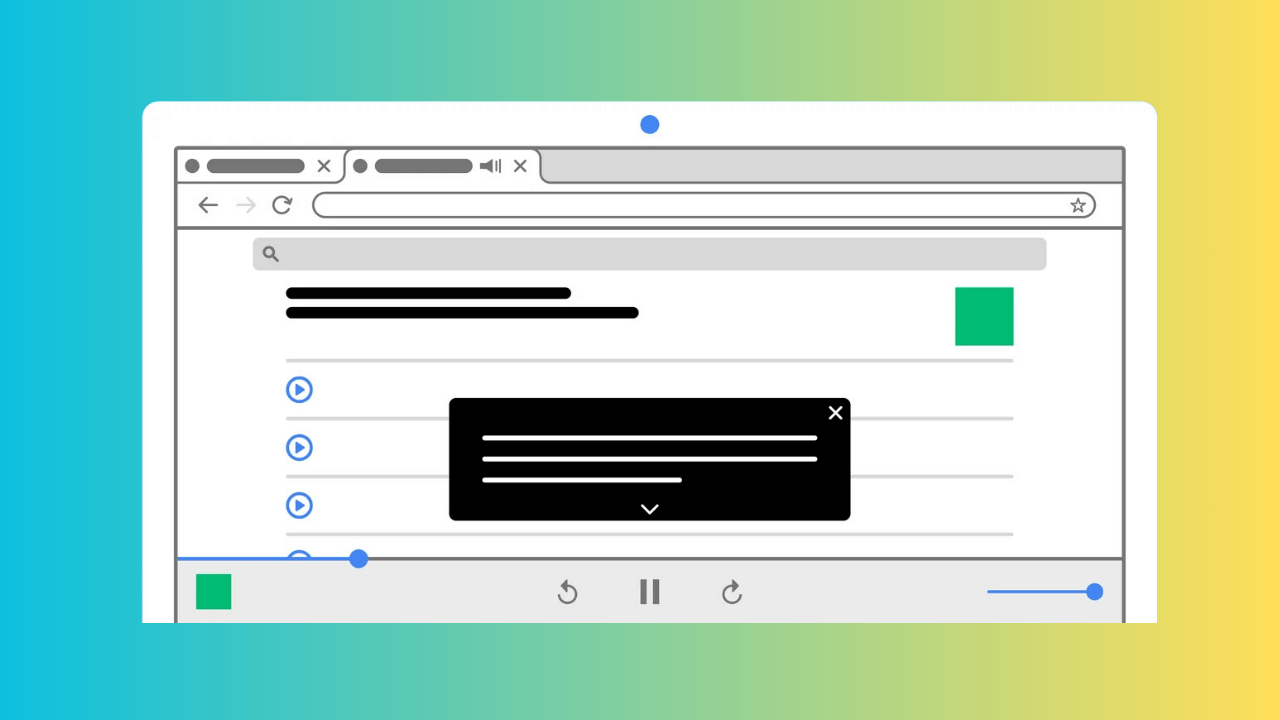[ad_1]
A few months ago, Google introduced a feature called Live Caption on its Chrome web browser. The feature is very helpful since it automatically generates captions for your videos, podcasts, games, live streams, video calls, or other audio media.
If you’re using the latest version of Google Chrome on your desktop, the Live Caption feature is likely already enabled. However, if you cannot use the Live Caption feature, you can try enabling it manually.
How to Enable Live Captions for Videos in Chrome
So, if you’re a Chrome user and want to use the Live Caption feature to automatically generate captions for the audio media, continue reading the guide. Below, we have shared some simple ways to enable live captions on the Google Chrome browser.
1. Enable Live Captions on Google Chrome for Desktop
You need to follow these simple steps on Google Chrome for desktop to enable the live caption. Here’s what you need to do.
1. To get started, launch the Google Chrome browser. Next, tap on the three dots at the top right corner.
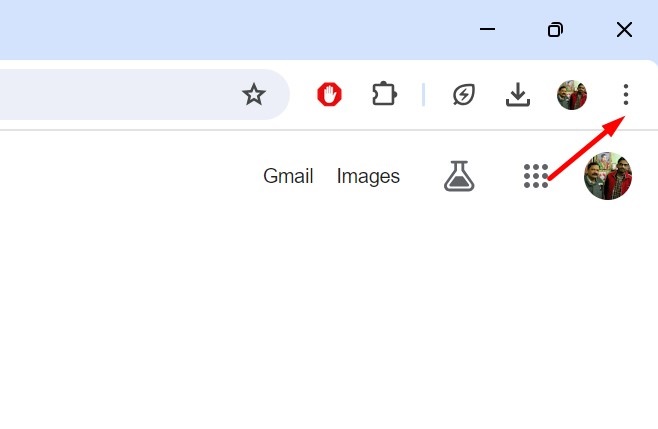
2. On the Chrome menu, select Settings.
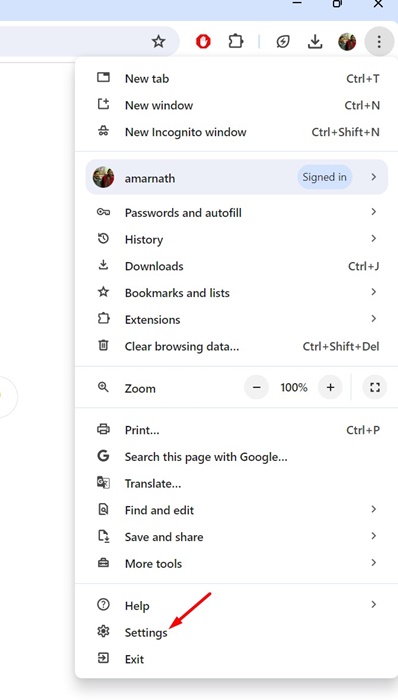
3. On the Chrome Settings screen, tap on Accessibility.
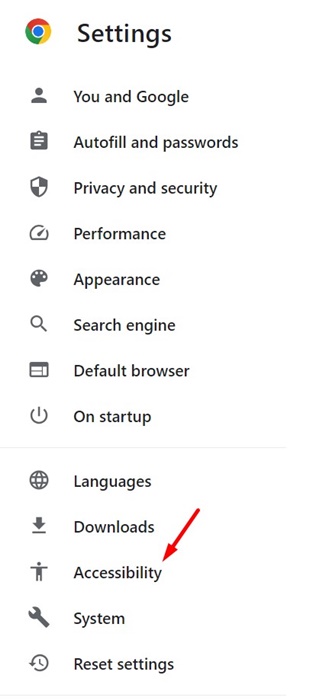
4. On the right pane, enable the toggle for Live Caption.
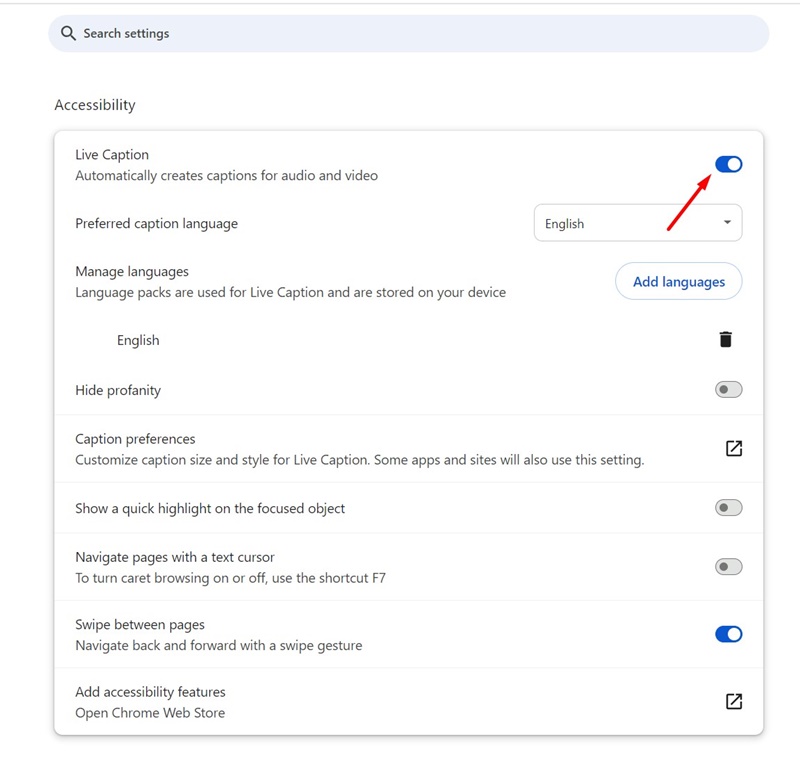
5. Once enabled, restart your Google Chrome browser.
6. To test the Live Captions, play a video on any website. Next, click on the media control near the Extension icon.
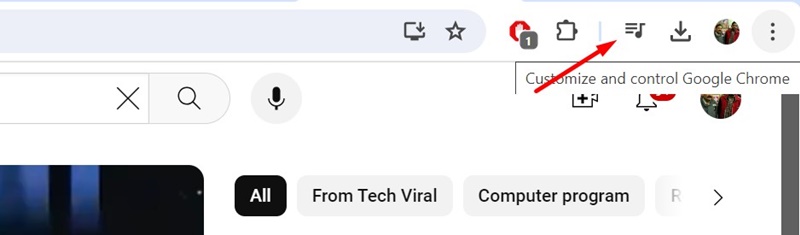
7. Next, enable the toggle beside Live Caption.
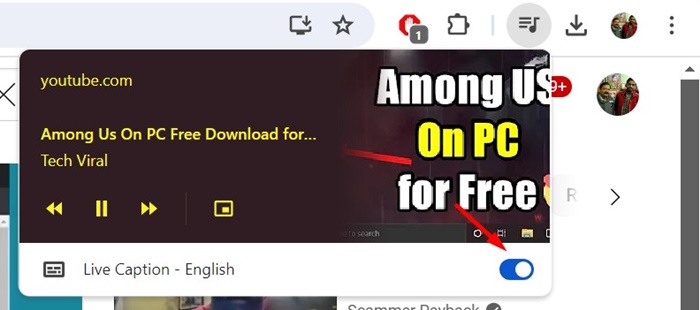
That’s it! This will enable Live Captions for videos on the Google Chrome web browser.
2. Enable Live Caption on Google Chrome for Mobile
The Google Chrome for Android & iOS also supports live captions. Follow these simple steps to enable Live Captions on Google Chrome for mobile.
1. To get started, launch the Google Chrome browser on your phone.
2. Next, tap on the three dots at the top right corner.
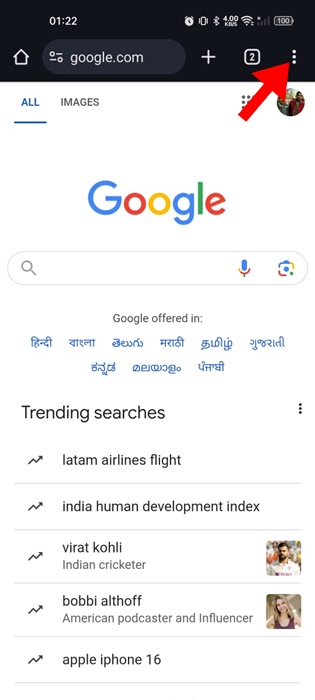
3. On the Chrome menu, select Settings.
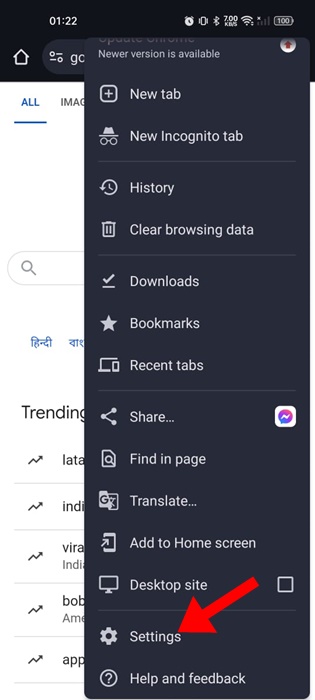
4. On the Chrome Settings, scroll down to the Advanced section and tap Accessibility.
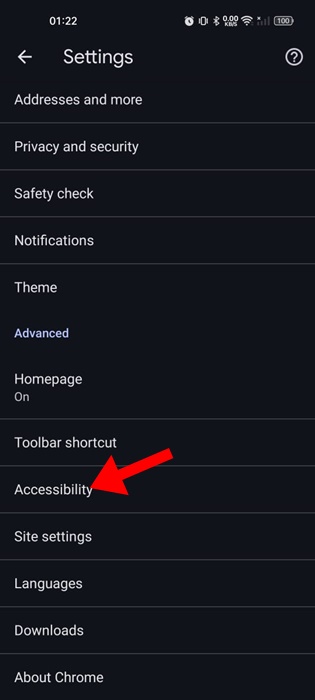
5. Next, enable the toggle to use Live Caption.
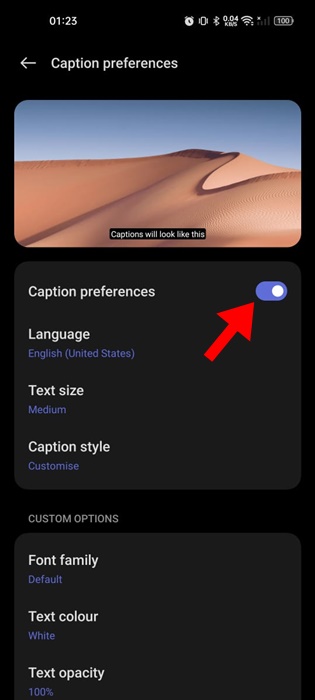
That’s it! This will enable the live captions for audio and video on Google Chrome for mobile use.
3. Use Substital Extensions to Enable Live Captions on Chrome
If you are unable to enable & use the Live Caption feature of Google Chrome, you can take the help of third-party extensions to enable the same feature.
Substital is a Chrome extension that adds captions to any video or movie on media sites like YouTube, Netflix, etc.
The extension also allows you to add your subtitles. However, the extension requires subtitle searching, which may disappoint many users.
4. Enable the Live Captions on Windows
Windows 10/11 has a built in Live Captions features that adds captions to the audio & video played on your screen.
So, you can enable Windows native Live Captions to generate captions automatically for your videos. Here’s how to enable the Live Captions feature of the Windows operating system.
1. Click on the Windows 11 Start button and select Settings.

2. On the Windows Settings, switch to the Accessibility tab on the left pane.
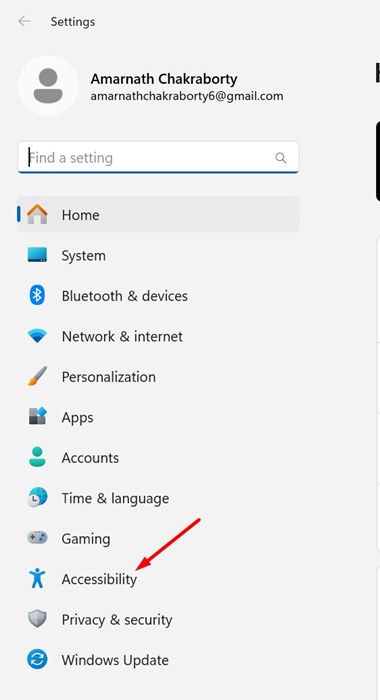
3. On the right side, click Captions on the Hearing section.
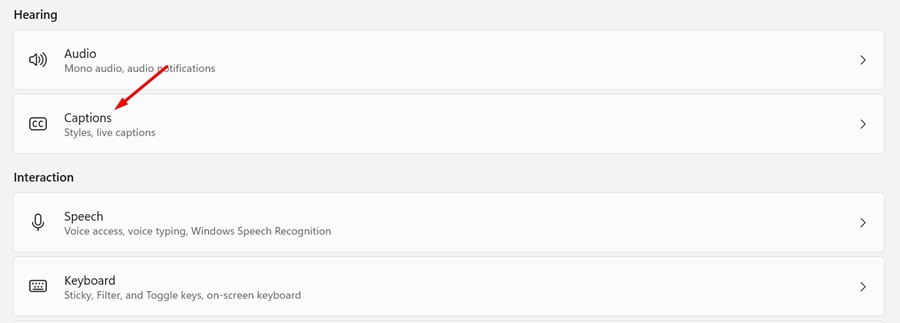
4. On the Captions screen, enable the toggle for Live Captions.
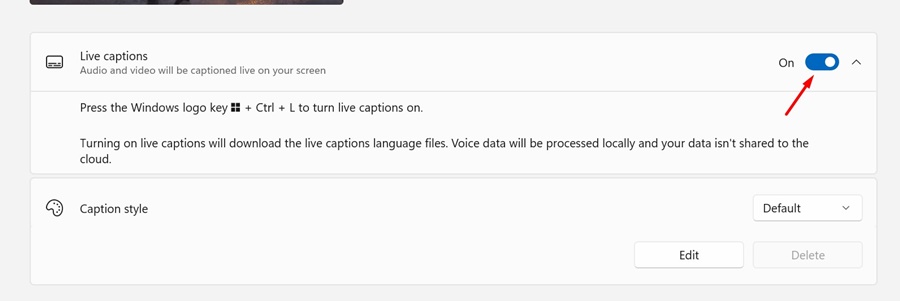
5. Once enabled, Windows will download the required files to display the live captions.
6. You can also customize the Caption Style. To do that, click the Edit button in the Caption Style section.
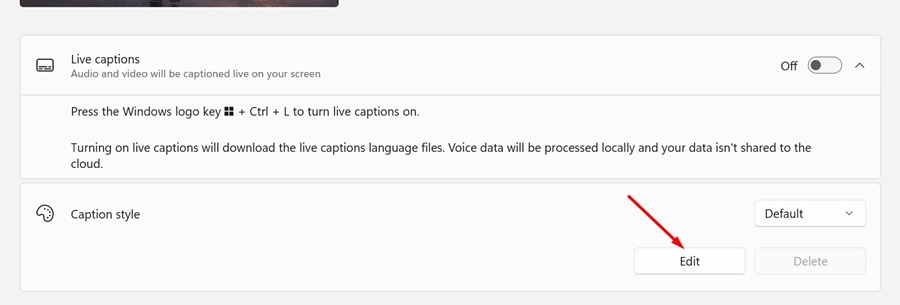
7. Next, customize the appearance of Captions as per your need.
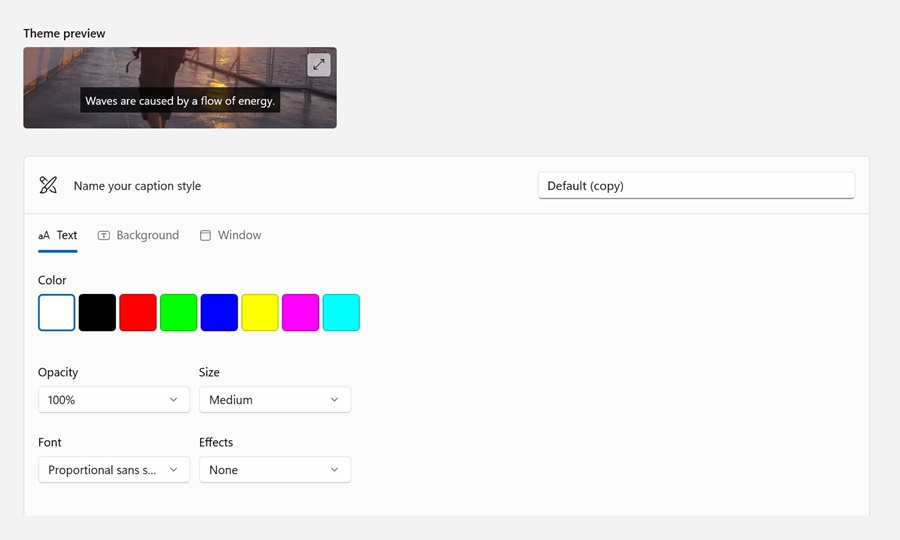
That’s it! Now, play any video on your PC, and you can see the Live Captions on your screen automatically.
These are a few simple methods to enable live captions for any video in the Google Chrome web browser. If you need more help enabling Live Captions in Google Chrome, let us know in the comments. Also, if you find this guide helpful, don’t forget to share it with your friends.
[ad_2]
Source link