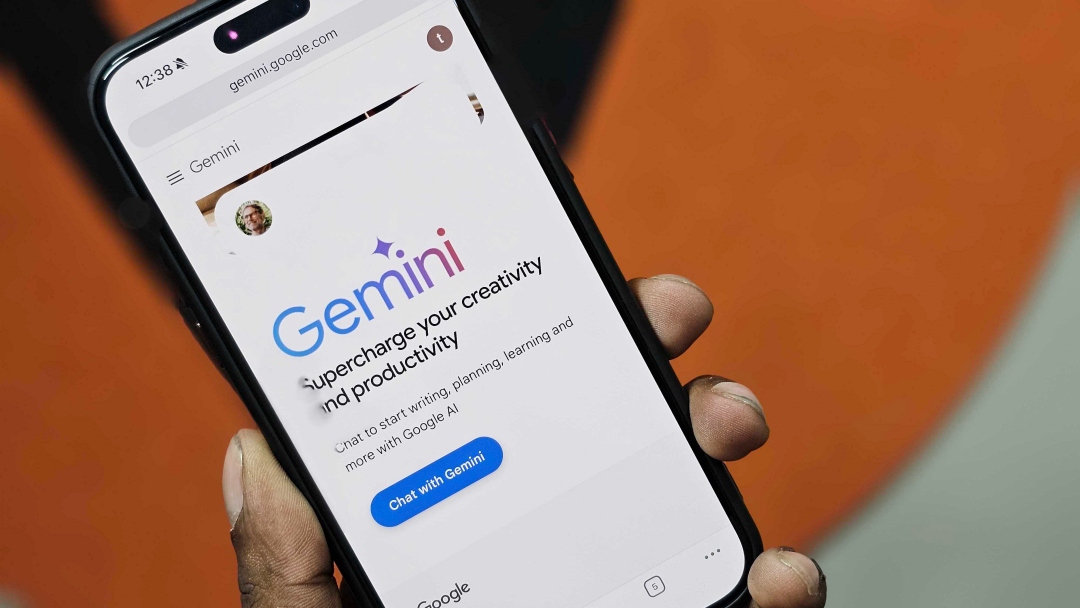[ad_1]
Previously known as Bard, Gemini is Google’s next-gen AI-powered chatbot that can talk to you like a human, answer questions, write notes, plan events, and provide suggestions. It also understands and works with images, audio, video, and code. Since Gemini is replacing Google Assistant on Android, iPhone users might feel left out. But don’t worry – here’s how to use Gemini on your iPhone too.
1. Use Gemini AI in the Google App on iPhone
On Android, Gemini is a chatbot and a mobile assistant, hence the standalone app. However, on iOS, there’s no dedicated Gemini app yet – instead, you can access the Gemini chatbot directly through the Google app.
All you need is a Google account and Gemini to be supported in your region. Here’s how to get started:
1. Open the App Store on your iPhone and download the Google app. If you already have it, update it to the latest version.
Download Google app
2. Open it and sign into your Google account.
3. If Gemini is supported in your region, you’ll see the Gemini tab on the top – tap on it.

4. A ‘Welcome to Gemini’ pop-up will appear on your screen. Tap on I Agree to continue.

That’s it. You can now start using the Gemini chatbot right on your iPhone.
What if You Cannot Find Gemini in Google App
If the Gemini tab does not appear in the Google app on your iPhone, try this:
- Update the Google app to the latest version if you haven’t already.
- You need to be signed in to a personal Google Account that you manage. It’s not yet available for users with the Gemini for Workspace add-on.
- Ensure your iPhone’s language is set to English, Japanese, or Korean. Gemini currently supports these languages on iPhone.
- Check if Gemini is available in your country or region. You can bypass this requirement using a VPN.
- Google began rolling out Gemini in the Google app for iPhone and iPad in early February 2024. If you haven’t seen it yet, you might need to wait a little longer.
Removing Gemini from the Google App on iPhone
Don’t like Gemini in the Google app on iPhone? Google lets you hide it entirely. For that, open the Google app, tap your profile picture in the top-right corner, and select Settings.

Tap on Voice and toggle off the Show Gemini option. This will remove the Gemini tab from the Google app.

2. Access the Gemini Web App in Your Browser
If you can’t access Gemini in the Google app for some reason or have fewer apps to save storage on your iPhone, you can also use it in your web browser. But before we start, have a look at the requirements.
Pre-Requisites
- Gemini requires that you sign in with a personal Google account you manage on your own. You cannot access the Gemini web app with a Google Account managed by Family Link.
- You need to be over 18 years or older, if you live in European Economic Area (EEA), Switzerland, and the UK.
- For all other countries where Gemini is supported, you must be 13 years or over.
- You can use the Gemini web app in Chrome, Safari, Firefox, Opera, and Edge browsers.
When you have verified the requirements, follow the steps below:
1. Open the Google Gemini website on your iPhone. You can use Safari, Chrome, or any of the browsers mentioned above.
Visit Google Gemini
2. Tap on Sign in and log in using your Google account and password.
3. When signed in, tap on Chat with Gemini and select More button in the bottom-right corner.

4. Tap on Agree and hit Continue to accept all the terms and conditions.

5. You can start using the Gemini web app on your iPhone.

Adding the Gemini Web App to Home Screen on iPhone
To quickly chat with Gemini, you can add the website to your iPhone home screen. Here’s how to do it:
1. Open the Gemini website in Safari or Chrome on your iPhone.
Visit Google Gemini
2. Tap the Share icon at the bottom. If using Chrome, you’ll find the option in the top-right corner.
3. Scroll down the share sheet and tap on Add to Home Screen.

4. Change the shortcut name if you want to and tap on Add.

You’ll see a Gemini shortcut on your home screen. Tapping it will launch the Gemini website in your default browser.
3. Install the Gemini Shortcut on Your iPhone

The Shortcuts app on iPhone allows you to automate tasks and create custom commands. With it, you can craft a personalized shortcut to send your queries directly to Gemini for answers. Thankfully, you don’t have to tackle all the heavy lifting; you can install the Gemini shortcut shared by a Reddit user.
The shortcut uses Google’s Gemini Pro, one of the models within Google’s Gemini family of large language models (LLMs). Once activated, you can type any queries into Gemini and get back the answer quickly. You can also use the Siri shortcut to ask questions in person.
The shortcut requires API keys to access Gemini with your Google account, which you can generate for free through Google AI Studio. Here’s how to go about it:
1. Open Google AI Studio in your browser and sign in with your Google account. Accept the terms and conditions when prompted.
Visit Google AI Studio

2. On the Studio dashboard, tap on Get API Key on the left.

3. Tap on Create API Key.

4. Next, tap on Create API Key in new project.

5. When you get the key, tap on Copy. Paste and keep it somewhere safe – do not share it with anyone.

6. On your iPhone, open the Siri shortcut link given below.
Download Athena Shortcut
7. Once the link opens, tap on Get Shortcut > Set Up Shortcut.

8. When asked, paste the API key you copied earlier and tap Next.

9. In the Enter Context Here window, enter any context or prompt, “I want you to act as the smartest personal AI assistant.” Then, tap Add Shortcut.

10. Lastly, add the shortcut to your iPhone home screen. To do that, tap on three dots > Share icon > Add to Home Screen.

11. Customize its name and icon if needed and tap Add. For this guide, it is named ‘Gemini’ and used the Gemini logo as the shortcut image.

You can use Gemini in two ways:
- Type to Gemini: Tap the home screen shortcut, type in your question, and tap Done. Gemini will respond with an answer within seconds.

- Give Voice Commands to Gemini: Activate Siri and say, “run Athena.” When you see the ‘Hello, I’m here‘ message, ask your query and wait for a response.

After that, you can chat with Google’s Gemini and ask about anything without leaving your iPhone home screen.
If It Does Not Work
If the Siri shortcut doesn’t work, try deleting and reinstalling the Athena shortcut. If the Siri commands throw an “it doesn’t look like you have an app named Athena” error, try manually activating Siri by long-pressing the Side key and say “run Athena.”
Deleting the Shortcut
If you want to remove the Gemini shortcut for some reason: open the Shortcuts app on your iPhone, long-press on Athena and tap on Delete. Tap on Delete again to confirm.

Enjoy Google’s Latest Chatbot On Your iPhone
While using Gemini on iPhone isn’t as seamless as using it on Android, it’s still pretty convenient. You can either open the Google app and switch to the Gemini tab (note that it resets to the default Google tab every time you restart it) or use the Gemini web app. Those willing to go the extra mile can set up the Gemini shortcut given above.
Once you’ve enabled Gemini on your iPhone, you can send in your text questions, record voice prompts, or even give it an image to decipher. Start experimenting and see what it can do. Gemini AI is currently free to use, but you can upgrade to an Advanced version that is more capable and starts at $20 a month.
You may only need Gemini for a short time. Apple plans to introduce its own generative AI features for the iPhone, including an Apple GPT to rival Gemini and ChatGPT. This feature could be integrated into Siri for a chatbot-like interaction.
[ad_2]
Source link