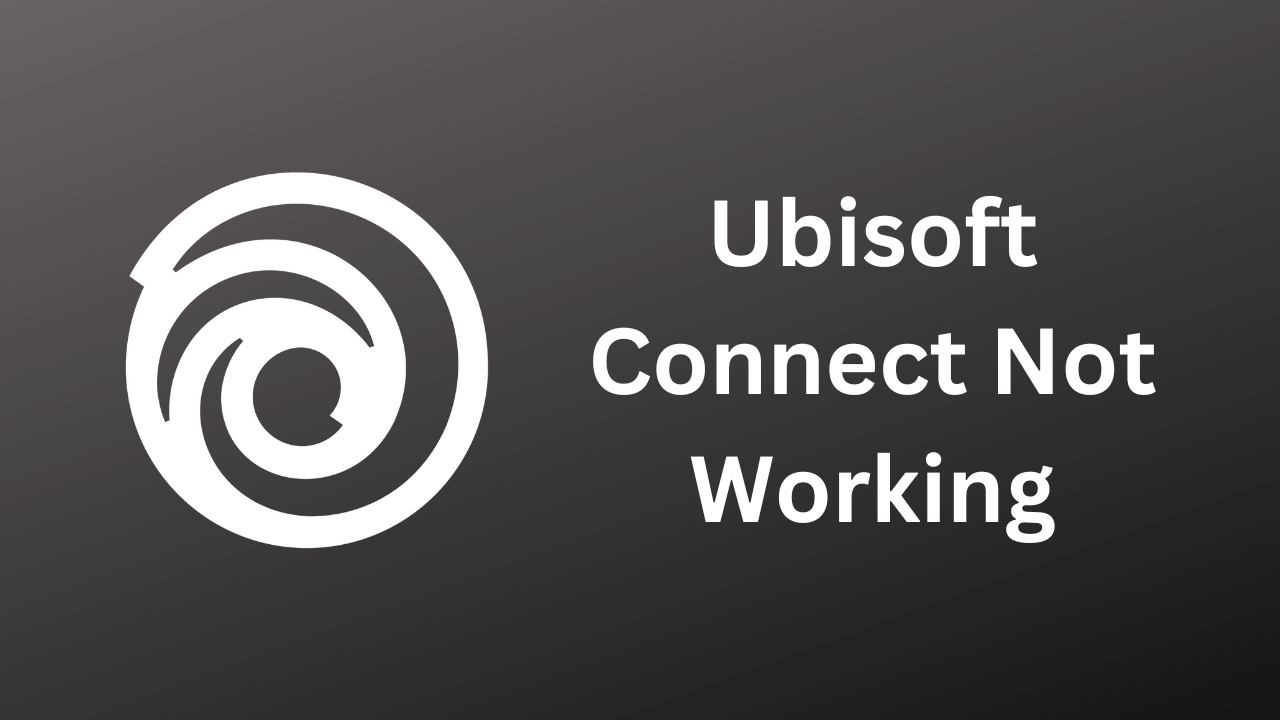[ad_1]
Ubisoft Connect lets you connect with other gamers playing games on Ubisoft. You can form a team with them and play games together. Apart from that, you can also look out for the gamers if you don’t want to go solo.
However, if Ubisoft Connect fails to open, you won’t be able to connect with your friends. Many gamers have faced a similar issue: suddenly, Ubisoft Connect stops working. This article lists all the working solutions to fix the Ubisoft Connect Not Working issue.
Troubleshoot Ubisoft Connect Not Working
Issues like such are encountered if there are some network issues, like a slow or unstable network. But before we go on with the steps, restart your PC. If that doesn’t help, then you can try the methods mentioned below-
1. Run Network Troubleshooter
Issues with your network adapter can cause Ubisoft Connect to not work properly. To fix it, you can run the Network Troubleshooter from within the Settings.
- Use the Windows + I keyboard shortcut to launch Settings.
- Under the System tab on the left pane, select Troubleshoot.
- Click on the Other Troubleshooters option.
- After this, search for the Network and Internet troubleshooter; click on the Run button next to it.

- Follow the instructions as mentioned on the screen to run the network troubleshooter.
2. Update Network Drivers
Your network drivers must be updated to ensure stable internet when connected to Wi-Fi or Ethernet. Here are the steps to update the network drivers to the latest version-
- Right-click on the Start icon and then click on Device Manager from the menu.
- Double-click the Network Adapters option from all the devices you see here.
- Select your network driver from the expanded list, right-click on it, and then click on Update Drivers.

- Next, click Search Automatically for Drivers to find and install the latest updates.
3. Update Windows to Latest Version
To keep apps like Ubisoft Connect running fine, your Windows must be running on the latest version. You can update Windows through the steps given below-
- Open the Start Menu, search for Check for Updates and press Enter.
- Search for the available updates by clicking on the Check for Updates button.

- Download all the updates, especially the Cumulative updates.
4. End Background Tasks
Apps and tasks running in the background can interrupt Ubisoft Connect and cause such issues. End the non-essential background tasks from the Task Manager to fix this issue-
- Launch Task Manager using the Ctrl + Shift + Esc keyboard shortcut.
- By default, you will be on the Processes tab.
- Select the app or task you are no longer using and click on End Task.
- Do the same for all the tasks running on your PC.
5. Flush DNS
The issue can also be caused by a corrupted DNS cache. Flushing the DNS cache will clear the corrupted DNS and should fix the issue.
- Run Command Prompt with administrative privileges from the Start Menu.
- Run the following commands one by one to flush the DNS-
-
ipconfig /flushdns -
ipconfig/registerdns -
ipconfig/release -
ipconfig /renew
-
- After this, close the Command Prompt and restart your PC.
6. Switch to Some Other DNS
The default DNS can also cause this issue. If you are done flushing the DNS, then you can try changing the DNS to Google or some other DNS. Below are the steps to do this-
- Press the Windows key, search for View Network Connections, and open it.
- Right-click on the network from the list and then on Properties.
- Next, select Internet Protocol Version 4 (TCP/IPv4) and click on Properties.
- Select Use the following DNS Server Addresses and change the DNS server as follows-
- Once done, click on OK and close all the opened windows.
7. Update Ubisoft Connect App
Ubisoft Connect needs to be updated to work seamlessly on your PC. Download and install the latest version of the Ubisoft Connect app and that should fix this issue.
- Open the browser and head to the Ubisoft Connect website.
- Click on the Download for PC button to download the setup file.
- Press the Windows + E key combo to open File Explorer.
- Click on the Downloads folder on the left pane and double-click on the setup files.
- Follow the on-screen instructions to update the app.
8. Turn Off IPv6
IPv6 is also a reason behind this issue. Many users have suggested that turning off IPv6 did fix the issue for them. Here’s how to do it-
- Click on the Start Icon, search for View Network Connections and press Enter.
- From the list, right-click on the network you are currently connected to, and click on Properties.
- Uncheck the Internet Protocol Version 6 (TCP/IPv6) and click on OK.

Bottom Line
That should fix issues with Ubisoft Connect and the app should work fine now. In case the issue is still not fixed, then try reinstalling the Ubisoft Connect app to clear the corrupted installation files of the app and fix the issue.
[ad_2]
Source link