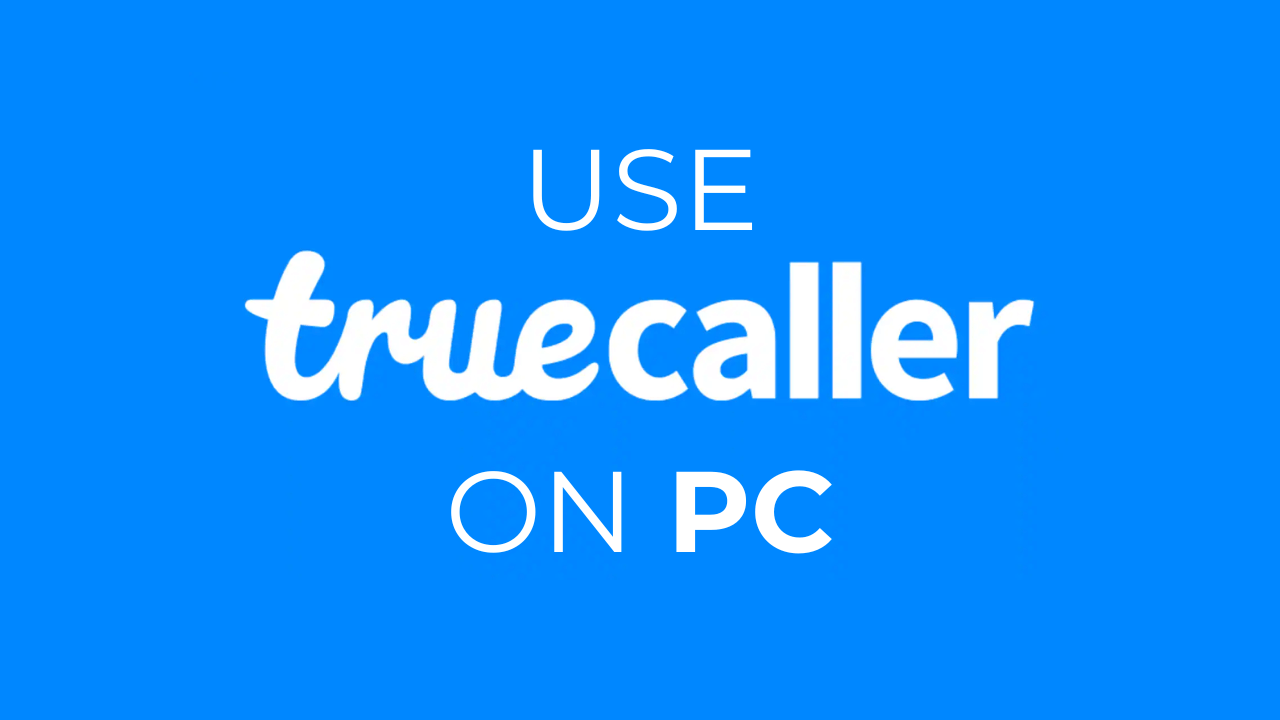[ad_1]
TrueCaller was originally a Caller Identification app, but it has now evolved into a full-fledged dialing and texting app for Android and iPhone.
With the help of the TrueCaller app, a user can know who’s calling them even before picking up the call. It has already helped the world minimize spam & scam calls & SMS.
TrueCaller also has a premium version that unlocks many useful call-related features, such as call recording, call screening, and live caller ID.
How to Use TrueCaller on PC
Due to its amazing set of users, many users want to use TrueCaller on their PCs. While TrueCaller is a mobile specific application, you can still use it on PC to know who’s calling you.
Furthermore, after linking the TrueCaller app to the web portal, users can access the text messages on the web browser without picking up & unlocking the smartphone.
If you are interested in using TrueCaller on your PC, continue reading the article. Below, we have shared simple methods for doing so. Let’s get started.
1. Use TrueCaller on PC – Link your device to TrueCaller Web
Not many would know, but TrueCaller has a web version known as TrueCaller for Web, which massively expands your messaging experience with TrueCaller.
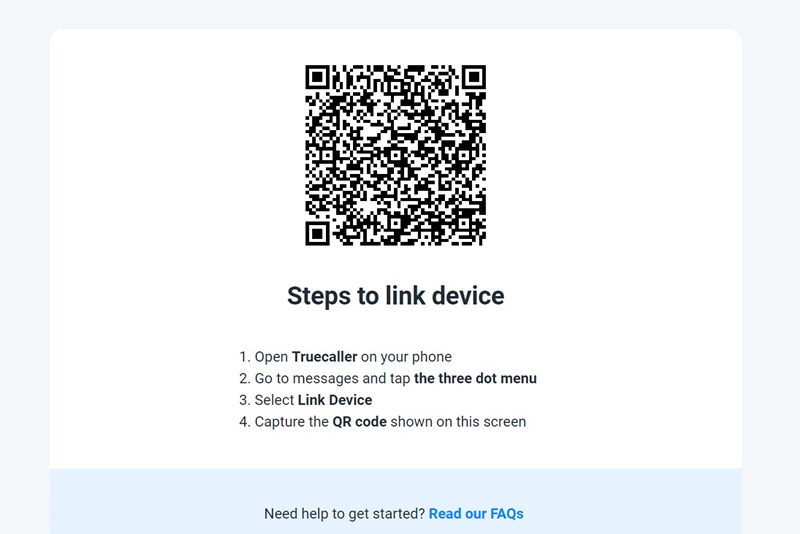
- To get started, launch the TrueCaller app on your smartphone.
- When the App opens, switch to messages and tap on the three dots at the top right corner.
- On the menu that appears, tap on Link Device.
- Now, on your PC, head to this webpage.
- You will find a QR Code. You need to scan this code with the help of the TrueCaller mobile app.
With TrueCaller for Web, you will be able to do these things:
- Access the SMS on your computer.
- Manage your call logs from PC.
- Use the Caller Identification features.
- Get Call & SMS alerts on the web client.
That’s it! This will immediately link your device to TrueCaller web. Now you will be able to access the SMS on your computer.
2. Use TrueCaller on PC – With Android Emulators
You can use Android emulators like BlueStacks to download & install TrueCaller on PC. Basically, BlueStacks will emulate the mobile version of TrueCaller on PC.
Although you won’t get the same mobile-type experience, you will be able to use most features on the PC. Here’s how to use TrueCaller on a PC using BlueStacks.
1. To get started, download the latest version of the BlueStacks emulator on your PC.
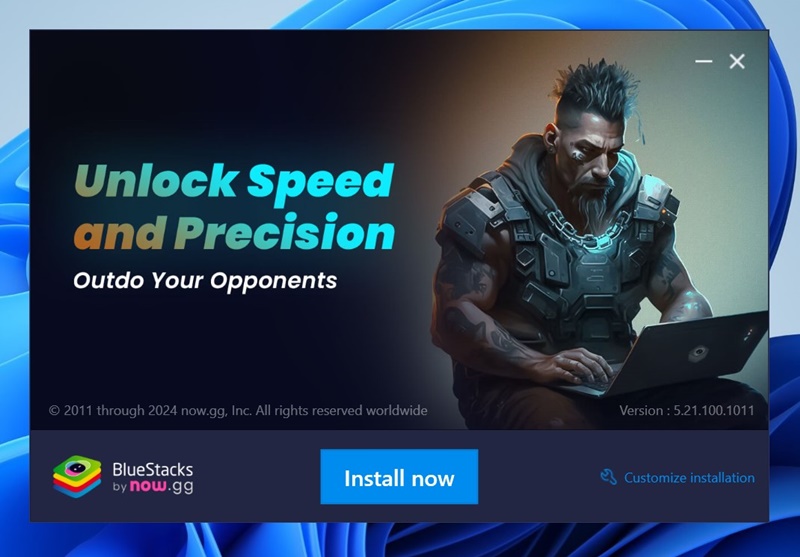
2. Open the BlueStacks emulator and sign in to your Google Account.
3. Open the Google Play Store and search for TrueCaller.
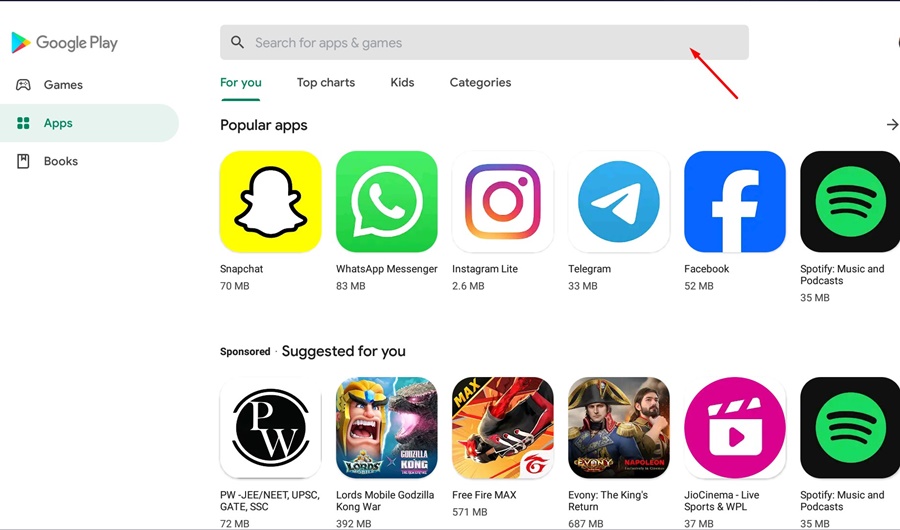
4. Tap on the Install button to install TrueCaller on your PC.
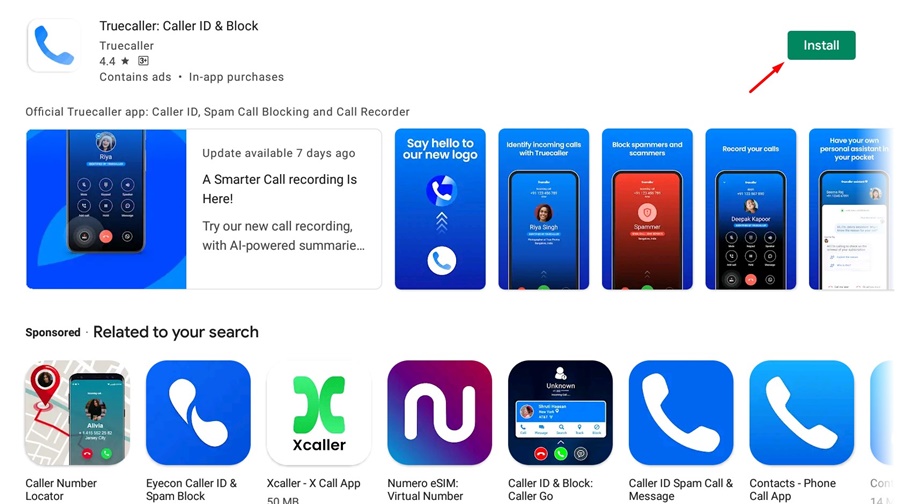
5. Once installed, launch the TrueCaller app.

6. You can launch the TrueCaller app directly from the desktop.
That’s it! This is how easy it is to install and use TrueCaller on your Windows PC.
So, this guide is all about how to use TrueCaller on a PC. You can use TrueCaller on your Windows PC or Mac using any of these two methods. Also, let us know if you need more help using TrueCaller on PC.
[ad_2]
Source link