[ad_1]
Bluetooth audio devices offer a convenient way to watch live streams, attend meetings, and listen to music without the hassle of tangled wires. But what if you connect your favorite Bluetooth headphones or speakers to your Windows 11 PC without sound? Don’t worry; there’s no need to return to wired connections. Here are some tips to fix when Bluetooth device is connected but no sound comes on Windows 11 PC.
1. Check the Default Audio Device and Volume Level
Before you tackle any advanced troubleshooting tips on this list, it’s a good idea to check the volume level and the default audio output device on your Windows 11 PC. Here’s how to do it.
1. Right-click the speaker icon in the bottom-right corner on the taskbar and select Sound settings.
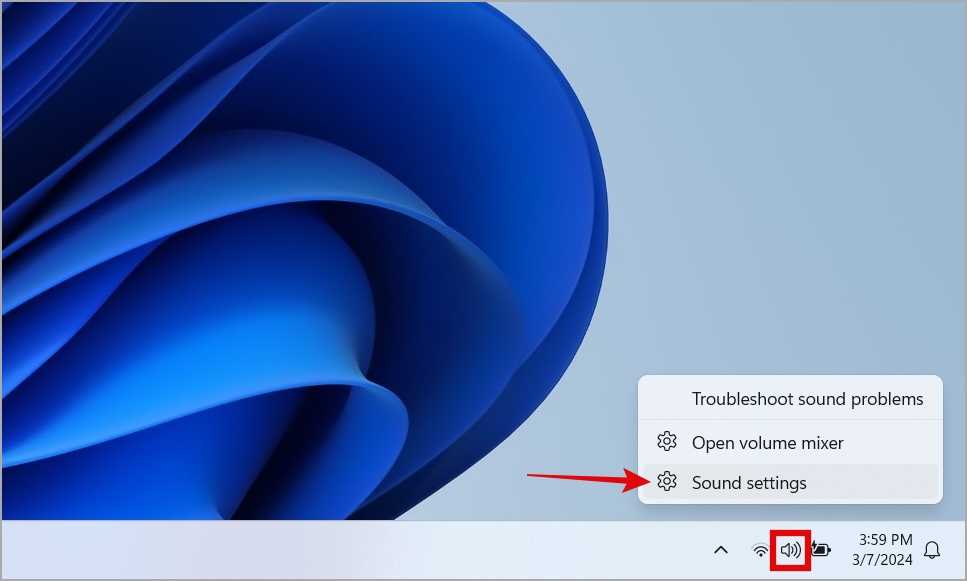
2. Select your Bluetooth device under the Output section. Then, use the volume slider to increase it to your liking.
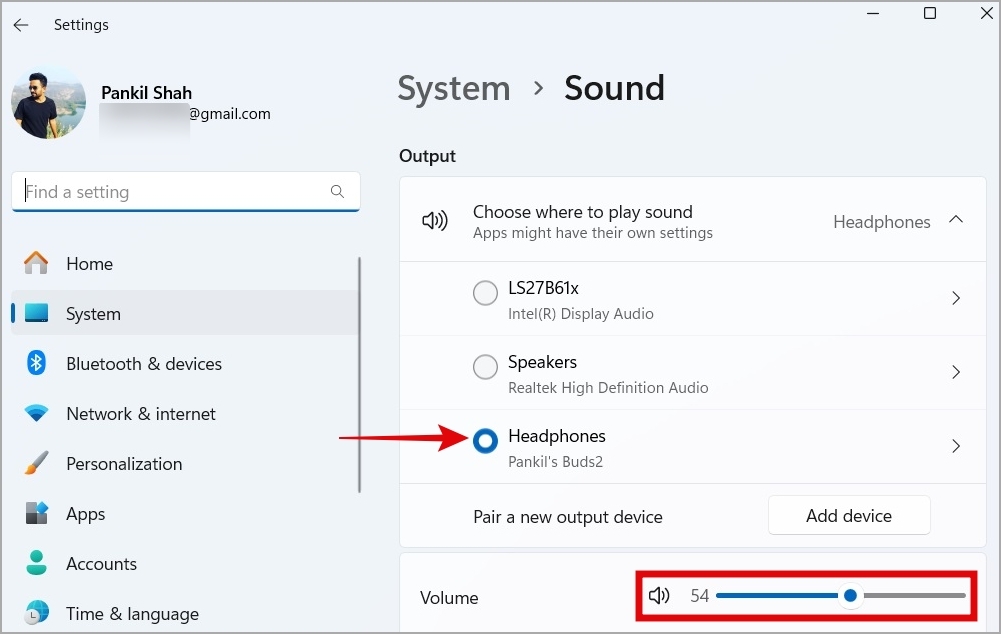
2. Change Audio Format and Disable Sound Enhancements
If Windows won’t play sound through your Bluetooth headphones or speakers even after you’ve set it as the default option, the issue may lie with the set audio format. This can also happen if you’ve enabled audio enhancement features on Windows and your Bluetooth audio device doesn’t support them. Here’s how to fix that.
1. Right-click the speaker icon on the taskbar and select Sound settings.
2. Click the arrow next to your Bluetooth audio device.
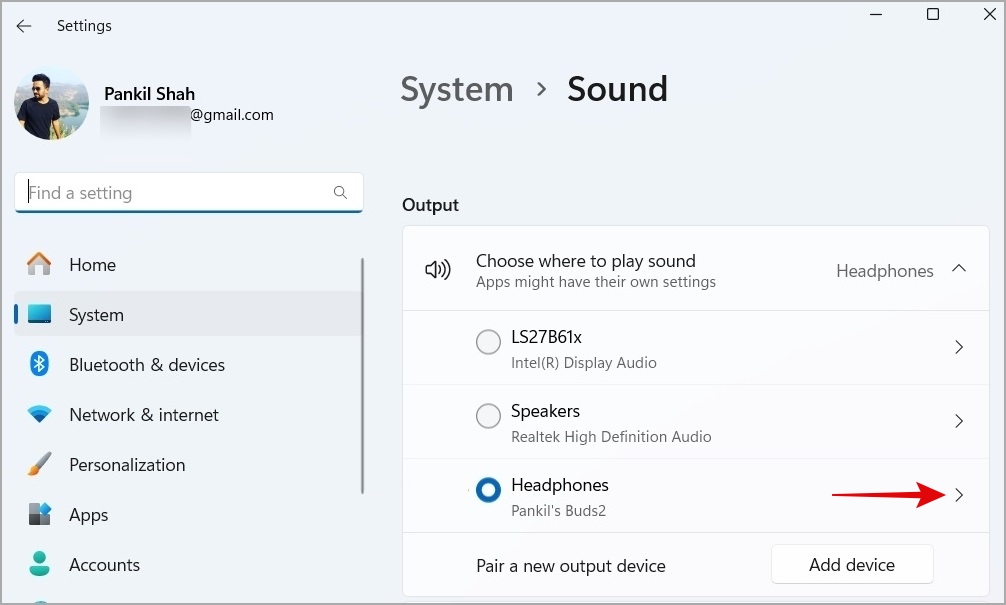
3. Use the drop-down menu next to Format to select different options and check if they work. Use the Test button to check the sound output after changing the format.
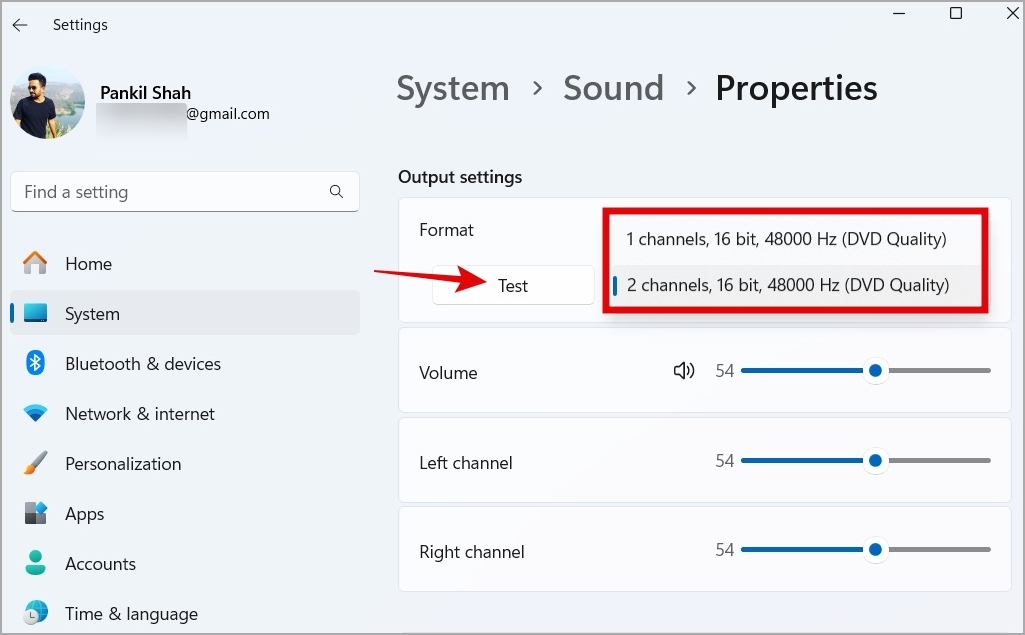
4. Scroll down and set Audio enhancements and Spatial sound to Off.
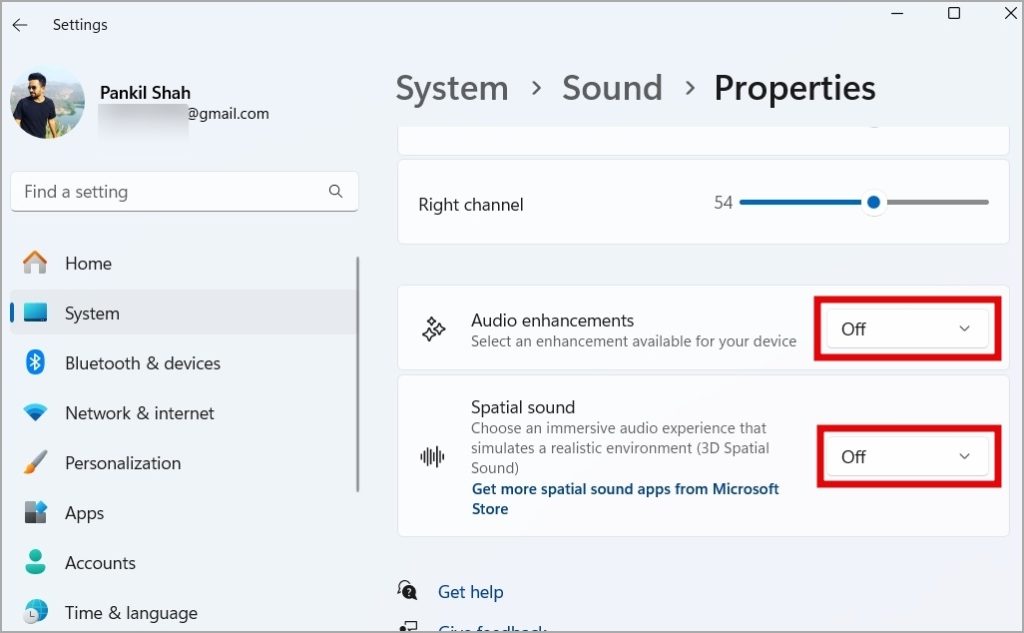
Try playing audio on your PC after this and check if the issue is still there.
3. Unpair and Pair the Bluetooth Device
The Bluetooth audio headphones or speakers may also refuse to play sound or keep cutting out if they are not paired correctly. So, you can resolve such issues by unpairing the problematic device and pairing it again. Here are the steps for that.
1. Press the Windows key + I keyboard shortcut to open the Settings app. Switch to the Bluetooth & devices tab on the left sidebar and click on Devices in the right pane.

2. Under the Audio section, click the three-dot menu icon next to your Bluetooth device and select Remove device.
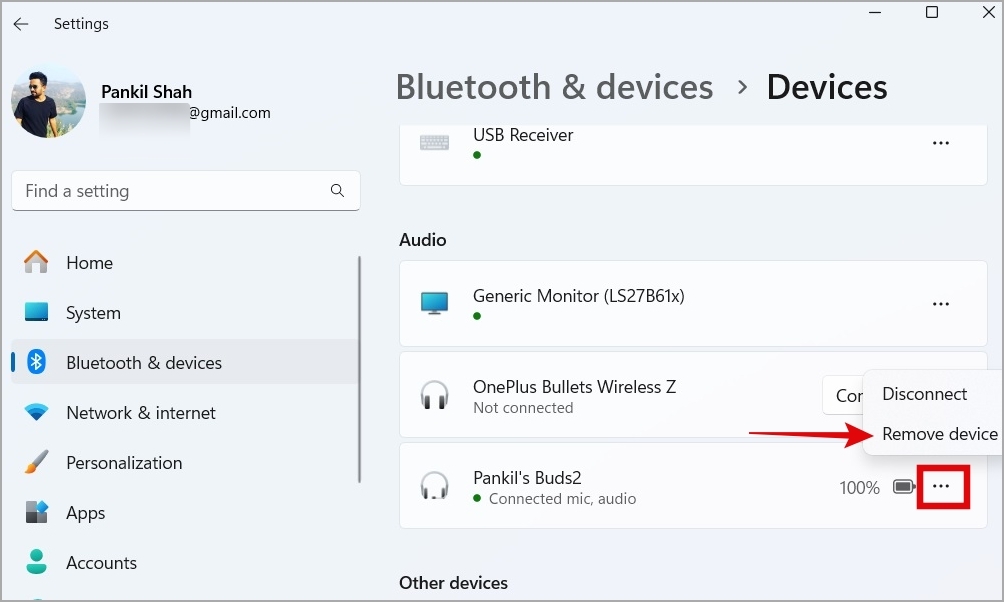
3. Click the Add device button at the top and select Bluetooth.

4. Put your Bluetooth headphones or speakers in pairing mode and then select it when it appears in Windows 11 on your PC.

When your Bluetooth device connects, set it as the default option to check if it plays sound.
4. Run the Bluetooth and Audio Troubleshooters
Another thing you can do is run the Bluetooth and Audio troubleshooters. That will allow Windows to diagnose common audio and fix any Bluetooth-related issues.
1. Press the Windows key + S keyboard shortcut to open the search menu. Type troubleshoot settings in the box and press Enter.
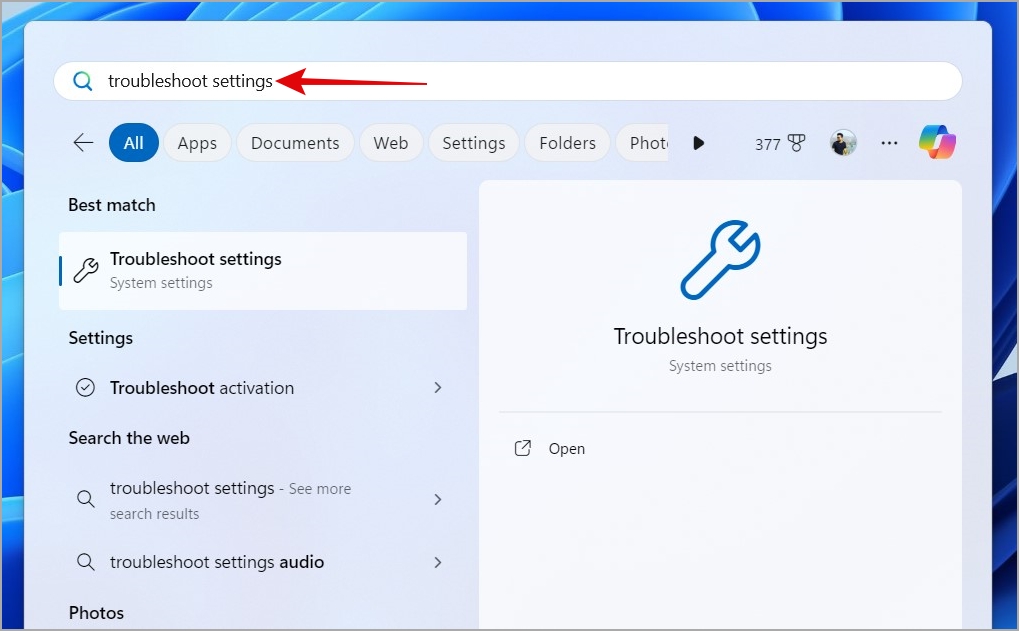
2. Click on Other troubleshooters.
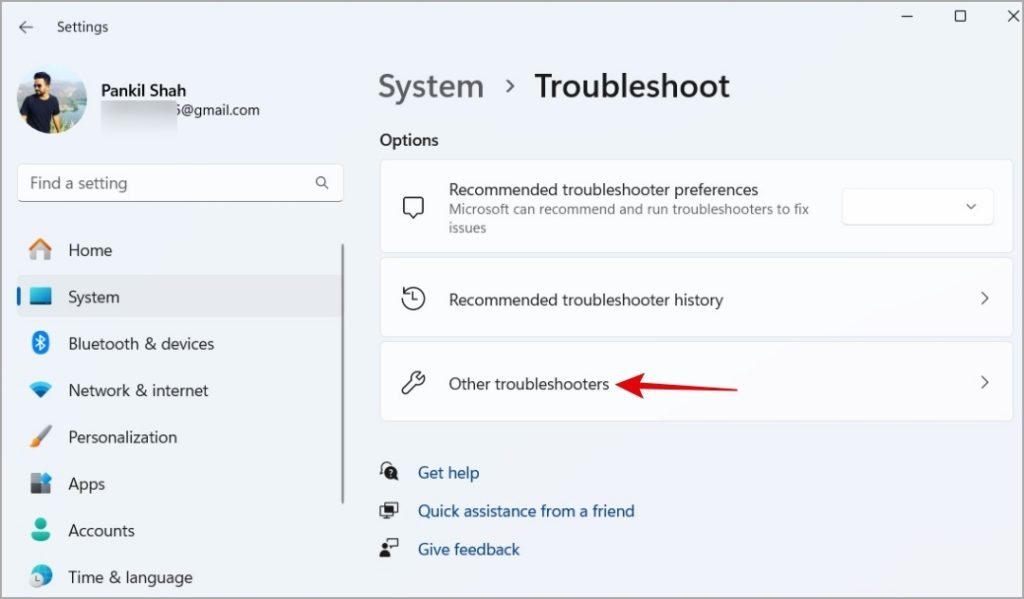
3. Click the Run button next to Audio and follow the on-screen prompts to run the tool. Similarly, run the Bluetooth troubleshooter from the same menu.

5. Restart the Bluetooth Support Service
The Bluetooth Support Service helps Windows discover and communicate with nearby Bluetooth devices. If this service malfunctions on your Windows 11 PC, your Bluetooth headphones or speakers will output no sound.
You can restart the Bluetooth Support Service manually.
1. Press the Windows key + R keyboard shortcut to open the Run dialog box. Type services.msc in the box and press Enter.
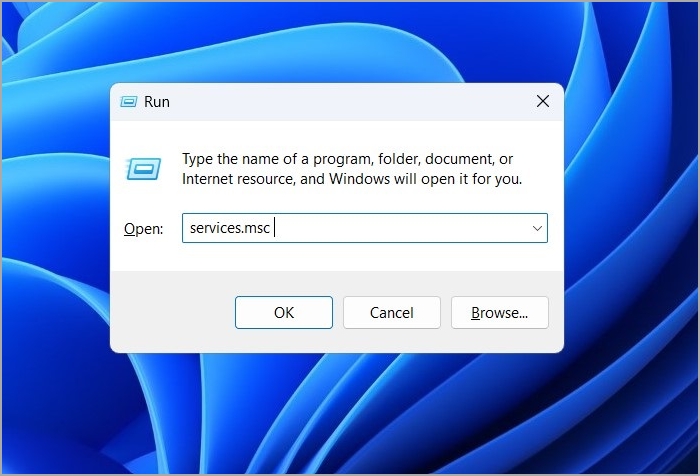
2. Right-click the Bluetooth Support Service and select Restart. If it’s not running, select Start.

After completing the above steps, try playing any audio on your Bluetooth device.
6. Reinstall Bluetooth Drivers
Bluetooth drivers on your PC facilitate communication between Windows and Bluetooth devices, such as wireless headphones and speakers. If these drivers have become corrupted, your Bluetooth audio device may not work.
To fix this, you can try reinstalling the problematic driver using these steps:
1. Right-click on the Start icon and select Device Manager from the list.
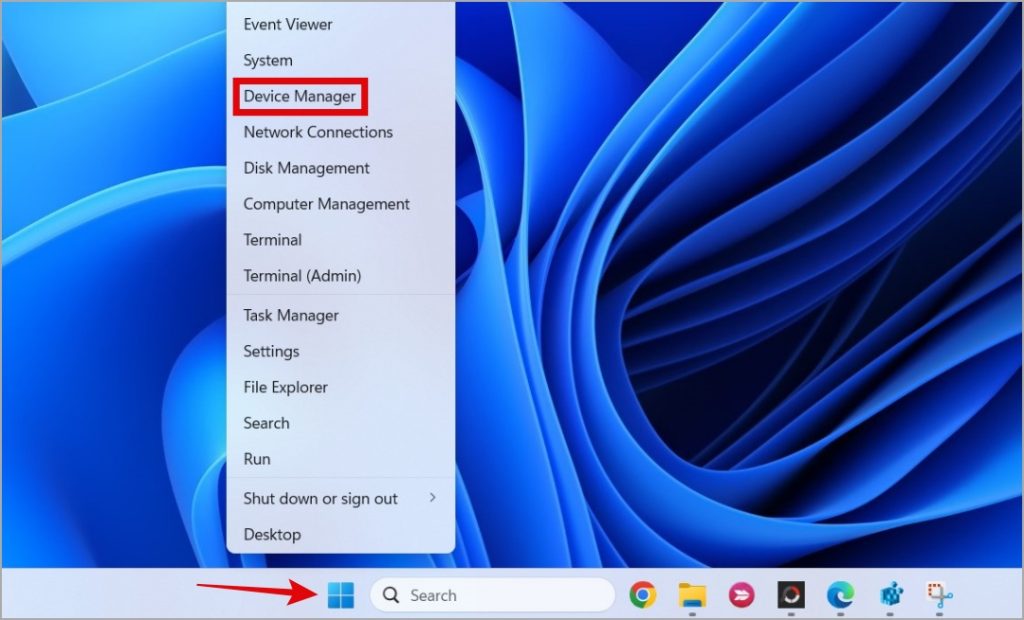
2. Expand Bluetooth, right-click on your Bluetooth adapter, and select Uninstall device.

3. Select Uninstall to confirm.

Restart your PC after completing the above steps. Windows will install the missing Bluetooth drivers automatically. Following that, you shouldn’t encounter any issues.
Unleash the Sound
When you get used to the convenience of using Bluetooth headphones or speakers, it can be difficult to revert to wired alternatives. We hope that following the above tips has helped resolve the underlying issue and Bluetooth audio device is playing sound as expected.
[ad_2]
Source link
